A qualidade sonora do seu microfone pode mudar mesmo com o tempo, por isso, se os seus interlocutores estiverem a ter dificuldades em ouvi-lo, vale a pena dar uma vista de olhos ao que pode correr mal.
Como verificar o seu microfone no Windows 10
Em tempos de estudo ou de trabalho à distância, o microfone tornou-se um atributo e uma ferramenta indispensável na vida de muitas pessoas. Assim, acontece que independentemente da marca ou qualidade do microfone que se tem, todos eles trabalham com base no mesmo princípio e têm um algoritmo semelhante de ligação ao sistema operativo do dispositivo.
No entanto, há casos em que qualquer microfone pode ter um conflito quando ligado ao dispositivo, ou pode não ter notado algo quando o instalou. Então levanta-se a questão de qual poderia ser o problema com o novo microfone? Ou com um microfone antigo e testado de repente há um problema?
Porque deve testar o seu microfone
Como não há necessidade de verificar o microfone a toda a hora (apenas em certos casos), a razão mais comum para verificar é quando acaba de comprar um microfone novo e precisa de verificar o seu desempenho. Ou adquiriu novos auscultadores com um microfone incorporado e também precisa de verificar o seu desempenho. É o mesmo com câmaras de vídeo que têm um microfone incorporado com antecedência.
Há também alturas em que se muda o dispositivo ou o sistema operativo – depois também é necessário verificar o microfone.
Quais são os métodos para verificar o seu microfone se não está a funcionar
Assim, independentemente da finalidade para a qual se utilize o microfone, o principal é que se deve ser ouvido claramente do lado oposto. A fim de verificar a qualidade de som e a funcionalidade geral do microfone, deverá tentar um dos seguintes métodos.
Definições de som do Windows
A forma mais fácil e eficaz de verificar o microfone é através das Definições de Som do Windows.
- Clique com o botão direito do rato sobre o ícone do altifalante no canto inferior direito da sua barra de tarefas > Seleccionar Sons
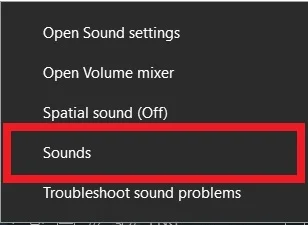
- Ir para o separador Gravação.
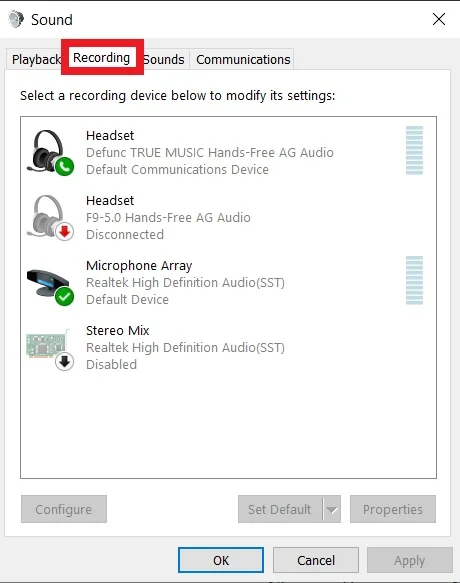
- Escolha o microfone que deseja testar, depois fale para o microfone para ter a certeza de que funciona. Deve haver algum verde no bar à direita, se estiver a funcionar.
- Clique OK para fechar a janela após os testes.
No caso de utilizar o Windows 11, aqui está um guia para si:
- Clique com o botão direito do rato no ícone do altifalante na bandeja do sistema, e seleccione Sound Settings
- Levá-lo-á ao System Sound. Localize a secção de entrada, e seleccione Microfone
- Aqui terá a opção de Testar o seu Microfone
- Clique no botão Iniciar Teste, e fale para o seu microfone. Deverá ver o nível de volume na barra de volume
- Clique no botão Stop test, e mostrará o resultado, ou seja, a percentagem do volume total
Teste do microfone com o gravador de voz integrado
No Windows 10 e 11 existem aplicações especiais integradas que o ajudam a determinar a qualidade do seu microfone. Pode ouvir como o dispositivo funciona gravando a sua voz no microfone:
- Prima a tecla do logótipo do Windows no seu teclado > Gravador de texto.
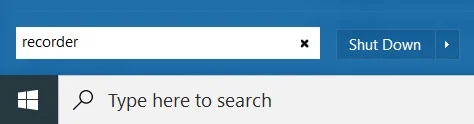
- É necessário clicar em Gravador de voz na lista de resultados da pesquisa para o abrir.
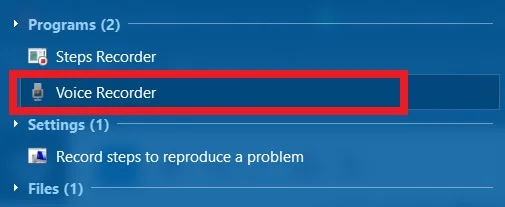
- Clique no ícone de gravação para iniciar a gravação. Tente falar no seu
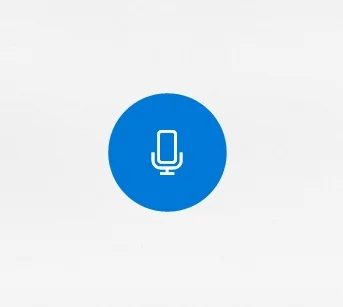
- Clique no botão de paragem para parar a gravação.
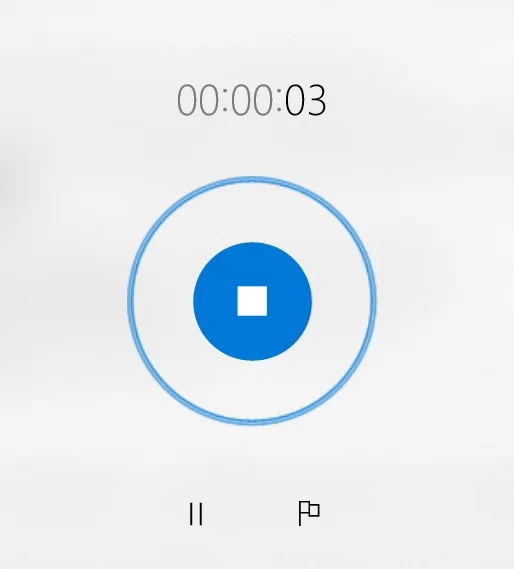
- Clique no ficheiro de gravação para o reproduzir de novo. Poderá ser capaz de se ouvir a si próprio se o seu microfone for delicado.
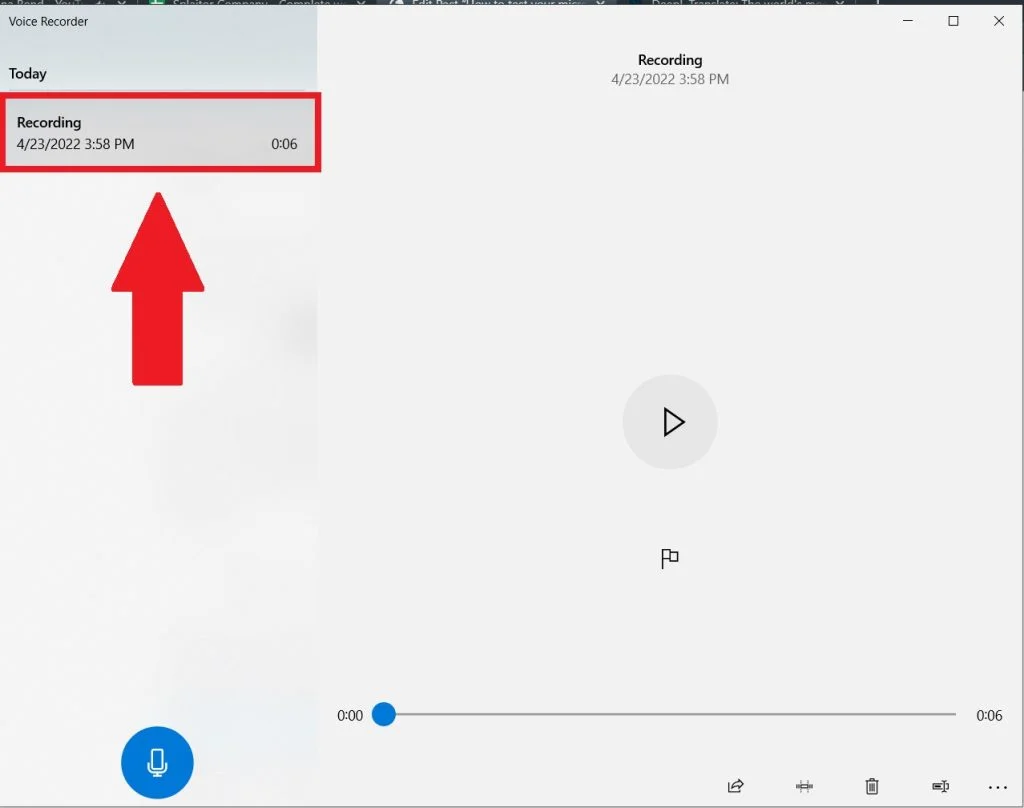
Como reinstalar o driver do microfone no Windows 10
No entanto, cada dispositivo que ligar ao sistema deve ser acompanhado por controladores e software adicional que limitará o bom funcionamento e a compatibilidade dos componentes dos dispositivos. Por vezes, os controladores podem estar desactualizados ou simplesmente não ser actualizados automaticamente. para corrigir isto, utilize este pequeno guia:
- Ir para Painel de Controlo > Hardware e Som > Clique em Gestor de Dispositivos.
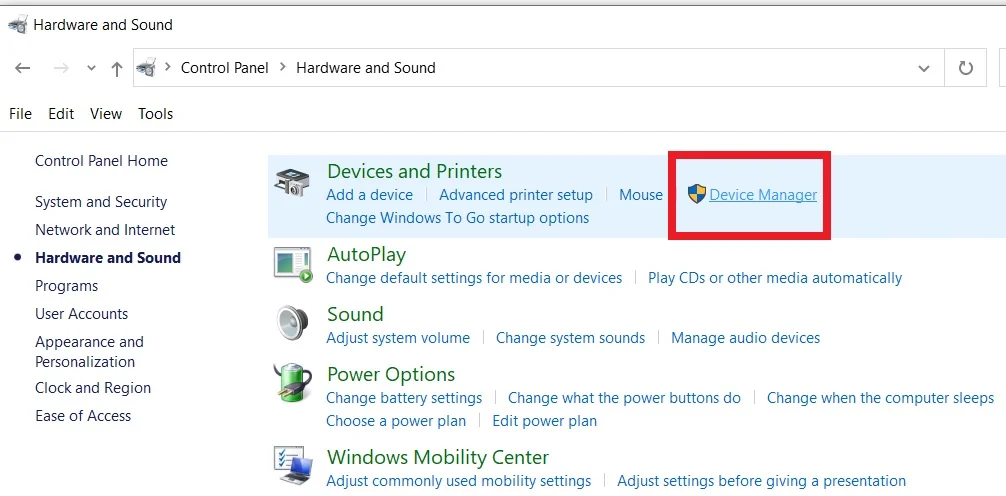
- Clique novamente com o botão direito do rato sobre o ícone da sua placa de som > Seleccionar Actualizar condutor.
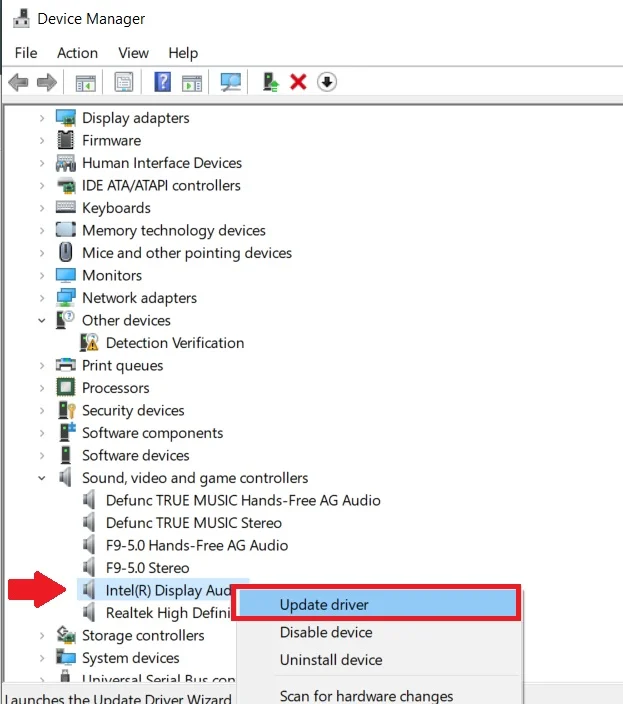
- O seu motorista será actualizado.
- A seguir, reinicie o seu computador, e o Windows tentará actualizar o controlador.
Como já foi mencionado, é muito importante garantir que a qualidade do microfone seja sempre estável e se um dos seus amigos ou colegas se queixar de má audição, deverá provavelmente verificar se existe algum conflito entre o microfone e o sistema, se os condutores não morreram, etc. Se não conseguir encontrar a razão para o mau funcionamento do microfone, então contacte o suporte técnico ou o serviço onde pode ajudar com o microfone.









