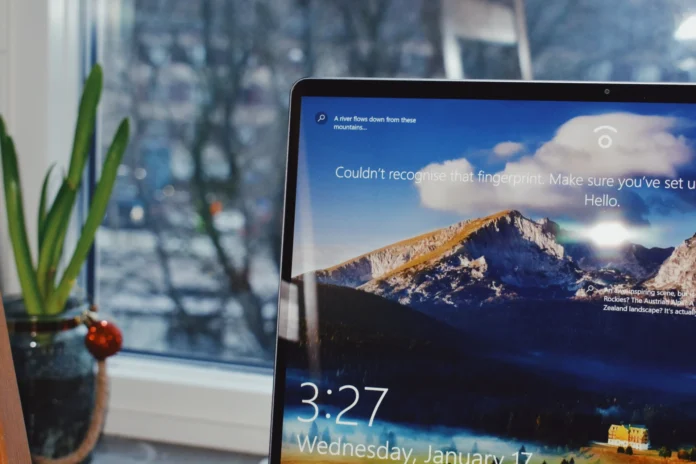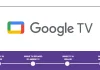Às vezes, quando você precisa instalar, executar ou fechar um programa no Windows 10 você pode se deparar com uma mensagem de erro: “Outro programa está atualmente usando este arquivo”.
Este aviso lhe diz que o sistema operacional não o deixará instalar, abrir ou fechar o programa até que você feche o programa que o está usando.
A princípio, parece que é fácil resolver o problema, basta fechar o programa, o que não nos permite tomar as medidas que precisamos tomar. Entretanto, quando se trata de identificar o programa, não é tão fácil.
Como corrigir o erro “Outro programa está usando este arquivo” de diferentes maneiras
Portanto, se você estiver se perguntando exatamente como encontrar e fechar o aplicativo certo, sobre isso, a seguir:
Como corrigir o erro “Outro programa está usando este arquivo” com o Task Manager
Se o Windows 10 diz que este arquivo está sendo usado por outro aplicativo, e você não consegue encontrar o correto, é sábio fechar todos os aplicativos em execução em segundo plano.
A maneira mais fácil de fazer isso é usar o Task Manager. Para fazer isto:
- Pressione Ctrl+Alt+Delete simultaneamente em seu teclado.
- Você irá para uma tela azul com um menu curto no meio da tela. Entre as opções disponíveis, selecione “Task Manager”. Depois disso, a tela principal de seu PC ou laptop será carregada novamente. A única diferença é que você verá uma janela ativa do “Gerenciador de Tarefas”.
- Navegue até a janela do Gerenciador de Tarefas, e depois até a guia “Processos”.
- A seguir, você pode encontrar o programa desejado entre os processos ativos. Clique com o botão direito do mouse sobre o programa. Das opções que aparecem, selecione “Fim de Tarefa” para fechá-lo.
Se a mensagem de erro não especificar qual programa está usando o arquivo, feche qualquer programa desnecessário. Verifique se o erro desapareceu.
Como corrigir o erro “Outro programa está usando este arquivo” através do log out e log in novamente depois disso
Como sempre, se algo der errado, a primeira coisa que se faz após a solução sugerida para o problema é reiniciar. A segunda ação, depois disso, é provavelmente sair e voltar a entrar no sistema.
Porque em ambos os casos o sistema fecha manualmente os programas abertos e, no segundo caso, mesmo os que você configurou para que sejam habilitados na inicialização, isto pode ajudá-lo a resolver o problema.
Alguns usuários foram capazes de corrigir o erro simplesmente fazendo logout de suas contas. Saia e bloqueie sua tela. Em seguida, faça o login novamente e verifique se o arquivo está sendo usado por outro aplicativo.
Como corrigir o erro “Outro programa está usando este arquivo” com DISM e SFC
Se você tiver arquivos de sistema corrompidos em seu dispositivo, é muito provável que tenham sido eles que causaram o erro. Também pode ser apenas uma falha temporária.
Nesses casos, é melhor usar DISM e SFC. Eles são duas ferramentas úteis que você pode usar se alguns programas não funcionarem como você deveria. Para usá-los, você precisa fazê-lo:
- Primeiro digite “cmd” na caixa de busca do Windows.
- A seguir, clique com o botão direito do mouse no prompt de comando. Das opções disponíveis, selecione “Executar como administrador”.
- Uma vez lançado, execute este comando: DISM.exe /Online /Cleanup-image /Restorehealth.dism restaurar janelas de saúde 10.
- O próximo comando deve ser: sfc /scannow e pressione Enter. Execute a linha de comando SFC.
- Ao executar os comandos, verifique se você continua recebendo o mesmo erro. Se o erro ainda aparecer, reinicialize seu computador e verifique novamente. Se o erro persistir após a reinicialização, passe para a próxima solução.
Como corrigir o erro “Outro programa está usando este arquivo” com a limpeza do disco
Você também pode tentar executar o programa de limpeza do disco para limpar o disco e remover arquivos desnecessários. Os arquivos temporários também podem ser a causa do erro. Para fazer isso, siga os passos listados abaixo:
- Primeiro, digite “limpeza de disco” na barra de busca do Windows.
- Limpeza do disco com duplo clique para lançar a ferramenta.
- Selecione a unidade onde você instalou o Windows e os programas.
- Em seguida, identifique os arquivos que você deseja excluir e selecione-os da lista.
- Uma vez verificados todos os arquivos de que você não precisa, clique no botão OK. Isto iniciará o processo de limpeza, após o qual você precisará reiniciar seu dispositivo.
O método mais radical e definitivo seria reinicializar seu dispositivo para os padrões de fábrica. Entretanto, é melhor recorrer a ele somente depois de ter experimentado todos os métodos acima.
Além disso, pense se o problema com um único aplicativo vale todas as suas contas, informações armazenadas no dispositivo e todas as configurações que você fez durante a operação.