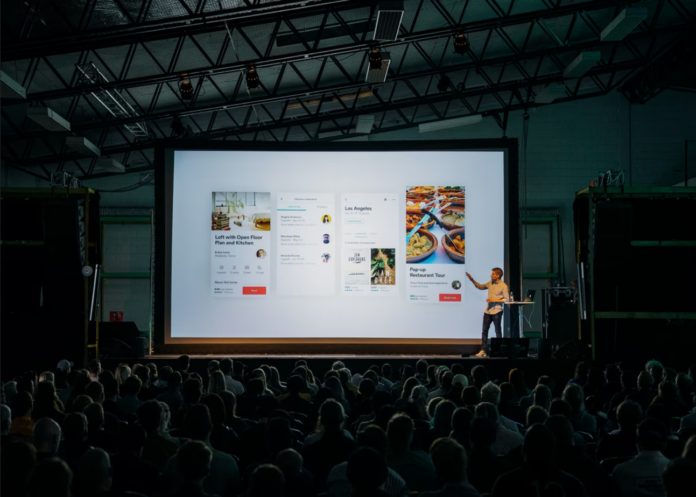Sua apresentação no Google Slides parece monótona e entediante? Você está procurando maneiras de ajeitar um pouco as coisas? Adicionar animações e transições à sua apresentação é uma das coisas mais fáceis que você pode fazer para adicionar apelo. Além disso, as animações também permitem que você exiba vários objetos um por um em um slide, dando a você a oportunidade de se concentrar em um tópico específico antes de passar para o próximo. Você simplesmente não pode alcançar este efeito com um slide estático.
Como o Microsoft PowerPoint, o Google Slides inclui suporte para animações e transições que darão àqueles números cinza e gráficos um facelift muito necessário. Se você não sabe como adicionar animações ao Google Slides, você veio ao lugar certo. Veja aqui como adicionar animações aos Slides do Google.
Como funcionam as animações e transições do Google Slides
As transições ocorrem à medida que você se desloca de um slide para outro durante uma apresentação. Os slides do Google contêm transições que se dissolvem, desaparecem, deslizam, viram, ligam um cubo e saltam na galeria.
As animações destacam textos e imagens em um slide. As animações ajudam a lidar com o movimento dos olhos, indicando para onde seu público deve olhar durante a apresentação. O Google Slides contém animações que aparecem, desaparecem, desaparecem, voam, fazem zoom e giram.
Quanto menor, melhor quando se usa transições e animações no Google Slides. Você quer que seu público seja cativado por seus movimentos gráficos legais, mas não quer que eles sejam distraídos por uma apresentação em constante movimento. Limite seu uso de transições e animações para manter seu público focado em você e no tópico de sua apresentação.
Aqui estão mais algumas recomendações:
- Não exagere. Pense em seu público, no propósito de sua apresentação e na imagem que você quer demonstrar. Em seguida, escolha sabiamente suas transições e animações.
- Automatizar a animação o máximo possível. Configure a animação para que ela comece automaticamente com ou após a animação anterior. Se você está concentrado em iniciar a próxima animação, não está concentrado no seu público.
- Evite a rotação e os escorregadores que saltam. Escolha animações e transições sutis que se desvanecem e se dissolvem. Movimentos complexos podem ser uma distração.
- Use animações para focalizar seu público. Crie animações para ajudar seu público a se concentrar no conteúdo de sua apresentação. Use animações para destacar pontos importantes, idéias e conceitos.
Como adicionar animações aos Slides do Google
Adicionar animações a objetos no Google Slides é um processo bastante simples. Basta seguir estes passos para adicionar animações a qualquer objeto:
- Antes de mais nada, abra a apresentação à qual você deseja adicionar a animação.
- Em seguida, selecione o slide com os objetos que você deseja animar.
- Clique em “Inserir” na barra de ferramentas superior para abrir o menu suspenso.
- Selecione a opção “Animação” a partir do menu suspenso. O painel “Transições” aparecerá no lado direito de sua apresentação. Usando este painel, você pode adicionar animações a objetos específicos e adicionar transições entre slides.
- Agora selecione o objeto que você deseja animar clicando com o botão esquerdo do mouse sobre ele. Você saberá que o objeto é selecionado quando tem uma moldura azul ao seu redor.
- Depois disso, clique em “+ Selecione objeto para animação” no painel “Transições” para fazer o que for necessário.
- O objeto deve agora ser adicionado ao painel e você pode selecionar a animação clicando no primeiro menu suspenso diretamente abaixo dele.
- Você pode escolher como iniciar a animação no seguinte menu suspenso. Permite que você reproduza a animação com um clique, imediatamente após a animação anterior, ou ao lado da animação anterior.
- O controle deslizante logo abaixo do menu anterior permite que você ajuste a velocidade da animação. Você pode movê-la para a esquerda para diminuir a velocidade da animação, ou para a direita para acelerá-la.
Uma vez tudo isso feito, você pode clicar no botão “Play” para ver como é a animação. Se você não gostar de algo, pode facilmente voltar ao painel “Transições” e fazer as mudanças necessárias.