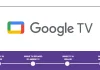Todos os dias as pessoas encontram problemas diferentes com seus computadores. Quer seja no trabalho ou em casa, os problemas podem ser quase idênticos. Com certeza, se você usa seu PC o tempo todo, você já encontrou a cópia de vários arquivos. Isto geralmente é feito em poucos cliques. O procedimento é realmente muito simples. No entanto, às vezes há algumas dificuldades.
Se você tentar copiar algum arquivo de um repositório para outro e obtiver uma janela de erro com o erro “Este parâmetro está incorreto”, o mais provável é que o problema seja com o tamanho do arquivo. Pode ser uma tentativa de copiar um arquivo grande de uma partição para outra, o que significa que o tamanho máximo do arquivo a ser salvo é excedido.
Esta mensagem de erro também aparece se o serviço necessário não estiver sendo executado em seu computador, então você não pode se conectar à rede e possivelmente instalar adaptadores de rede como Plug and Play, Remote Access Automatic Connection Manager, Remote Access Connection Manager, e Telefonia.
De qualquer forma, aqui está como corrigir este erro em seu PC Windows.
O que o erro “Este parâmetro é incorreto” causa
Aqui está uma lista de razões pelas quais este erro pode ocorrer
- Conflitos de software. Há aplicativos ou serviços de terceiros que estão causando este problema em particular.
- Arquivos do sistema danificados.
- Drivers de exibição danificados ou incorretos.
- Serviço de atualização do Windows danificado.
- Diferentes formatações de disco.
Por exemplo, se você tentar copiar um arquivo maior que 4 GB, o Windows pode lhe dar este erro. A razão para isto é que seu disco de destino está formatado em FAT32. O formato FAT32 sofre de um limite de 4 GB para arquivos individuais. Como resultado, quando você tenta mover arquivos grandes, você pode encontrar um parâmetro incorreto.
Como converter um drive do formato FAT32 para NTFS
Há uma maneira simples de resolver este problema: converter a unidade de destino de FAT32 para NTFS. Desta forma, você pode mudar o sistema de arquivo sem remover os dados no disco. Portanto, se você quiser converter sua unidade de destino do formato FAT32 para NTFS, você tem que seguir estes passos:
- Primeiro de tudo, pressione “Win + E” em seu teclado para abrir o File Explorer.
- Depois disso, clique em “Este PC” para ver todos os dispositivos e drives conectados ao seu PC.
- Encontre sua unidade USB ou unidade externa e anote a letra da unidade atribuída à unidade de destino.
- Em seguida, pressione o botão “Windows” em seu teclado e digite “cmd” no campo de texto. Pressione “Enter”.
- Clicar com o botão direito do mouse em “Pronto Comando” e selecionar “Executar como administrador” na lista.
- Na janela de Prompt de comando, digite o comando “converter I: /fs:ntfs”. Substitua “I” pela letra de sua unidade de destino.
- Finalmente, pressione a tecla “Enter” e aguarde que o processo seja concluído.
Uma vez terminadas estas etapas, feche o prompt de comando e tente mover os arquivos novamente para ver se o erro está resolvido.
Como reformatar a unidade de destino como NTFS
Você também pode resolver este erro reformatando a unidade de destino como NTFS. Tenha em mente que o processo de reformatação removerá todos os dados em sua unidade. Portanto, se você quiser fazer isto, você tem que seguir estes passos:
- Pressione “Win + E” em seu teclado para abrir o File Explorer.
- Depois disso, clique em “Este PC” para ver todos os dispositivos e drives conectados ao seu PC.
- Em seguida, clique com o botão direito do mouse na unidade de destino e selecione “Formatar”.
- Agora, clique no drop-down para “File System” e escolha “NTFS”. Deixe tudo o resto como padrão.
- Finalmente, clique no botão “Iniciar” e clique em “OK” para confirmar a ação.
Uma vez concluídas estas etapas, você pode copiar arquivos grandes sem nenhum erro.
Como procurar por erros de acionamento usando Chkdsk
Tenha em mente que a Chkdsk pode apagar alguns dados durante o processo de reparo. Portanto, é importante criar um backup de todos os seus arquivos na unidade. Portanto, se você quiser procurar por erros no drive usando o Chkdsk, você tem que seguir estes passos:
- No início, pressione o botão “Windows” em seu teclado e digite “cmd” no campo de texto. Pressione “Enter”.
- Clicar com o botão direito do mouse em “Pronto Comando” e selecionar “Executar como administrador” na lista.
- Na janela de Prompt de Comando, digite o “Chkdsk I”: /f/x/r” comando. Substitua “I” pela letra de sua unidade de destino.
- Depois disso, pressione “Enter” para executar o comando. A Chkdsk procurará erros no disco e corrigirá quaisquer problemas de integridade do arquivo. Dependendo do tamanho do disco, a varredura pode levar algum tempo. Portanto, espere até que o processo esteja concluído para ver se a ferramenta corrigiu algum problema.
Uma vez concluídas estas etapas, você tem que reiniciar seu PC e verificar se o erro está resolvido.