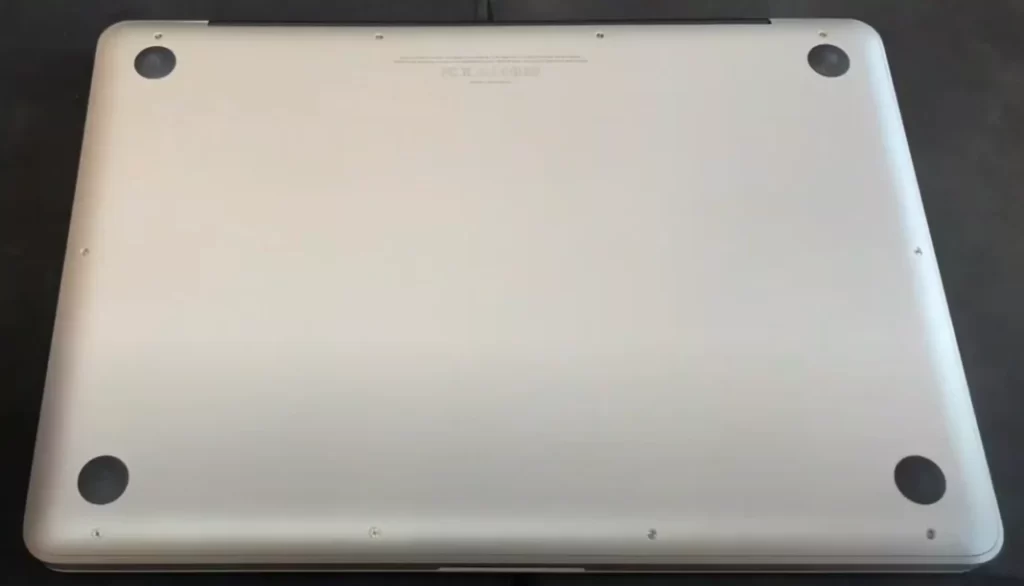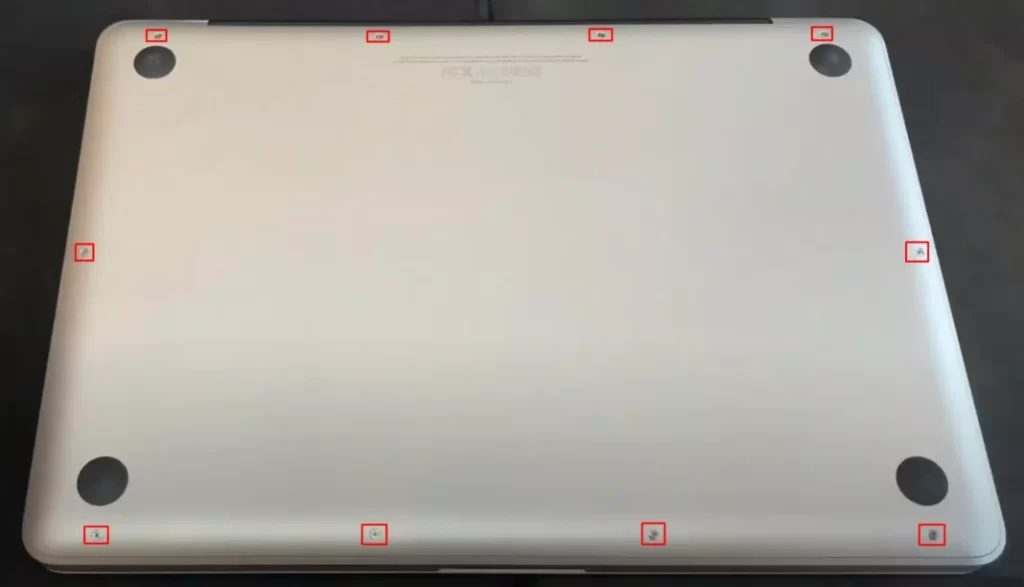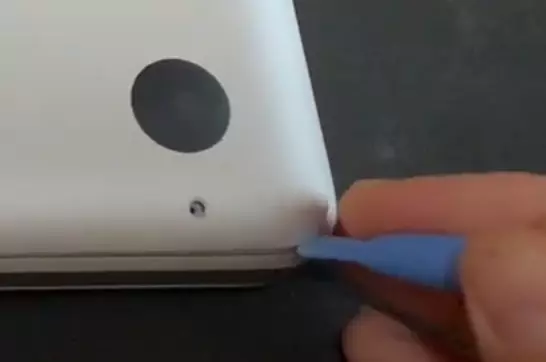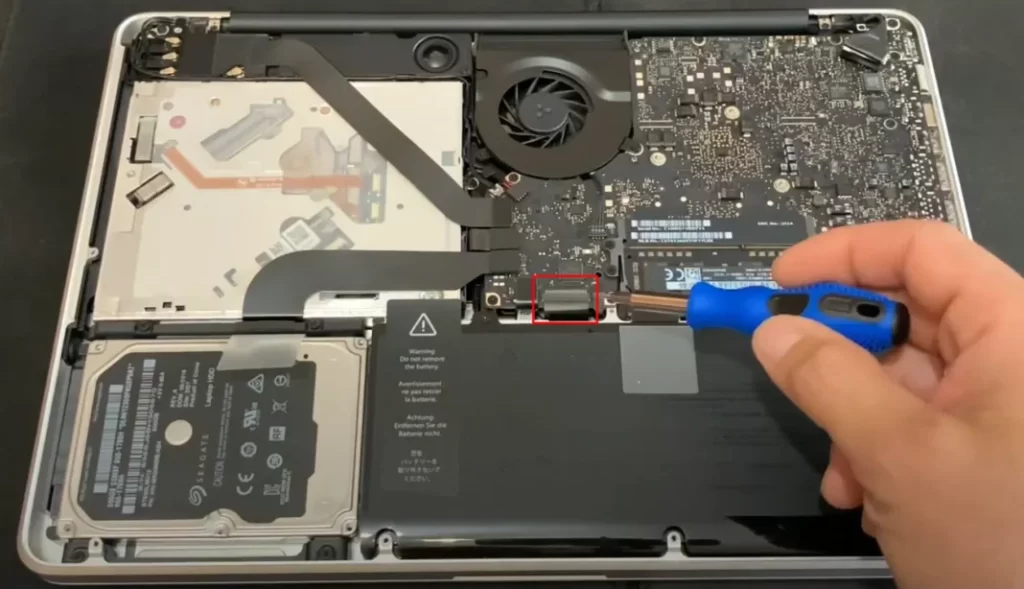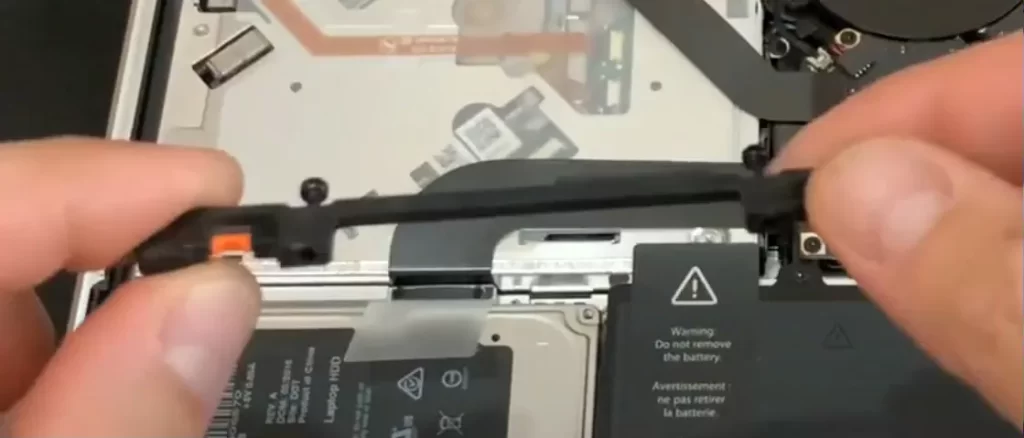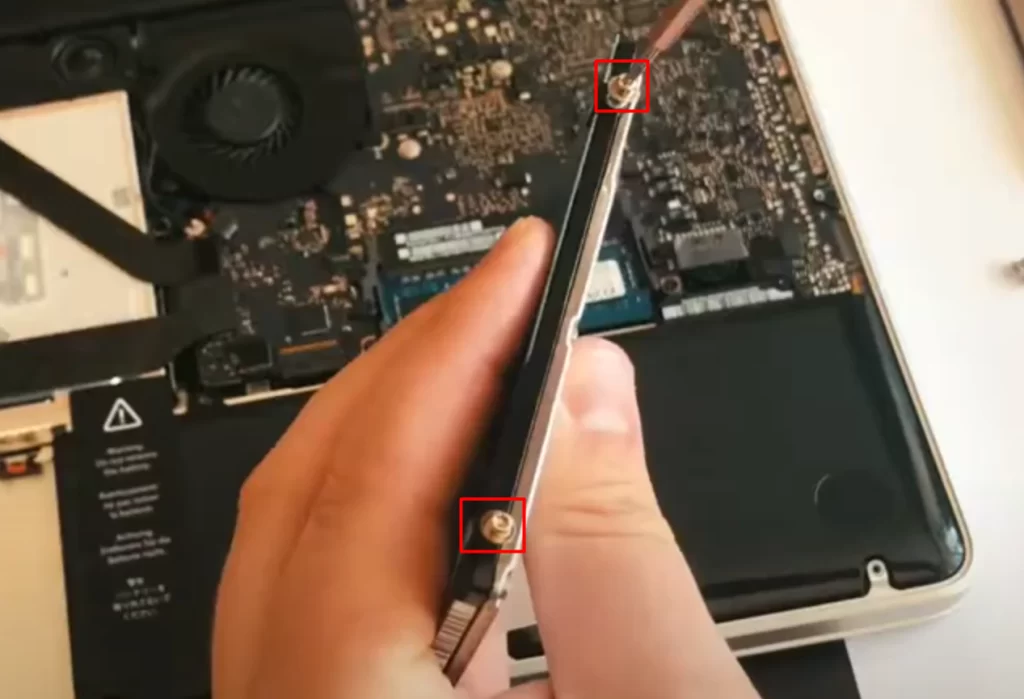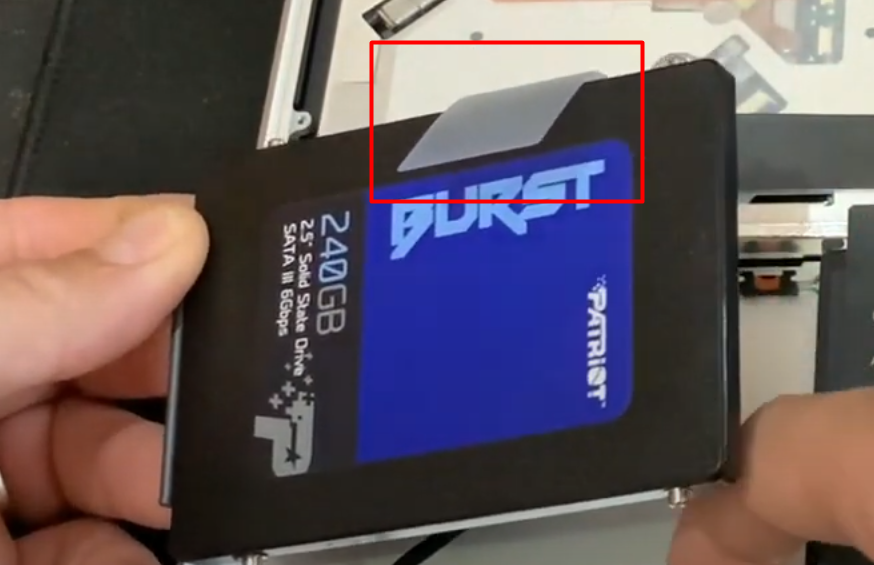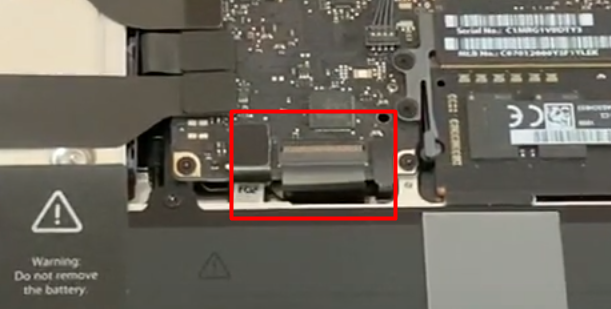Com o passar do tempo, os componentes para laptop tornam-se obsoletos e os componentes para Macbook não são exceção. Os discos rígidos que foram instalados nos MacBooks até 2012 são unidades muito confiáveis e duráveis, projetadas para durar muito tempo sem falhas ou mau funcionamento.
Entretanto, eles têm apenas uma, mas uma desvantagem muito séria. Com o tempo, eles são preenchidos com usuários e múltiplos arquivos temporários, começam a trabalhar muito mais lentamente, o que leva ao congelamento freqüente do laptop e ao surgimento das chamadas “falhas”.
Para evitá-los, melhorar significativamente o desempenho e a velocidade do laptop, você pode substituir o HDD por um SSD de estado sólido.
Em que MacBooks é possível substituir o hdd por um SSD
O procedimento de substituição do HDD é bastante possível nos computadores portáteis MacBook White que foram fabricados em 2006, bem como no MacBook Pro (modelos do ano 2009-2012). Também é possível instalar um SSD em qualquer computador iMacs e Mac Mini com corpo de alumínio.
Os laptops Air que estão no mercado desde 2010, assim como os modelos MacBook Pro Retina (a partir de 2012), não usam HDD, mas você pode substituir o SSD OEM por um drive de armazenamento nativo ou similar de maior capacidade.
A substituição do HDD em diferentes modelos de MacBooks segue um algoritmo semelhante. Usamos o MacBook Pro 13 Unibody como suporte e, por este exemplo, você pode substituir o HDD em seu MacBook.
Qual é a razão para substituir o HDD em seu MacBook
Há muitas razões pelas quais você pode querer substituir seu antigo HDD em seu MacBook, estas podem ser também problemas sérios, como por exemplo:
- O sistema operacional não pode inicializar (um ponto de interrogação aparece na tela)
- Laptop se recusa a ligar
- Defeitos no sistema operacional (aparência de caracteres estranhos, erros ao abrir arquivos, etc.)
- Ruídos estranhos, rangidos, estalidos durante a operação do notebook
Outros problemas menos graves também podem causar substituição, como por exemplo:
- O desempenho de seu notebook diminuiu.
- As aplicações demoram muito tempo para abrir
- O sistema congela um pouco
- Seu MacBook leva um longo tempo para se ligar
Como instalar um SSD irá melhorar seu MacBook
Instalar um drive de estado sólido em vez de um HDD é uma das medidas no conjunto de trabalhos para acelerar o trabalho do MacBook. Além disso, ele permite:
- Aumentar significativamente o desempenho e melhorar a velocidade do laptop.
- Aumentar a velocidade de carregamento do laptop e abrir qualquer aplicativo instalado muito mais rapidamente.
- Prolonga significativamente a vida útil do dispositivo sem reparos. O problema é que o SSD dura muito mais tempo devido à ausência em seu projeto de peças móveis e de fricção que podem falhar.
- Após a instalação do SSD, o computador portátil funcionará muito mais silencioso e deixará de ficar muito quente. Isto fará com que o sistema de refrigeração funcione mais eficientemente.
Como preparar seu MacBook Pro para a substituição do disco rígido
Antes de começar a substituir o disco rígido, você precisa copiar todas as informações em seu laptop. Para fazer isso, selecione qualquer unidade externa com a capacidade necessária. É recomendável clonar a partição do sistema para ele.
O clone pode ser feito usando o “Disk Utility”, que está localizado no “corpo” do sistema operacional. Para fazer isso, é necessário:
- Reinicie seu PC e mantenha pressionados “Comando” e “R” ao mesmo tempo até que o símbolo Apple apareça durante a inicialização.
- Clique em “Continuar” e em “Ver” selecione “Mostrar todos os dispositivos”.
- Verifique a divisória (ou a unidade) onde o macOS reside.
- Clique em “Backup”.
- Em seguida, use os avisos do programa.
Como substituir o HDD por SSD no MacBook Pro 13
Depois de copiar todas as informações necessárias, você pode começar a substituir o disco. Há algumas etapas simples que você precisa tomar para fazer isso:
- Desconecte seu laptop da fonte de alimentação.
- Vire o MacBook de cabeça para baixo.
- Encontre a chave de fenda certa para desatarraxar os parafusos.
- Desaparafuse os parafusos ao redor do perímetro de seu MacBook.
- Coloque os parafusos na ordem em que foram retirados de seu MacBook, isto é feito para que os parafusos sejam de tamanhos diferentes, e você precisa saber exatamente onde aparafusá-los.
- Após desatarraxar todos os parafusos, use o pedágio de plástico duro para retirar a tampa traseira de seu MacBook.
- Levante a tampa de seu MacBook.
- Depois de abrir a tampa, você verá isto.
- Para começar a desconectar algo de seu MacBook, você precisa desconectar a bateria, para fazer isso desconecte gentilmente o cabo da bateria, que você pode ver na imagem da tela.
- Em seguida, você precisa desatarraxar seu antigo HDD do seu laptop.
- Em seguida, você precisa desatarraxar o retentor que segura seu disco rígido
- Encontre os dois parafusos no retentor e desenrosque-os.
- Desconecte o retentor do MacBook.
- Em seguida, no disco rígido estará um adesivo especial, puxe-o e retire o disco rígido de seu MacBook, tenha cuidado com o adesivo, você vai precisar dele.
- No disco rígido, desatarraxe os parafusos que estão em lados opostos do disco.
- Em seguida, aplique novamente o adesivo do disco rígido em seu SSD.
- Aparafusar os parafusos do antigo disco rígido e parafusar o novo drive de cd e inseri-lo da mesma forma que o antigo disco rígido.
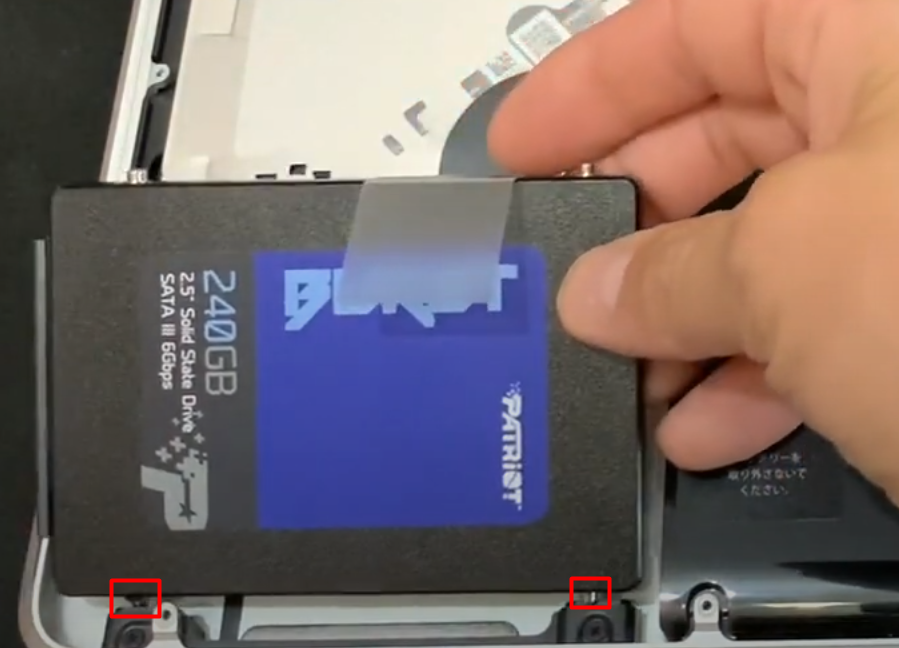
- Aparafusar o retentor de volta.

- Conecte o cabo da bateria.
- Aparafuse a tampa novamente na ordem em que você a desatarraxou.
- Ligue seu MacBook e verifique se tudo funciona

Após estas etapas, você pode começar a instalar o sistema operacional em seu MacBook.
Como restaurar o sistema após a instalação de um novo SSD
Depois de ter montado novamente seu MacBook, você deve instalar o sistema operacional no novo drive. Você pode fazer isso diretamente da interface MacOS.
Primeiro, você precisa formatar seu disco rígido. Para isso, inicialize o sistema em modo de recuperação (Command+R enquanto o sistema está inicializando) e abra o Utilitário de Disco.
Em seguida, você precisa selecionar o volume SSD e pressionar a tecla “apagar”. Isto lhe dará a opção de restaurar o sistema operacional ou instalar macOS a partir do zero.
Você pode se recuperar do antigo disco rígido e para fazer isso é necessário:
- Conecte o disco rígido antigo usando um adaptador.
- Então você terá a oportunidade de “clonar” o sistema para a nova unidade.
- Para fazer isso, selecione o volume do disco SSD e clique no botão “Restore”.
- Selecione o disco rígido antigo como fonte e siga as instruções do programa.
Você pode instalar macOS a partir de uma instalação limpa e fazer o que você precisa fazer:
- Ao iniciar o macOS, pressione “Command+Option+R”.
- Em seguida, é preciso seguir as instruções do instalador (é necessária uma conexão com a Internet).
- Se você não conseguir recuperar o sistema a partir da Internet, você pode usar o disco de recuperação ou pen drive fornecido.
Você também pode instalá-lo a partir do modo de recuperação. Neste caso, o sistema irá carregar automaticamente a versão do macOS no SSD que foi previamente instalado em seu computador.