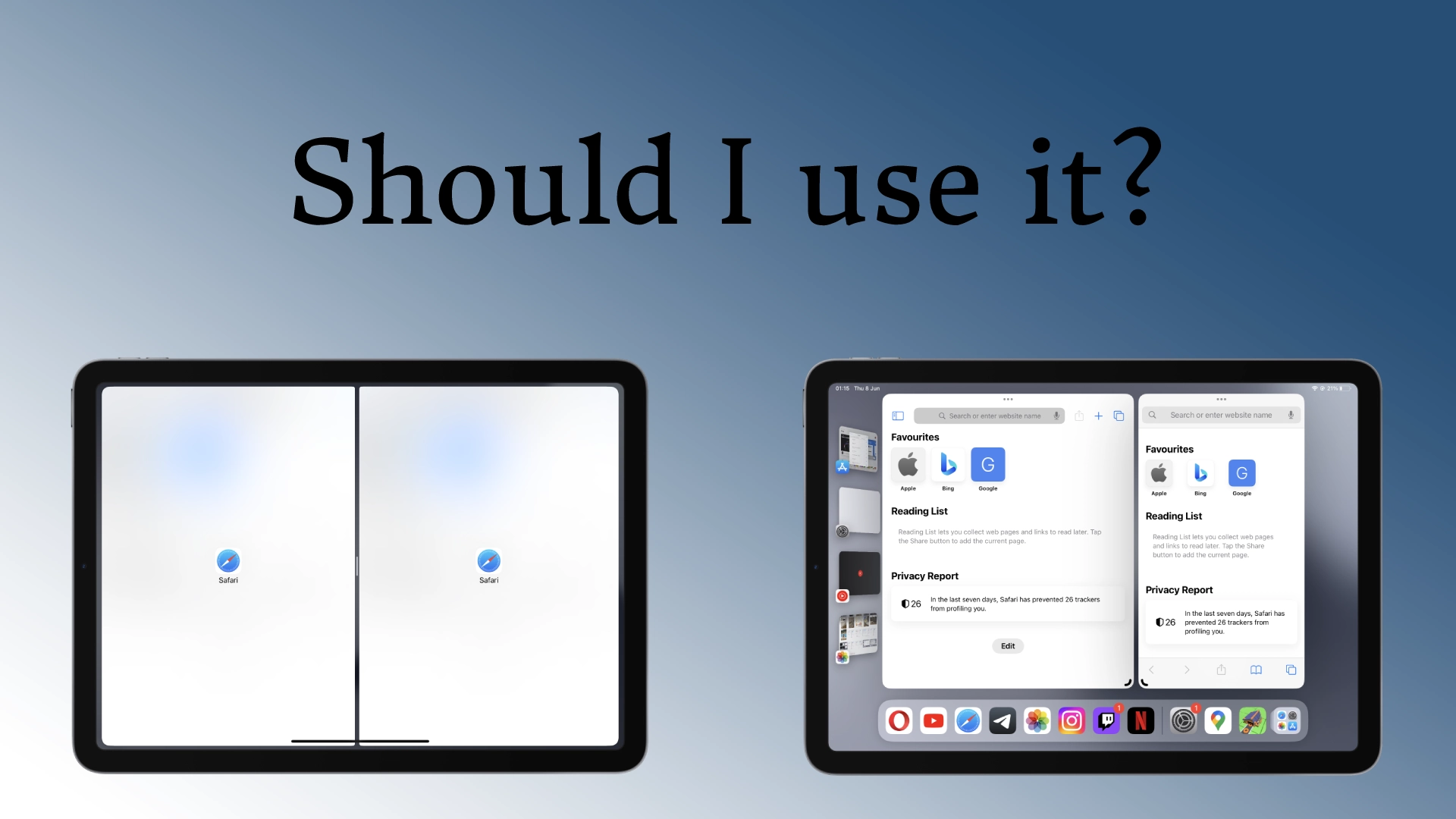Sim, claro, você deve usar tela dividida no seu iPad; isso é especialmente útil se você precisar transferir informações de um documento para outro ou trabalhar com planilhas. Dividir a tela torna seu trabalho muito mais gerenciável. Se você não está acostumado com esse tipo de trabalho ou não precisa de tela dividida, não ative-o.
O que são Split View e Slide Over no iPad?
Split View e Slide Over são dois recursos multitarefa poderosos em iPads que permitem visualizar e interagir com vários aplicativos simultaneamente. Eles aumentam a produtividade e permitem multitarefa contínua, facilitando a alternância entre aplicativos e a execução de várias tarefas no iPad. Vamos explorar cada um desses recursos em detalhes:
Vista dividida
Split View divide a tela do seu iPad em duas janelas de aplicativos lado a lado. Este recurso é útil ao trabalhar com dois aplicativos simultaneamente. Para ativar a visualização dividida:
- Abra um aplicativo no seu iPad.
- Deslize de baixo para cima na tela para revelar o Dock.
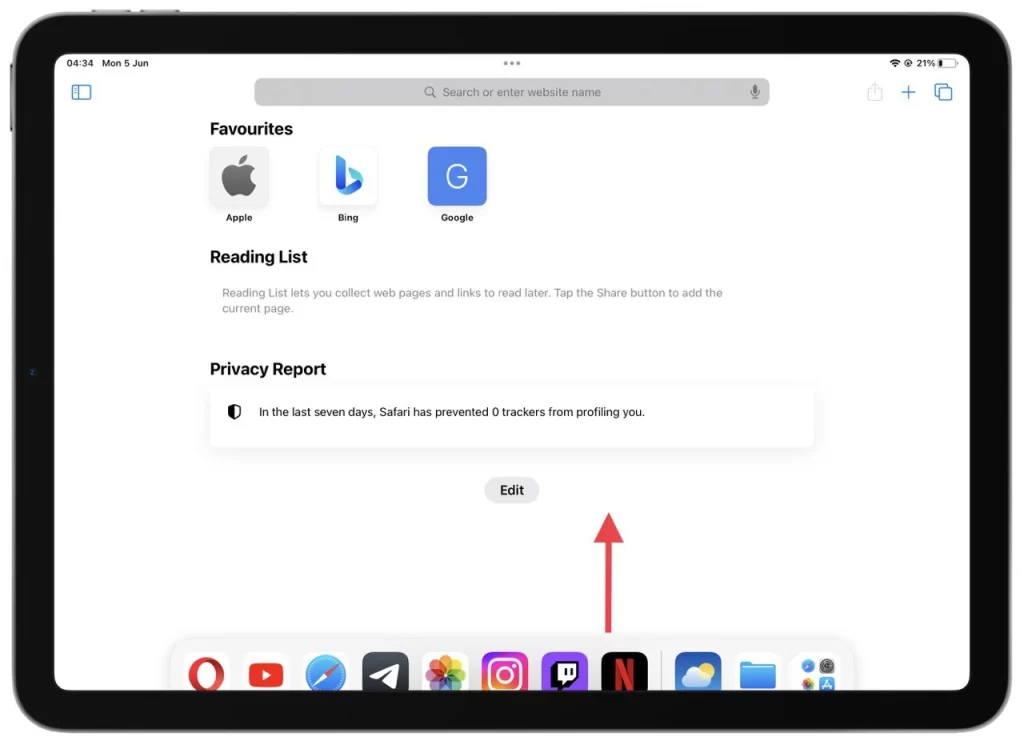
- Toque e segure o ícone do segundo aplicativo que deseja usar.
- Arraste o ícone do aplicativo para o lado esquerdo ou direito da tela até que ele se separe do Dock.
- Solte o dedo para abrir o segundo aplicativo em Split View.
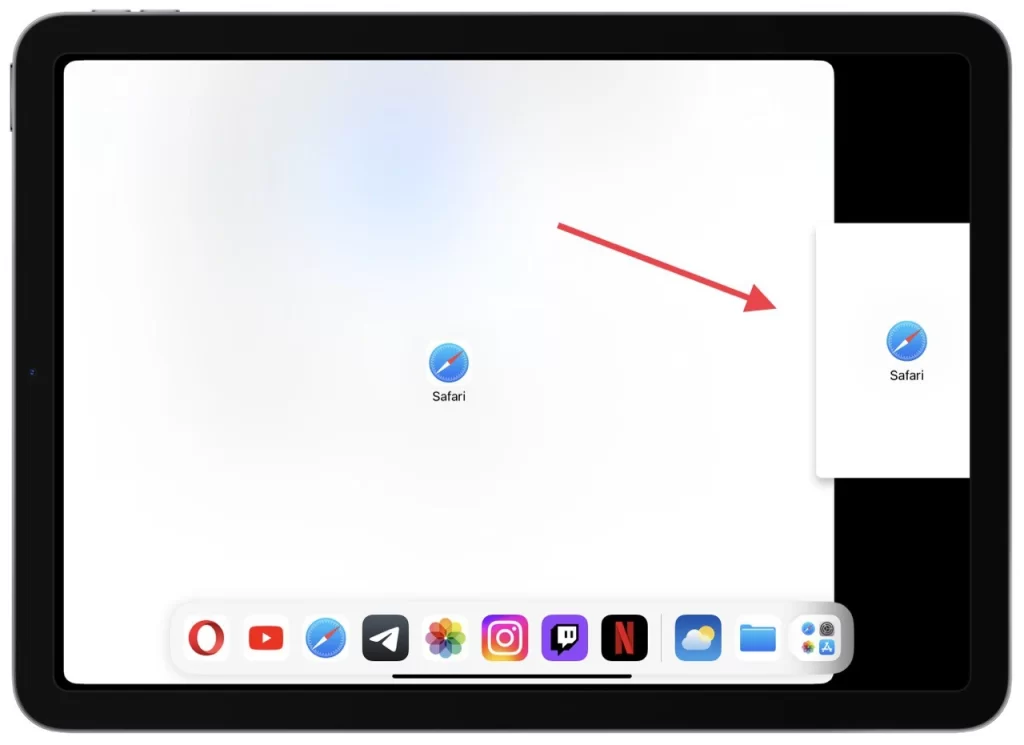
Uma vez no Split View, você pode ajustar a largura de cada janela do aplicativo arrastando a divisória entre elas. Você também pode interagir com os dois aplicativos simultaneamente, como copiar e colar conteúdo entre eles ou fazer referência a informações de um aplicativo enquanto trabalha no outro.
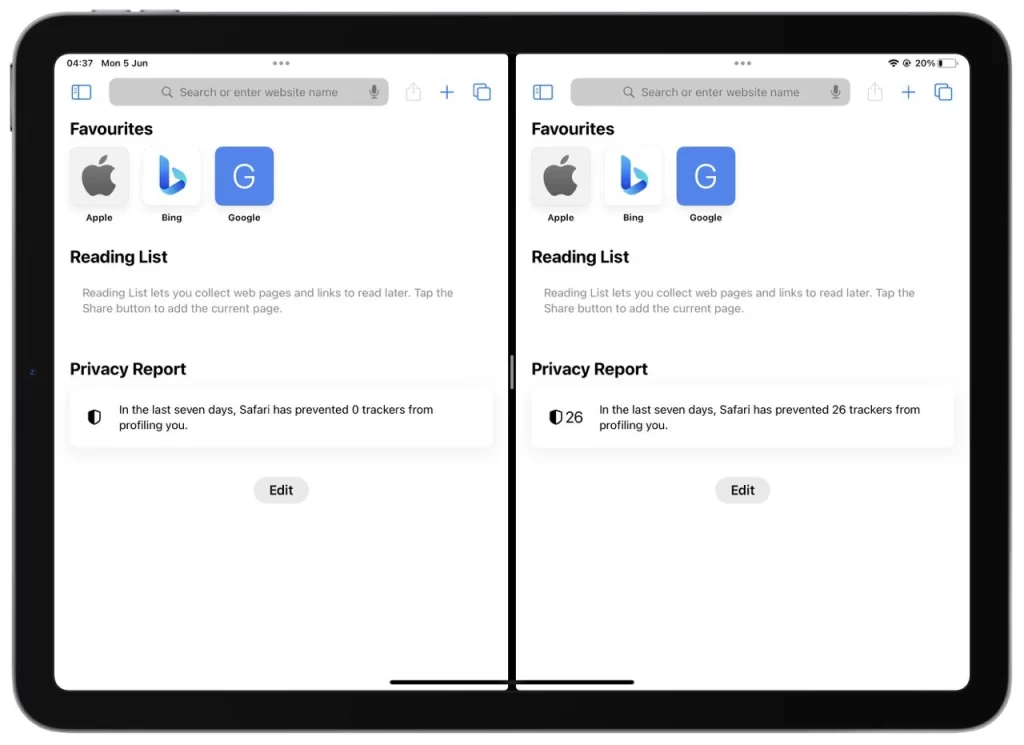
É importante observar que nem todos os aplicativos suportam Split View. No entanto, muitos aplicativos de produtividade populares, como Safari, Notes, Mail e Pages, são compatíveis. Você também pode usar Split View com aplicativos de sistema integrados, como Calendário e Mensagens. Para sair do Split View, basta arrastar o divisor até a borda esquerda ou direita da tela ou deslizá-lo para fora da tela.
Deslizar sobre
Slide Over é um recurso que permite acessar e interagir rapidamente com um aplicativo secundário sem sair do aplicativo atual. Ele aparece como uma pequena janela flutuante que paira sobre o aplicativo principal. Para usar o Slide Over:
- Deslize de baixo para cima na tela para abrir o Dock enquanto executa o primeiro aplicativo.
- Toque no aplicativo que deseja iniciar no modo Slide Over e segure o toque nele .
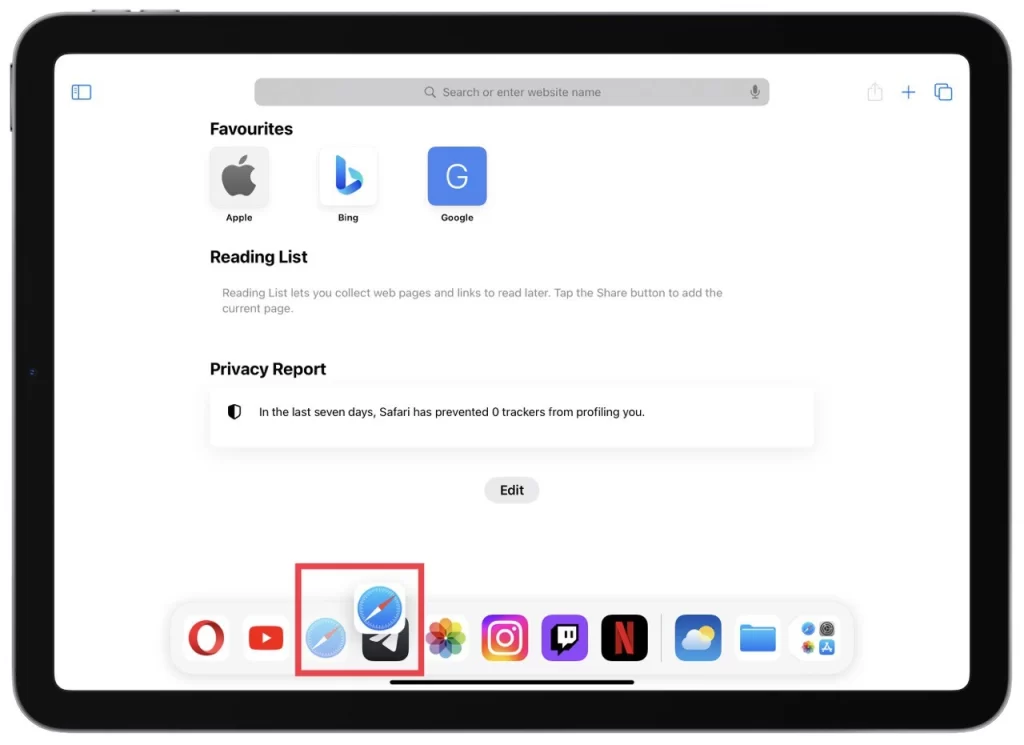
- Arraste o aplicativo para a parte desejada da tela (mas não para a borda) e solte-o . O aplicativo deve ser exibido em uma janela separada.
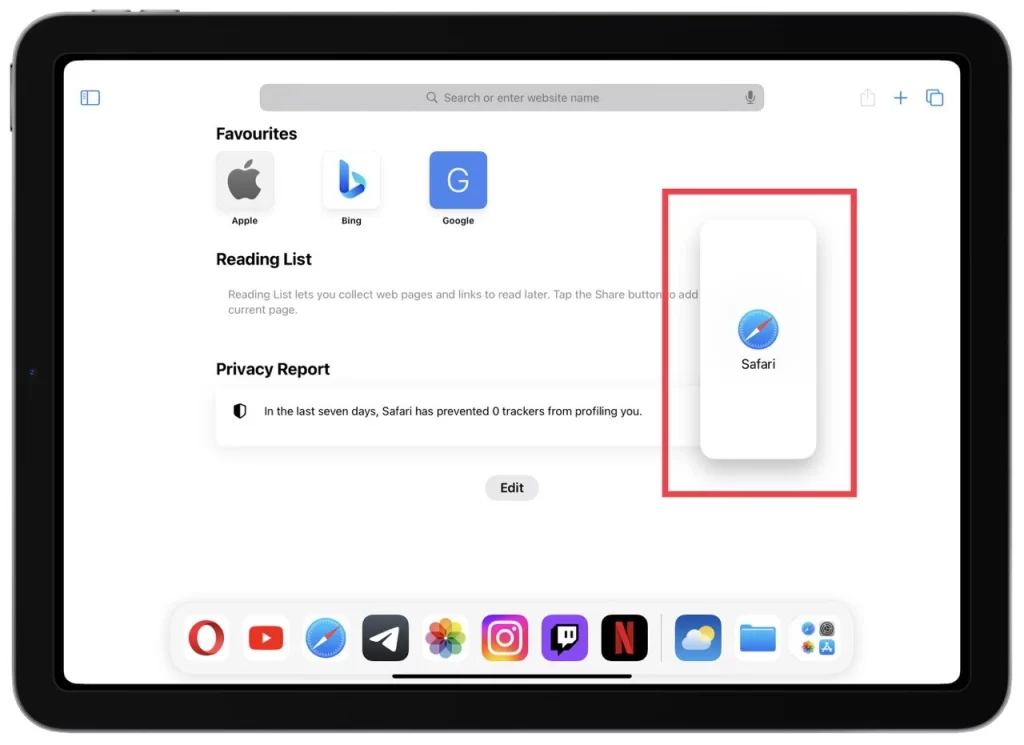
Com o Slide Over, você pode realizar tarefas rápidas, como responder a uma mensagem, verificar seu e-mail ou fazer anotações, sem interromper seu fluxo de trabalho principal. Deslize horizontalmente ao longo da barra cinza na parte superior da janela Slide Over para alternar entre os aplicativos no Slide Over. Você também pode ajustar a posição da janela Slide Over tocando e arrastando a barra cinza.
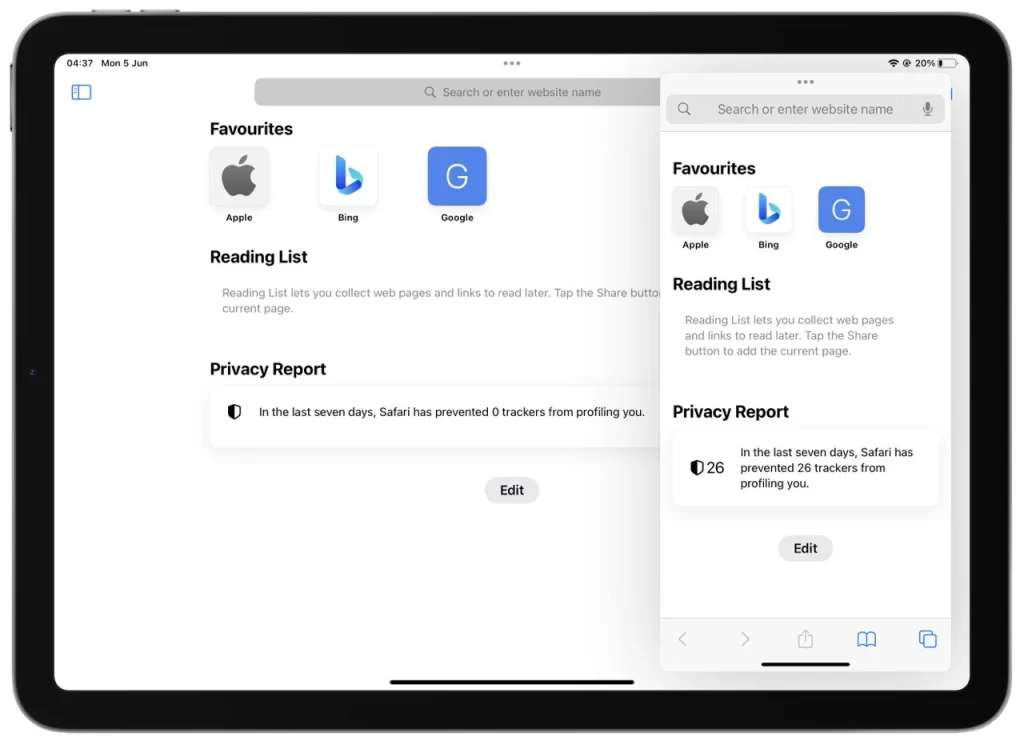
Semelhante ao Split View, nem todos os aplicativos suportam Slide Over. No entanto, muitos aplicativos populares, incluindo Safari, Calendário e Apple Notes, foram otimizados para esse recurso. Para fechar a janela Slide Over, deslize-a para fora da tela para a direita.
Você pode aproveitar o poder da multitarefa no seu iPad combinando Split View e Slide Over. Por exemplo, você pode abrir o Safari em Split View com um documento de pesquisa de um lado e o aplicativo Notas no Slide Over para anotar pontos importantes.
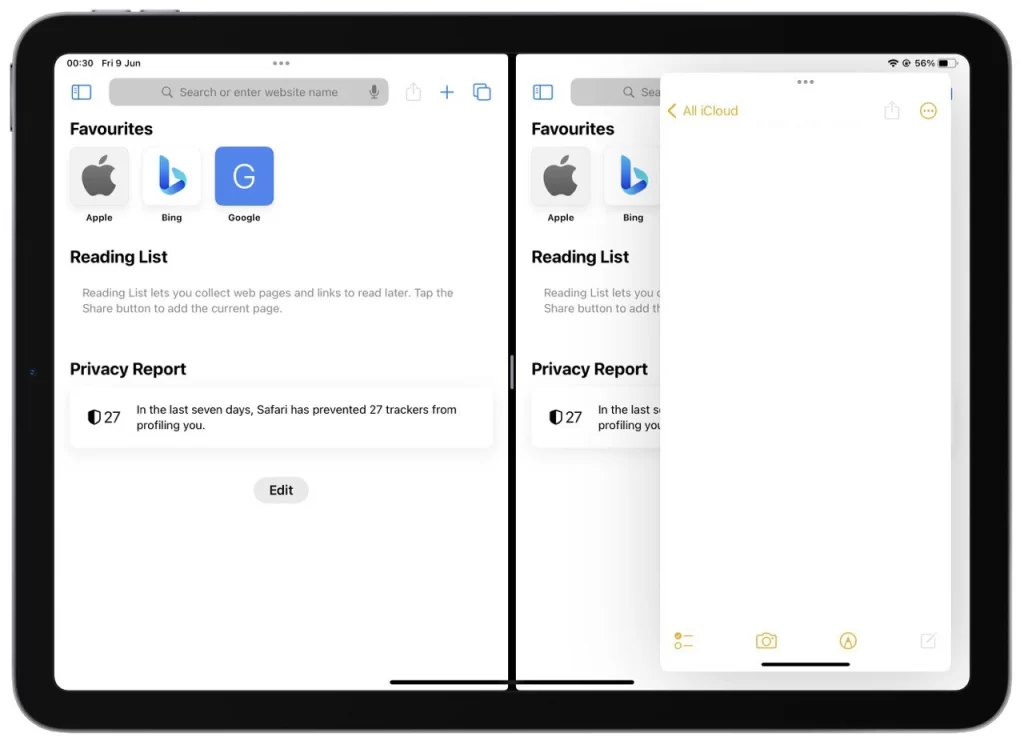
Esses recursos multitarefa fornecem uma maneira eficiente e contínua de trabalhar com vários aplicativos simultaneamente, aumentando sua produtividade e flexibilidade no iPad.
Por que você deve usar modos de tela dividida no seu iPad?
Os modos de tela dividida, como Split View e Slide Over, oferecem vários benefícios que podem melhorar significativamente a sua experiência com o iPad. Vamos explorar em detalhes por que você deve considerar o uso dos modos de tela dividida no seu iPad:
- Maior produtividade : uma das principais vantagens dos modos de tela dividida é a capacidade de trabalhar com vários aplicativos simultaneamente. Com Split View, você pode ter dois aplicativos lado a lado, permitindo consultar facilmente informações, copiar e colar conteúdo ou arrastar e soltar arquivos entre aplicativos. Isso elimina a necessidade de alternar constantemente entre aplicativos, economizando tempo e agilizando seu fluxo de trabalho. Slide Over, por outro lado, permite acessar um aplicativo secundário sem sair do aplicativo principal, tornando-o conveniente para realizar tarefas rápidas sem interromper seu foco.
- desatado multitarefa : os modos de tela dividida permitem multitarefa contínua, permitindo que você visualize e interaja com vários aplicativos simultaneamente. Isto é particularmente benéfico para atividades que exigem referência, comparação ou colaboração entre aplicativos. Por exemplo, você pode abrir um documento em um aplicativo enquanto faz anotações em outro. Você também pode assistir a um vídeo ou participar de uma videochamada enquanto trabalha em um projeto. A capacidade de realizar multitarefas sem esforço aumenta a eficiência e permite uma experiência de usuário mais suave e fluida.
- Espaço de trabalho personalizado : os modos de tela dividida oferecem flexibilidade para criar um espaço de trabalho personalizado, adaptado às suas necessidades. Você pode organizar os aplicativos de uma forma que maximize sua produtividade e conveniência. Por exemplo, você pode abrir seu cliente de e-mail de um lado enquanto navega na web do outro. Essa personalização permite que você crie um ambiente multitarefa que atenda às suas preferências e ajude você a se manter organizado e focado.
- Colaboração aprimorada : ao trabalhar de forma colaborativa, os modos de tela dividida podem ser inestimáveis. Com Split View, você pode abrir um aplicativo de videoconferência junto com um aplicativo de edição de documentos, permitindo discussões cara a cara enquanto faz edições em tempo real. Isto promove a comunicação e a colaboração eficazes, especialmente em ambientes de trabalho remoto ou educacionais. Slide Over também é útil para colaboração, pois permite consultar ou compartilhar rapidamente informações de um aplicativo secundário durante discussões ou apresentações.
- Eficiência aprimorada para tarefas específicas : Certas tarefas se beneficiam muito dos modos de tela dividida. Por exemplo, se você é um criador de conteúdo, pode abrir seu aplicativo de escrita de um lado e material de referência, como um navegador da web ou uma ferramenta de edição de imagens, do outro. Isso permite que você colete informações ou edite enquanto mantém seu fluxo criativo perfeitamente. Da mesma forma, se você for um estudante, poderá abrir seu livro ou notas de aula junto com seu aplicativo de anotações, facilitando o estudo e a tomada de notas abrangentes.
Concluindo, a utilização de modos de tela dividida em seu iPad pode aumentar significativamente a produtividade, agilizar a multitarefa, fornecer um espaço de trabalho personalizado, aprimorar a colaboração e melhorar a eficiência de várias tarefas. Ao aproveitar esses recursos, você pode otimizar sua experiência com o iPad e realizar mais em menos tempo, seja trabalhando, estudando ou simplesmente aproveitando seus aplicativos favoritos.
Quais são as desvantagens da tela dividida no iPad?
Embora os modos de tela dividida no iPad ofereçam uma série de vantagens, é crucial considerar o impacto potencial na vida útil da bateria. Aqui está uma discussão ampliada sobre as desvantagens da tela dividida no iPad, incluindo seu efeito no consumo da bateria:
- Espaço reduzido da tela : dividir a tela para acomodar vários aplicativos significa que cada aplicativo recebe uma parte menor da tela. Consequentemente, o espaço reduzido da tela pode impactar a experiência de visualização, especialmente ao trabalhar com aplicativos que exigem uma interface maior ou conteúdo detalhado. Isso pode aumentar a rolagem ou o zoom, potencialmente cansando os olhos e causando fadiga. Além disso, fazer com que a tela renderize vários aplicativos simultaneamente pode consumir mais energia, contribuindo para o consumo da bateria.
- Compatibilidade de aplicativos : nem todos os aplicativos oferecem suporte total aos modos de tela dividida. Embora muitos aplicativos populares sejam otimizados para tela dividida, alguns aplicativos de terceiros ou especializados podem não funcionar de maneira ideal ou no modo de tela dividida. Essa limitação pode prejudicar sua capacidade de trabalhar perfeitamente com aplicativos específicos ou restringir suas opções de multitarefa. Em alguns casos, a execução de aplicativos não compatíveis em tela dividida pode levar a problemas de desempenho ou comportamento inesperado, afetando ainda mais o uso da bateria.
- Distrações e foco : a tela dividida pode introduzir distrações e potencialmente afetar sua capacidade de manter o foco em uma única tarefa. Ter vários aplicativos visíveis simultaneamente pode aumentar a tentação de alternar entre aplicativos, verificar notificações ou participar de atividades não relacionadas ao trabalho. Essas distrações podem diminuir a produtividade e aumentar o consumo de energia, pois aplicativos e notificações ativas exigem poder de processamento e conectividade de rede.
- Interações complexas de aplicativos : o uso de modos de tela dividida pode complicar certas interações de aplicativos. Alguns aplicativos podem não suportar a funcionalidade de arrastar e soltar entre janelas de visualização dividida, limitando a transferência contínua de conteúdo entre aplicativos. Além disso, o comportamento de determinados recursos ou gestos do aplicativo pode ser diferente no modo de tela dividida, exigindo que você se adapte a novos padrões de interação. Essa curva de aprendizado pode interromper momentaneamente seu fluxo de trabalho e levar inadvertidamente a um consumo adicional de energia conforme você navega e se ajusta ao ambiente de tela dividida.
- Bateria impacto na vida : o uso de modos de tela dividida pode afetar a vida útil da bateria do seu iPad. A execução de vários aplicativos simultaneamente exige mais poder de processamento, aumentando o consumo de energia do dispositivo. A tela também renderiza várias interfaces de aplicativos, contribuindo ainda mais para o consumo da bateria. O uso prolongado de modos de tela dividida, especialmente com aplicativos que consomem muitos recursos, pode reduzir a vida útil geral da bateria do seu iPad. É importante estar atento aos seus padrões de uso e ajustar configurações ou hábitos para otimizar o desempenho da bateria ao realizar atividades multitarefa.
Conclusão: Embora os modos de tela dividida no iPad ofereçam recursos multitarefa notáveis, eles vêm com considerações, incluindo espaço reduzido da tela, problemas de compatibilidade de aplicativos, distrações potenciais, interações complexas de aplicativos e o impacto na vida útil da bateria. É importante avaliar esses fatores e encontrar um equilíbrio entre produtividade e consumo de bateria.