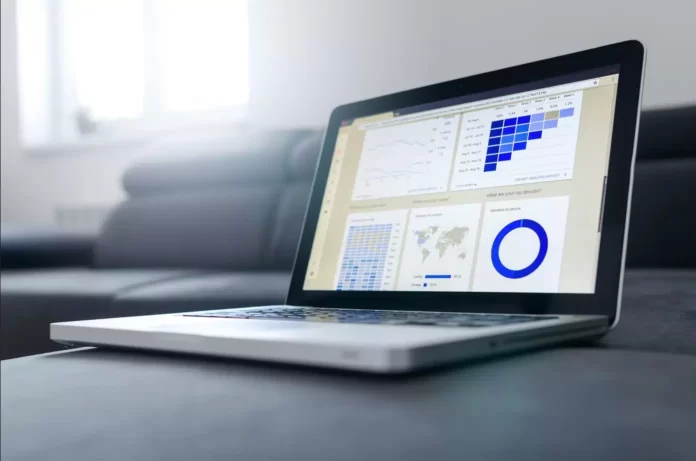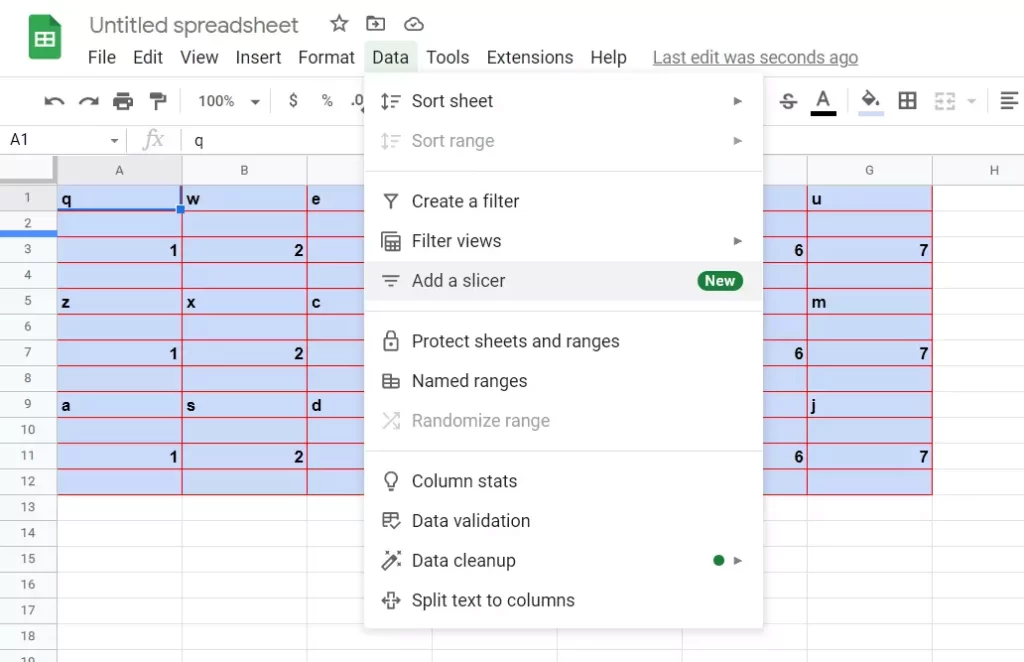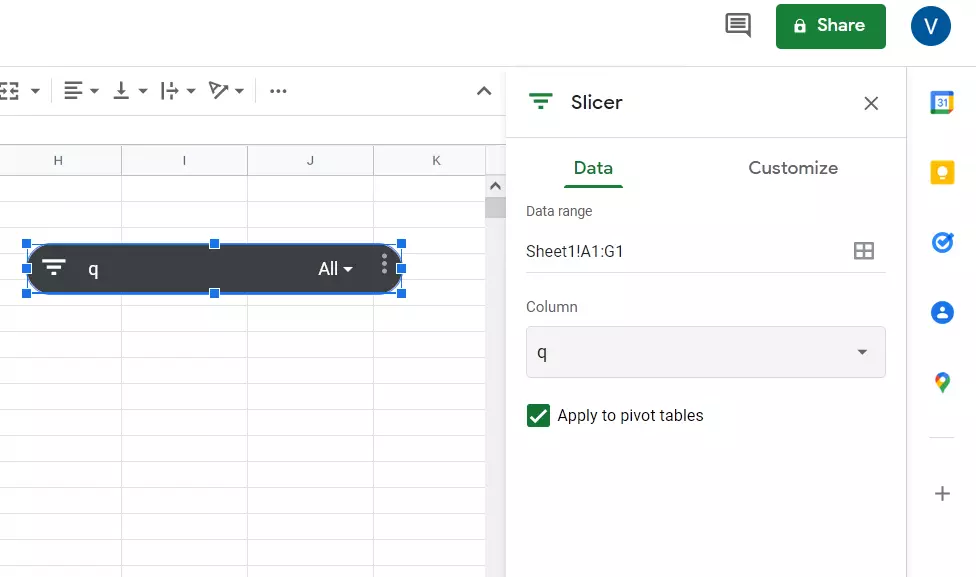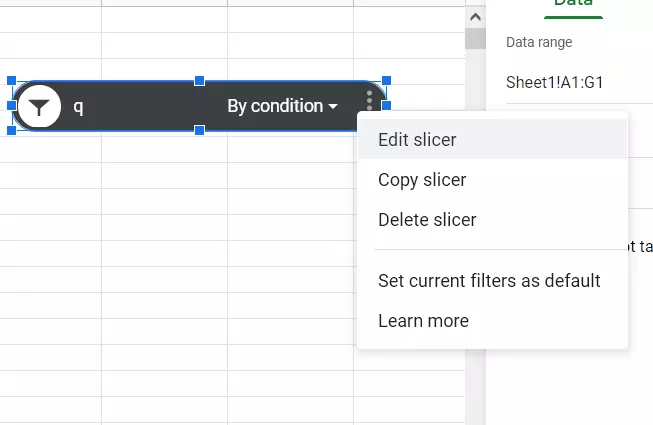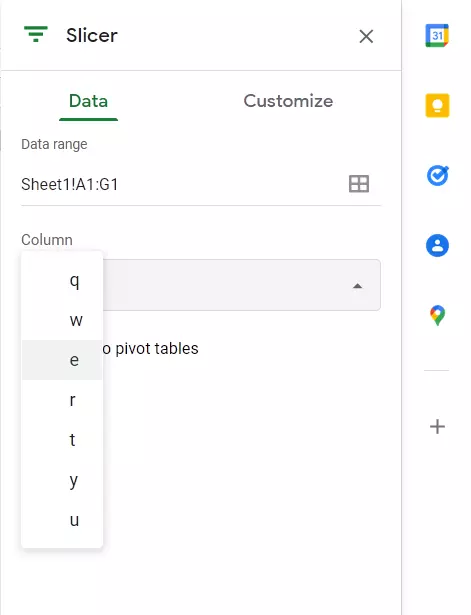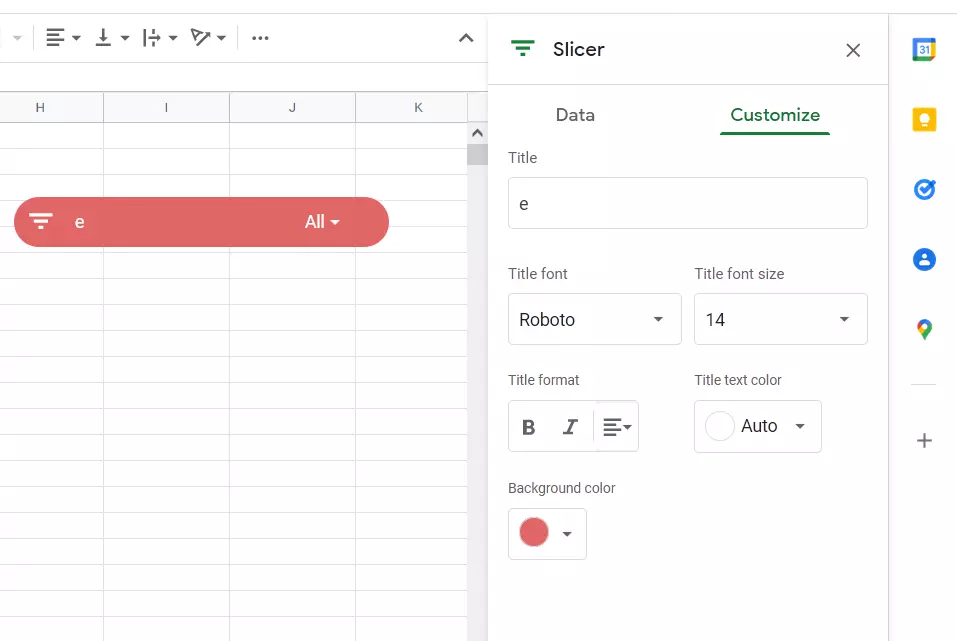Slicer é uma funcionalidade muito útil do Google Sheets. Estende as capacidades de cruzetas e gráficos sumários em Google Sheets. E a utilização do cortador é suficientemente fácil.
O que precisa para usar o cortador no Google Sheets
Slider é uma ferramenta do Google Spreadsheet que lhe permite filtrar rápida e facilmente tabelas, folhas de cálculo e gráficos com o clique de um botão. Elas flutuam acima da sua grelha e não estão presas a nenhuma célula, pelo que pode facilmente movê-las pela janela, alinhá-las, e colocá-las como quiser.
O deslizador é chamado assim porque perfura os seus dados, como um filtro, para lhe dar uma análise de dados personalizada. Contudo, é melhor do que um filtro porque é muito mais atractivo e de fácil utilização.
Com o Slicer, pode analisar dados de uma forma muito mais interactiva. Pode criar relatórios e painéis interactivos realmente espantosos directamente na sua folha de trabalho do Google Sheets. De facto, uma vez apanhado o jeito de usar fatiadores, nunca mais vai querer voltar a usar filtros regulares.
Bem, eis como utilizar o cortador no Google Sheets.
Como criar um cortador no Google Sheets
Se quiser adicionar o cortador ao seu documento Google Sheets, tem de seguir estes passos:
- Antes de mais, escolha a tabela ou tabela à qual pretende aplicar o cortador.
- Depois, clicar no separador “Dados” e seleccionar “Adicionar um cortador”.
- Verá um cortador que se parece com uma barra de ferramentas flutuante. Pode deslocá-la para qualquer local da folha.
- Depois disso, seleccionar a coluna a filtrar na barra lateral que aparece. Se não vir a barra lateral, clique duas vezes em “Slicer” para a abrir.
- Deve ver os rótulos das colunas para os dados que utilizou na lista pendente “Column” (Coluna). Seleccione uma delas e ela aparecerá na fatia.
- Clique no ícone do filtro ou na seta descendente na fatia para aplicar um filtro a essa coluna.
- Verá que pode filtrar por condição, tal como texto contendo uma palavra-chave ou valores superiores a uma certa quantidade.
- Também pode filtrar por valor, desmarcando os valores que não quer e deixando os que quer destacar.
- Clique em “OK” para aplicar o filtro e verá os seus dados e a actualização do gráfico ou da tabela imediatamente. Também pode ver o número de itens filtrados no próprio selector.
Como personalizar o cortador no Google Sheets
Se quiser alterar o conjunto de dados, a coluna de filtro, ou o aspecto do seu cortador, tem de seguir estes passos:
- Seleccionar o cortador e clicar no ícone “três pontos” no canto superior direito
- Depois disso, seleccionar “Edit Slicer”.
- Isto abre a barra lateral “Slicer” com os separadores “Data” e “Customize”.
- Utilizar o separador “Data” para ajustar o intervalo de dados ou a coluna pendente para seleccionar outra coluna de filtro.
- Utilizar o separador “Personalizar” para alterar o cabeçalho, estilo da fonte, tamanho, formato ou cor, e alterar a cor de fundo.
Quais são os principais termos para utilizar a fatia no Google Sheets
Em conclusão, aqui estão algumas coisas importantes a ter em mente quando se utilizam fatias no Google Sheets:
- Pode ligar uma fatia a mais do que uma tabela, tabela de resumo e/ou gráfico.
- Só se pode ter uma fatia para filtrar por uma coluna.
- Pode aplicar várias fatias para filtrar o mesmo conjunto de dados por colunas diferentes.
- A fatia aplica-se a todas as tabelas e gráficos da folha, desde que tenham os mesmos dados de origem subjacentes.
- As fatias são aplicadas apenas sobre a folha activa.
- As fatias não se aplicam a fórmulas na folha.
É tudo o que tem de saber sobre a fatia no Google Sheets.