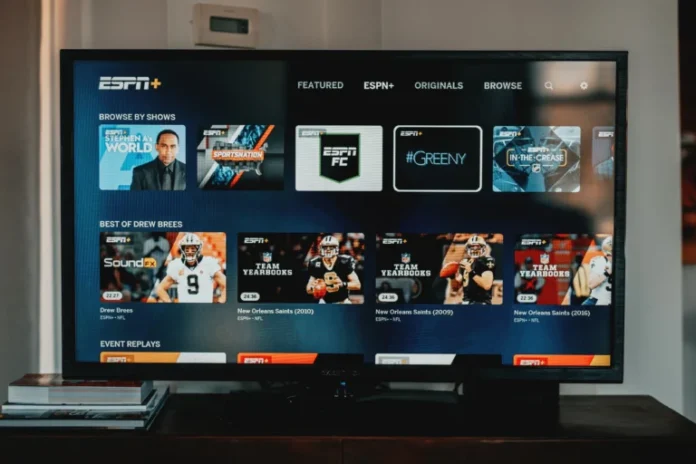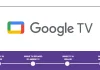Nem todos podem pagar uma televisão inteligente. Para muitos, a única forma de aceder aos serviços de streaming é comprar um descodificador de TV especial. Um dos mais populares set-top boxes é o Amazon Fire Stick. Entre as vantagens deste aparelho está o seu tamanho compacto, o que o torna extremamente conveniente para levá-lo consigo numa viagem e, se necessário, ligá-lo à TV num apartamento ou hotel alugado. Isto é possível porque o Amazon Fire Stick é tão pequeno que se parece mais com uma pen drive para a porta HDMI do que com um set-top box. Por conseguinte, não tem portas para a Internet e a única forma de utilizar o set-top box para o fim a que se destina é através de uma ligação à Internet sem fios. O que fazer se não houver conexão com a Internet, você vai descobrir abaixo.
Como se pode usar Fire TV sem Internet
Não importa como você olha para ele, mas você não pode usar o set-top box sem a internet. Toda a funcionalidade de tais set-top boxes é baseada na conexão de rede. Para baixar plataformas de streaming você precisa da Internet, para conectar seus canais favoritos também. Isto também se aplica ao uso de todos os seus aplicativos e canais baixados, sem a Internet tudo isso só vai ocupar a memória do seu dispositivo por nada. Os únicos usos para o Amazon Fire Stick sem internet são visualizar o conteúdo pré-carregado ou projetar ou espelhar seu dispositivo sobre ele. Você aprenderá a fazer tanto o primeiro quanto o segundo a seguir:
Como usar o Kodi para salvar conteúdo na sua TV Amazon Fire
Você pode baixar filmes e programas para Fire Stick usando Kodi. Este aplicativo é a mesma plataforma de streaming que o Netflix ou HBO. Note que o Fire Stick está limitado a 8 GB de memória local, e apenas 5 GB podem ser usados para salvar os vídeos baixados. Percebendo a limitação de quão pouco você pode baixar, é aconselhável limitar-se a dois ou três de seus filmes favoritos, ao invés de fazer planos para todo um arquivo de filmes offline. Então, para usar Kodi você precisa:
- Na tela inicial do Fire TV Stick, selecione Settings.
- Depois disso, localize “Opções de Dispositivo e Desenvolvedor”. Vá até lá.
- Na linha “Permitir aplicações de fontes desconhecidas” definida como “On”.
- Depois volte para o ecrã inicial.
- Use “Search” para encontrar e selecione “Downloader” para instalar.
- Após abri-lo, permita que ele acesse suas fotos, mídias e arquivos.
- O Downloader irá pedir um URL, adicionar “http://kodi.tv/download” e clicar em “Go”.
- Escolha a última versão da aplicação Kodi e instale-a.
- Volte para o ecrã inicial da Fire TV.
- Vá para “Suas aplicações e jogos”.
- Encontra o “Kodi” mas não o lances.
- No PC ou laptop onde estão todos os seus arquivos de mídia, instale o Kodi.
- Vai ao “Kodi” no computador.
- Vá para as Configurações marcadas com o ícone de engrenagem.
- Localize e selecione “Service Settings” e, dentro dele, depois “UPnP/DLNA”.
- Mude “Share My Libraries and All Settings” para “On”.
- Depois disso, abra o aplicativo “Kodi” no seu televisor Fire TV Stick.
- No menu da esquerda, selecione “Arquivos” e “Adicionar Vídeo”.
- Seleccione “Browse” e depois seleccione “UPnP Devices”.
- A seguir, seleccione “Videoteca” e confirme clicando em “OK”.
Se necessário, renomeie a biblioteca e revise-a para reproduzir seu filme.
Como espelhar ou projetar conteúdo em sua TV Amazon Fire com Windows 10
A segunda opção para usar o Fire TV Stick sem conexão à Internet é projetar ou espelhar filmes e programas do Windows 10 para ele. Isto é possível se você tiver uma rede local funcionando, mesmo sem a Internet. Além disso, note que para o caso de você estar usando seu PC ou laptop desta forma, é melhor baixar os filmes, séries ou programas que você precisa com antecedência. Este método é melhor do que o anterior porque os dispositivos que funcionam no Windows têm muitas vezes muito mais memória, o que lhe permite descarregar muito mais filmes. Para projetar o conteúdo, você precisa fazê-lo:
- No canto inferior direito do seu ecrã, abra o Centro de Acção localizado ali.
- Encontre a função “Projecto” e seleccione-a.
- A seguir, seleccione “Ligar ao visor sem fios”.
- Ligue o seu Fire TV Stick à mesma rede local do seu PC ou laptop e ele ficará disponível como um dispositivo de projeção. Selecione-o.
Após completar os passos acima, você verá que seu Stick Fire TV Stick exibirá uma página de exibição espelhada. Ligue seu filme favorito em seu laptop ou PC e aproveite para assisti-lo.