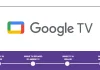Se estiver a ter problemas com o seu microfone, este pode não estar preparado para funcionar correctamente. Se for este o caso, é uma boa ideia testá-lo. Muitos utilizadores interrogam-se se o Windows 11 tem ferramentas para testar os seus microfones.
O que precisa para testar o seu microfone no Windows 11
Os computadores pessoais são dispositivos bastante complexos e sofisticados que podem desempenhar uma variedade de tarefas. Estes dispositivos são capazes de manusear uma enorme quantidade de dados e executar todo o tipo de programas e aplicações complexas.
No entanto, todo o seu potencial é verdadeiramente libertado com os dispositivos certos. Por exemplo, a digitação mais conveniente só será possível se se tiver um bom teclado. Ou, por exemplo, se gosta de jogar jogos online, não pode simplesmente passar sem um bom rato e auscultadores para ouvir os passos e atingir o alvo.
Isto também se aplica ao microfone. Um bom microfone será um must para pessoas que são constantemente convocadas pelos seus colegas ou amigos por causa do trabalho ou apenas para falar. Para além de ter um bom microfone pode, por exemplo, gravar a sua própria faixa ou podcast. Em certos casos, um microfone será um dispositivo muito útil e cada utilizador de PC deve tê-lo.
No entanto, um dos maiores problemas ao ligar um novo dispositivo é a configuração correcta. Por exemplo, o ajuste da sensibilidade ou volume, a resposta ao toque, ou a taxa de actualização do ecrã.
No que diz respeito ao microfone, é muito importante que o instale correctamente. É preciso certificar-se de que o seu microfone consegue distinguir claramente a sua voz e, se tiver tais características, limpar o som de ruídos desnecessários.
Quando se altera uma configuração, tal como aumentar ou diminuir o volume, adicionar redução de ruído, ou aumentar a sensibilidade do microfone, é uma boa ideia testar o microfone para ver se alguma coisa mudou. Existem várias ferramentas úteis no Windows 11 para este fim.
Como pode testar o seu microfone no Windows 11
Na verdade, é bastante fácil testar o seu microfone no Windows. Para o fazer, pode usar as definições do seu PC. Para o fazer, é necessário:
- Abra Configurações no seu PC, usando o menu Iniciar ou a combinação de teclas Windows+I.
- Depois tem de ir para o separador Sistema e seleccionar Som.
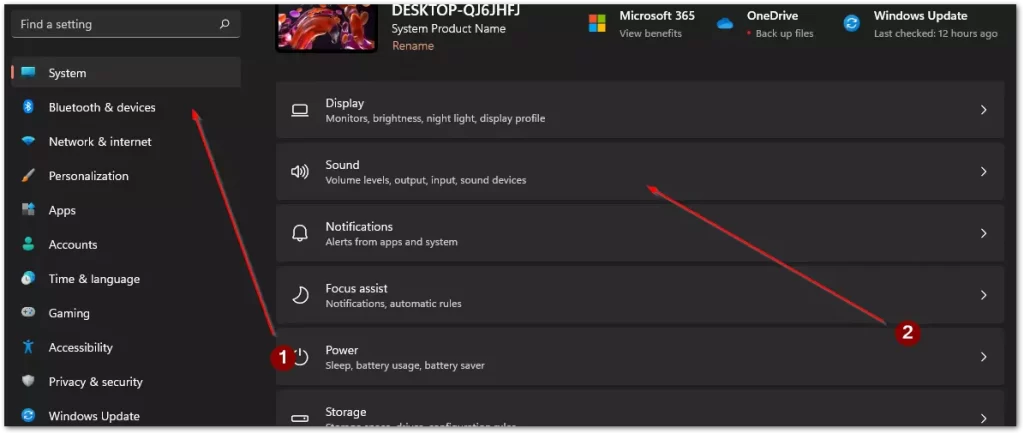
- Aqui deve descer até à secção de Entrada e clicar no dispositivo que precisa de testar na lista.

- No menu seguinte, encontrará o botão Start Test. Depois precisa de falar durante alguns segundos e clicar em Stop Test. Aqui verá o resultado do teste, se for inferior a 100 por cento então poderá ter de aumentar o volume do microfone na secção Volume de Entrada.
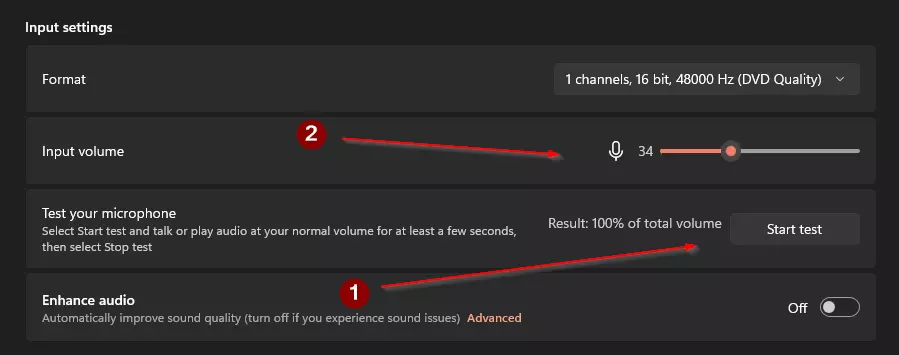
Com esta simples utilidade que já está incorporada no seu sistema, pode testar e alterar imediatamente o volume do seu microfone, se necessário.
Como testar o seu microfone com programas de terceiros
Para além das ferramentas incorporadas, pode também verificar a funcionalidade do microfone utilizando aplicações de terceiros. Por exemplo, pode utilizar um programa para comunicação e chamadas de voz, como o Discord. Além disso, pode testar o microfone utilizando um software especial para o seu microfone.
Muitos fabricantes de aparelhos lançam programas especiais que o ajudam a montar o seu equipamento. Por exemplo, se tiver uma retroiluminação, tal programa ajudará a controlá-lo, bem como com a sua ajuda poderá ajustar a sensibilidade, volume, e outros parâmetros. A título de exemplo, pode tomar o programa G Hub da Logitech.
Como verificar o microfone com o Discord
Se tiver Diskord no seu computador, pode verificar rapidamente o seu microfone utilizando esta aplicação. Outros programas semelhantes também têm normalmente ferramentas semelhantes para verificar o seu microfone. A fim de executar um teste de microfone em Diskord, é necessário:
- Abra a aplicação Discord no seu PC.
- Depois é preciso clicar na engrenagem no canto inferior esquerdo da janela.
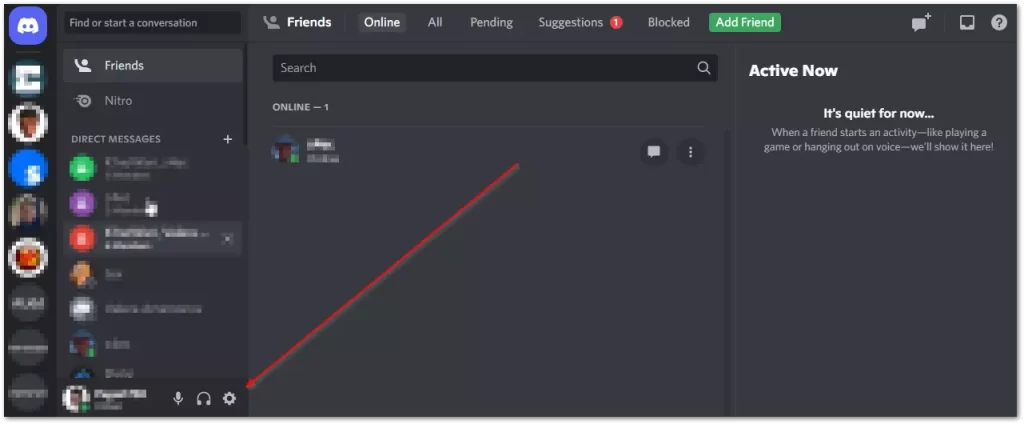
- Aqui tem de ir para o separador Voz & Vídeo.
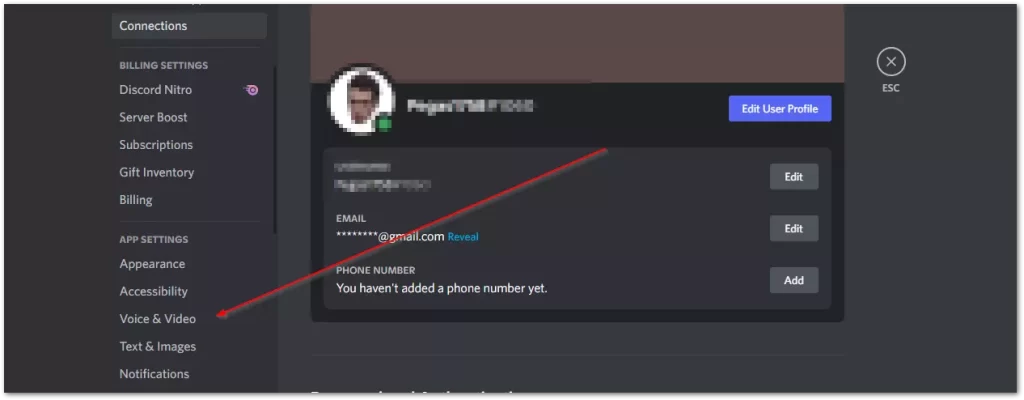
- A seguir, deve clicar no botão Let’s Check por baixo do separador Teste do Miro.
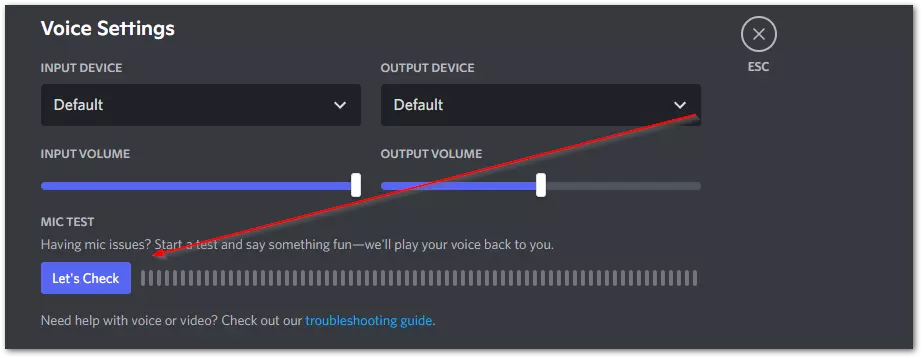
Agora pode ouvir a sua voz quando fala e pode verificar pessoalmente o volume e a qualidade do som do seu aparelho.
Como testar o microfone com a aplicação G Hub
Se o seu hardware tem uma aplicação de um programador para a configurar, deve instalá-la de modo a que o seu sistema instale todos os controladores actualizados. Tais aplicações também têm uma ferramenta para testar o seu hardware. Por exemplo, a aplicação Logitech G Hub tem esta função.
- Primeiro, abra a aplicação Logitech G Hub.
- Depois tem de seleccionar o seu dispositivo na lista de dispositivos.
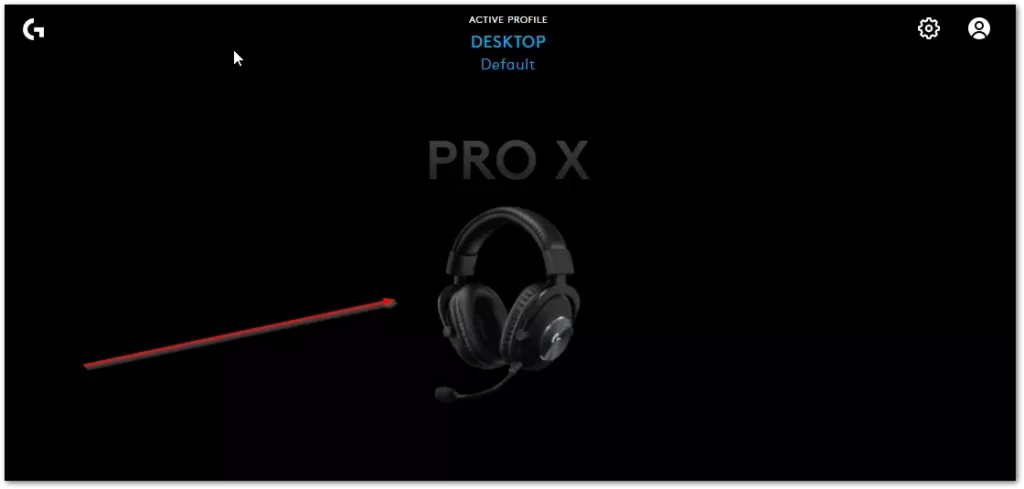
- No separador seguinte, é necessário clicar no ícone do microfone no lado esquerdo do ecrã.
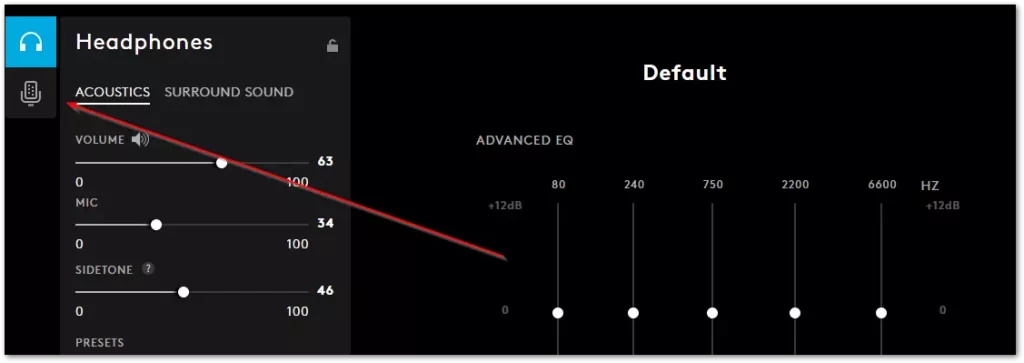
- Aqui tem de clicar no botão com um círculo vermelho e depois falar para o microfone durante alguns segundos para iniciar o teste. Depois, parar a gravação e reproduzi-la para ver se o microfone está configurado correctamente.
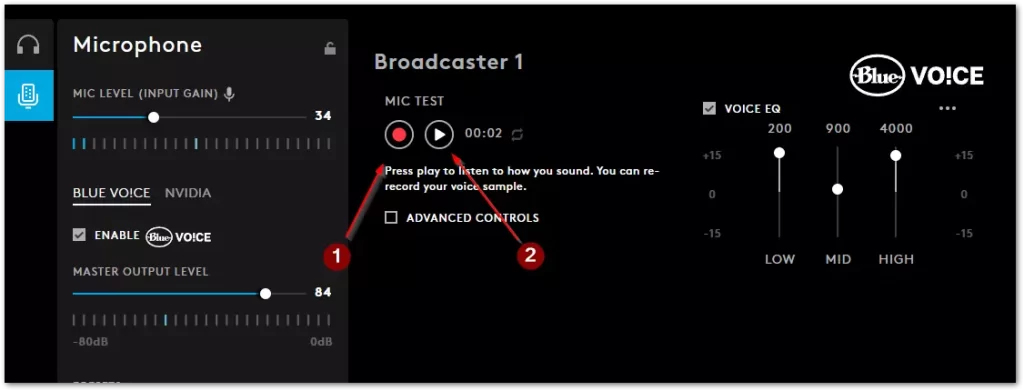
Utilizando estes programas e ferramentas simples, pode testar rapidamente o seu microfone. Estes programas e ferramentas também o ajudarão a configurar correctamente o seu microfone e a torná-lo pronto a ser utilizado.