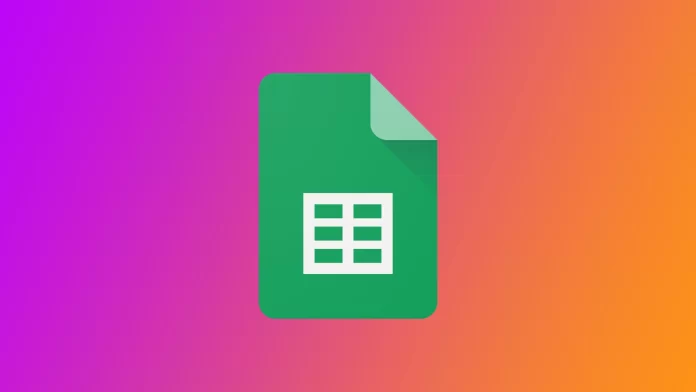Como utilizador regular das Folhas de Cálculo do Google, necessito frequentemente de ocultar determinadas células para tornar a minha folha de cálculo mais organizada ou proteger informações confidenciais. Seja ocultando linhas ou colunas para simplificar a visualização dos dados ou ocultando folhas inteiras para gerir as definições de impressão, ocultar células pode ser uma ferramenta útil para gerir a minha folha de cálculo. No entanto, as coisas não são tão simples com células individuais no Planilhas Google.
É possível ocultar células individuais no Google Sheets?
Não é possível ocultar células individuais no Planilhas Google. Apenas as linhas, colunas e folhas podem ser ocultadas no Planilhas Google. No entanto, existe uma solução alternativa que pode utilizar para ocultar o conteúdo das células, mantendo a sua posição na folha. Uma forma de ocultar o conteúdo de uma célula é alterar a cor do tipo de letra do texto para corresponder à cor de fundo da folha. Isso tornará o texto invisível, mas ainda estará na célula.
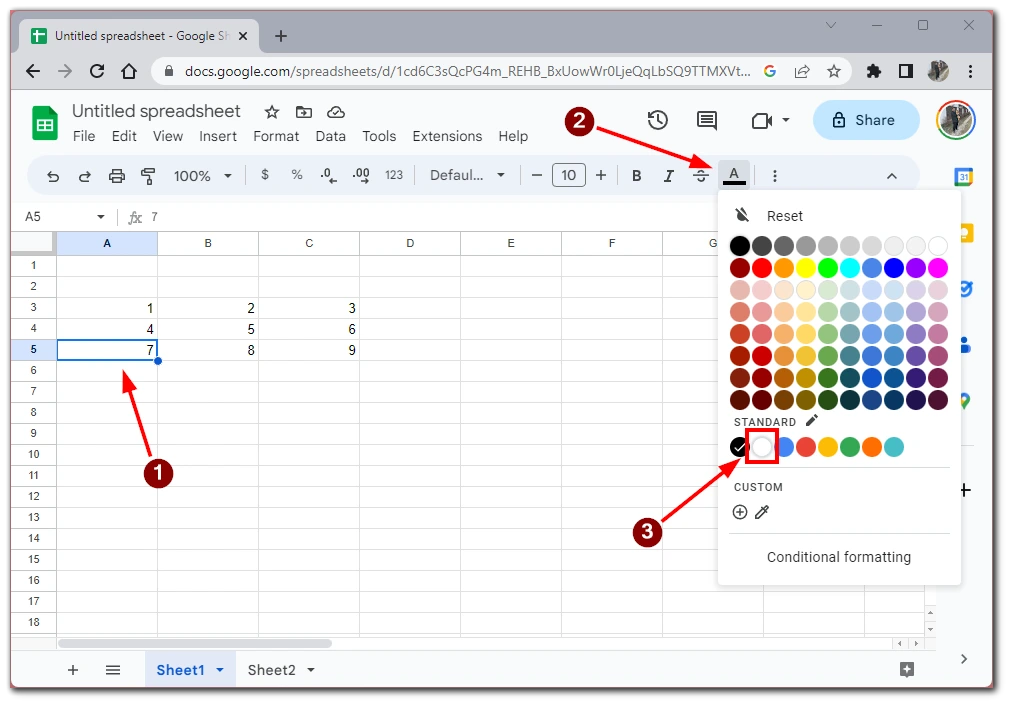
Isto não é exatamente o que precisa se quiser ocultar a informação na sua tabela para que os outros não a consigam aceder, porque os utilizadores ainda podem, por exemplo, copiar texto de uma célula e transferi-lo para outro documento. No entanto, isto pode funcionar se “mascarar” a célula como se estivesse vazia.
Como ocultar linhas ou colunas no Google Sheets
Como já referi, em vez de ocultar uma única célula, pode ocultar uma linha ou coluna inteira onde essa célula se encontra. Ocultar linhas ou colunas nas Folhas de Cálculo do Google é uma funcionalidade útil que pode ajudá-lo a concentrar-se nos dados relevantes da sua folha de cálculo. Eis como pode ocultar linhas ou colunas nas Folhas de Cálculo do Google:
- Seleccione a(s) linha(s) ou coluna(s) que pretende ocultar. Para selecionar uma linha, clique no número no lado esquerdo da folha de cálculo. Para selecionar uma coluna, clique na letra na parte superior da folha de cálculo.
- Clique com o botão direito do rato na(s) linha(s) ou coluna(s) selecionada(s) e escolha “Ocultar linha(s)” ou “Ocultar coluna(s)” no menu de contexto que aparece.
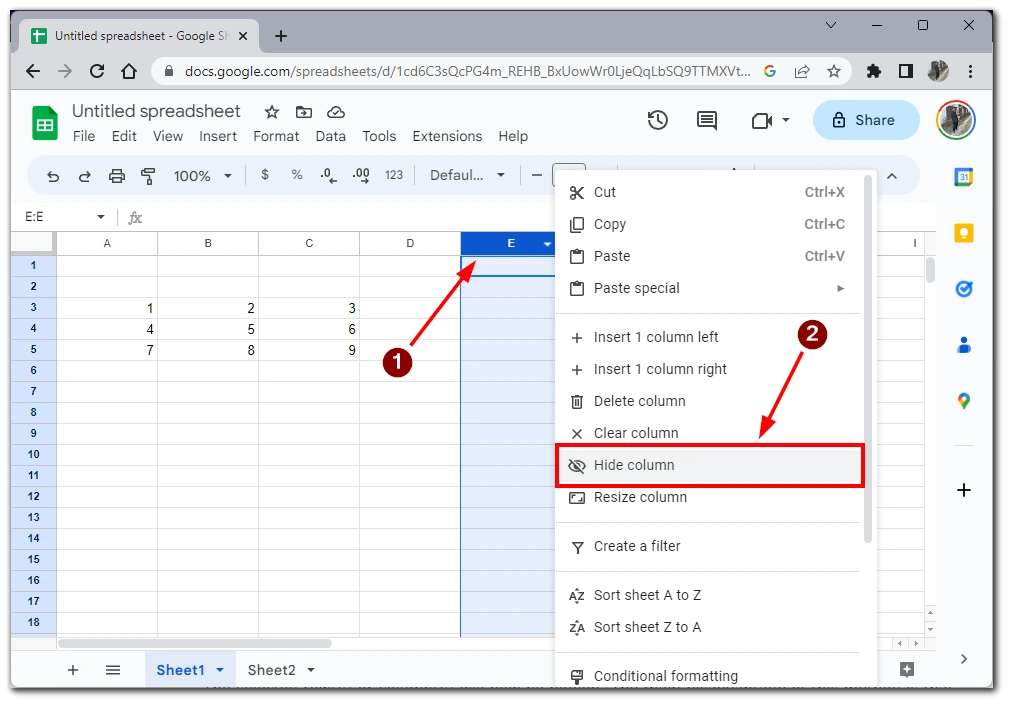
Para exibir colunas ou linhas no Google Sheets, tem de clicar no botão com duas setas que apontam em direcções diferentes e que aparecerão entre as linhas ou colunas onde se encontra a linha ou coluna oculta.
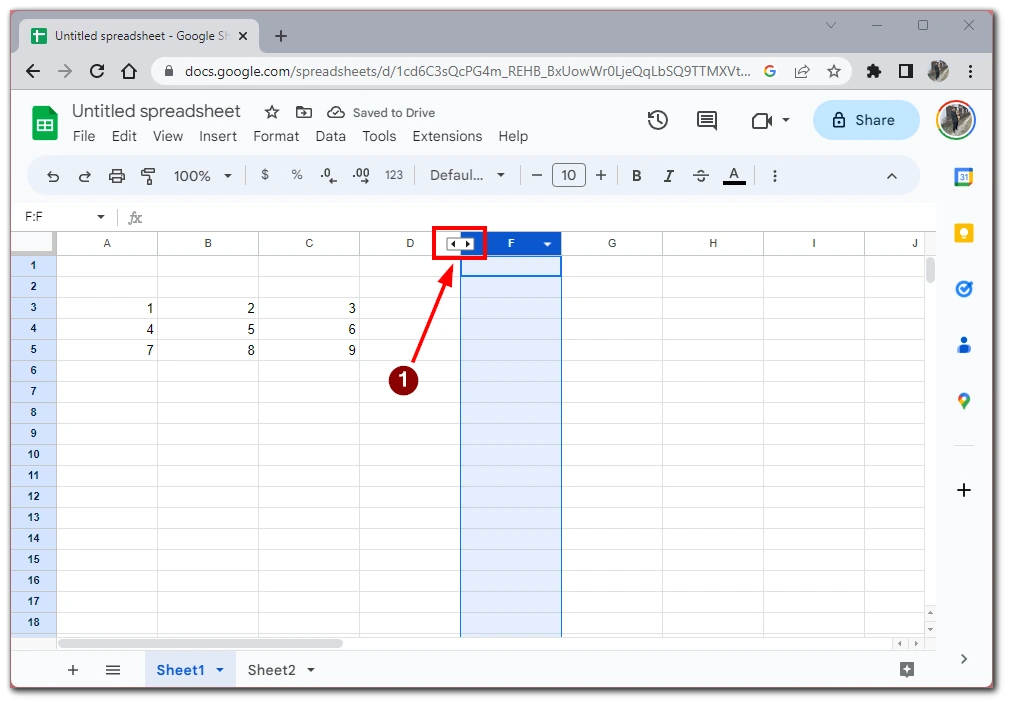
A(s) linha(s) ou coluna(s) selecionada(s) será(ão) agora ocultada(s). A principal desvantagem deste método é que, para além da célula que se pretende ocultar, são ocultadas todas as outras células da linha ou coluna, pelo que só é adequado se não forem necessárias as informações da linha ou coluna.
Como ocultar uma folha na Folha do Google
Ocultar uma folha no Google Sheets pode ser útil se tiver várias folhas na sua folha de cálculo e pretender remover temporariamente uma da vista. Eis como pode ocultar uma folha no Google Sheets:
- Clique no separador da folha na parte inferior do ecrã para selecionar a folha que pretende ocultar.
- Clique com o botão direito do rato.
- Seleccione “Ocultar folha” no menu de contexto que aparece.
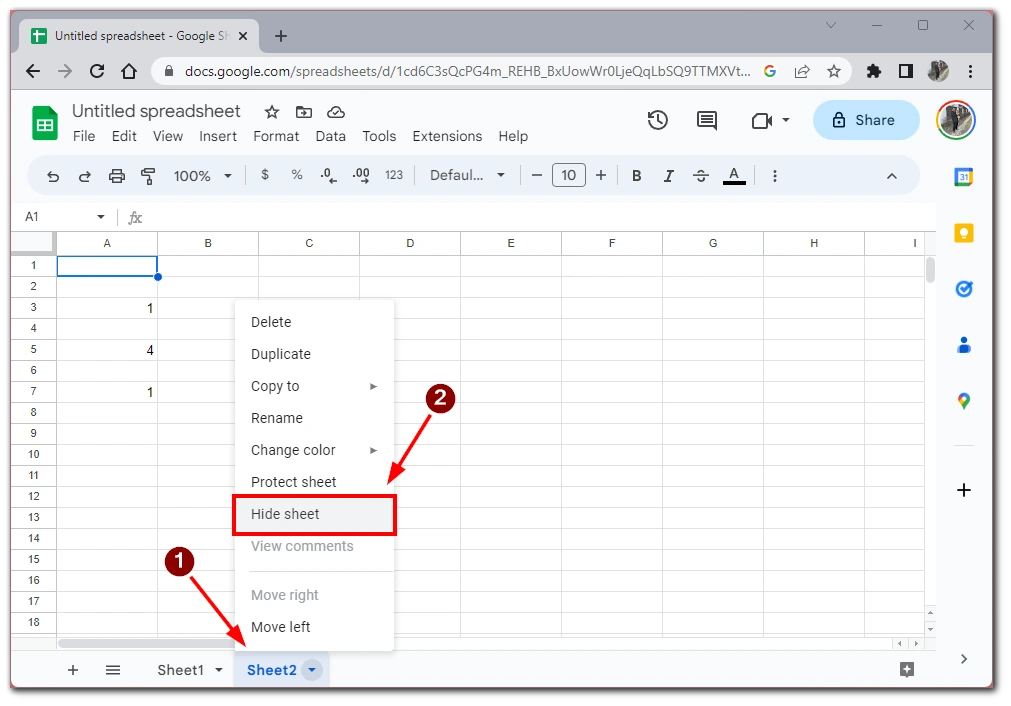
- A folha selecionada será agora ocultada da vista. Será apresentada uma mensagem com a indicação “Folha oculta” na parte inferior do ecrã.
Para desocultar uma folha no Google Sheets, clique no menu “Folhas” na parte inferior do ecrã e, em seguida, clique num separador a cinzento que indica que a folha está oculta. A folha abre-se e fica novamente ativa; também a pode ver na lista de folhas.
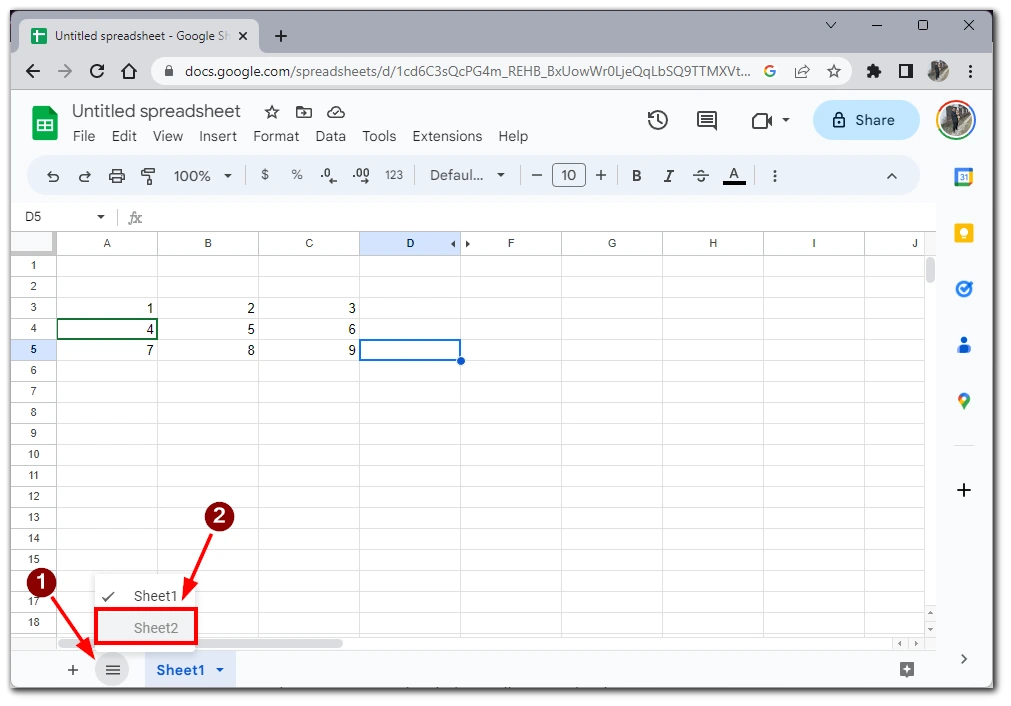
Tenha em atenção que ocultar uma folha no Google Sheets não a elimina da sua folha de cálculo, mas remove-a da vista. Os dados da folha oculta continuam acessíveis e podem ser utilizados em fórmulas e cálculos.
Porque é que pode ser necessário ocultar uma célula no Google Sheets
Embora não seja possível ocultar células individuais nas Folhas de cálculo do Google, existem várias razões pelas quais pode querer ocultar linhas, colunas ou folhas inteiras na sua folha de cálculo. Eis alguns motivos comuns pelos quais pode ser necessário ocultar uma célula nas Folhas de cálculo do Google:
- Proteger informações confidenciais: Se a folha de cálculo contiver informações sensíveis ou confidenciais, poderá pretender ocultar determinadas linhas ou colunas para impedir o acesso não autorizado. Por exemplo, pode querer ocultar uma coluna que contenha salários de funcionários ou uma linha que contenha dados financeiros que não quer que outros vejam.
- Simplificar a visualização: Ocultar determinadas linhas ou colunas pode ajudar a simplificar a visualização dos dados na folha de cálculo, tornando-a mais fácil de ler e compreender. Por exemplo, pode querer ocultar linhas ou colunas que contenham informações irrelevantes ou dados que não precisa de ver.
- Torne a sua folha de cálculo mais organizada: Ocultar folhas na sua folha de cálculo pode ajudar a torná-la mais organizada, especialmente se tiver muitas folhas no seu livro de trabalho. Por exemplo, pode querer ocultar folhas que contenham dados irrelevantes para a sua tarefa ou projeto atual ou dados de cópia de segurança que não precisa de ver regularmente.
- Evitar erros nas fórmulas: Se a folha de cálculo contiver fórmulas complexas que fazem referência a outras células, a ocultação dessas células pode evitar alterações acidentais nos dados referenciados, o que poderia causar erros nas fórmulas.
- Gerir as definições de impressão: Se precisar de imprimir a folha de cálculo, ocultar determinadas linhas ou colunas pode ajudar a gerir as definições de impressão e a tornar o documento mais organizado. Por exemplo, pode pretender ocultar colunas que contenham dados que não sejam relevantes para o documento impresso ou linhas que contenham informações confidenciais que não pretenda que sejam incluídas no documento impresso.
Em geral, ocultar células no Google Sheets pode ajudá-lo a organizar e proteger melhor os seus dados e facilitar o trabalho com a sua folha de cálculo. Ao ocultar informações desnecessárias ou sensíveis, pode concentrar-se nos dados mais importantes para si, mantendo a integridade da folha de cálculo.