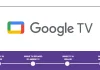Se você é um usuário regular do Microsoft Word, certamente concordará que ele é o processador de texto mais popular e fácil de usar do mundo. Ele contém muitas características interessantes e úteis que você pode usar para tornar o seu documento um prazer de ler.
Se você é estudante, você é constantemente confrontado com o uso do Microsoft Word. Afinal, muitas vezes, para passar alguma tarefa, seja ela prática ou de laboratório, o professor pede para fazer um relatório sobre o trabalho feito. Tais relatórios, como regra geral, devem ser elaborados de acordo com determinados requisitos. Por exemplo, uma fonte especial, tamanho da fonte, travessões, parágrafos, etc.
Acontece também que é necessário adicionar uma linha horizontal ou vertical especial no documento. As linhas horizontais e verticais são elementos importantes para a formatação do texto. Uma linha horizontal ou vertical no Microsoft Word pode dividir um documento e orientar o movimento do texto. Você pode inserir uma linha no Word e formatá-la de várias maneiras para transformar uma linha simples em algo mais atraente.
Portanto, neste artigo, vamos dizer-lhe como inserir uma linha no seu documento Microsoft Word de diferentes maneiras.
Como inserir uma linha em um documento do Microsoft Word usando um teclado
O recurso de formatação automática em texto do tipo Word à medida que você digita. Você já deve tê-lo visto em ação quando cria listas de bulleted automáticas. Você tem a capacidade de adicionar uma linha horizontal com desenhos diferentes:
- Linha única com três hífenes (-);
- Linha pontilhada com três asteriscos (***);
- Linha dupla com três sinais de igual (====);
- Linha única arrojada com três sinais de sublinhado (___);
- Linha tripla com um centro grosso com três símbolos numéricos (####);
- Linha ondulada com três dourações (~~~~).
Se você quiser inserir uma destas linhas no seu documento do Microsoft Word, você tem que seguir estes passos:
- Antes de mais nada, coloque o cursor onde você quer que a linha horizontal comece;
- Depois disso, insira três caracteres para um dos estilos de linha disponíveis;
- Depois, pressione “Enter” no seu teclado.
A linha aparece a toda a largura da página. Se você adicionar uma linha dentro de uma coluna, a linha é inserida de acordo com a largura da coluna. Se desejar adicionar texto acima ou abaixo da linha, coloque o cursor no local desejado e comece a digitar.
Um pequeno botão “AutoFormat Options…” deve aparecer ao lado da linha. Com este botão, você pode cancelar a adição automática de uma linha quando você não precisar dela. Se quiser desactivar estas linhas permanentemente a partir das “Opções AutoFormat”, tem de seguir estes passos:
- Primeiro de tudo, vá para o separador “AutoFormat as you type”;
- Em seguida, selecione a seção “Aplicar à medida que você digita”;
- Finalmente, desmarque “Linhas de fronteira”.
Como inserir uma linha horizontal usando a fita de menu
Se você quiser adicionar uma linha horizontal em seu documento Microsoft Word usando a fita de menu, você tem que seguir estes passos:
- Primeiro de tudo, сlick o cursor onde você quer adicionar a linha;
- Depois, clique no separador “Home”;
- Depois disso, clique na seta para baixo para a opção “Borders” no grupo “Paragraph”;
- Finalmente, escolha “Linha Horizontal” no menu suspenso.
Se você quiser mudar o visual desta linha horizontal, você tem que seguir estes passos:
- Faça duplo clique na linha e aparece a caixa de diálogo “Formatar Linha Horizontal”;
- A seguir, altere a largura, altura, cor e alinhamento da linha.
Se você quiser remover a linha, você tem que selecioná-la e pressionar “Delete” no seu teclado.
Como inserir uma linha horizontal e vertical usando o menu de bordas
Se você quiser inserir uma linha horizontal e vertical usando o menu de bordas, você tem que seguir estes passos:
- Primeiro de tudo, selecione o parágrafo do texto onde você quer que a linha apareça;
- Depois disso, clique em “Home” e vá para o grupo “Parágrafo”;
- Depois, clique no botão da seta “Border” e escolha uma linha horizontal ou vertical.
Você pode mudar a aparência de qualquer borda clicando em “Borda” e “Sombreamento”. A seguir, use o diálogo para configurar o estilo, a cor e a largura de qualquer borda.
Como inserir uma linha horizontal e vertical usando o menu Formas
O menu Formas oferece várias variações de linha. Estas formas de linha podem ser desenhadas em diferentes ângulos. Depois de desenhar uma linha, você pode ajustar a cor e a aparência para fazer linhas decorativas horizontais ou verticais, mesmo no meio de um documento do Microsoft Word.
Se você quiser inserir uma linha horizontal e vertical usando o menu “Formas”, você tem que seguir estes passos:
- Antes de mais nada, coloque o cursor onde você quer adicionar a linha;
- Depois disso, vá para “Inserir” e clique em “Formas” no separador “Ilustrações”;
- Em seguida, selecione a forma da linha no grupo “Linhas”;
- Clique e arraste o mouse sobre o documento, segurando-o até o ponto final. Para adicionar uma linha reta, basta pressionar e segurar a tecla “Shift” enquanto você arrasta o mouse.
Como inserir uma linha vertical para separar texto em colunas
Se você quiser inserir uma linha vertical para separar o texto em colunas, você tem que seguir estes passos:
- Primeiro de tudo, escolha o texto que deseja separar;
- Depois, vá para “Layout” e clique em “Colunas”;
- Depois disso, escolha o número de colunas que deseja adicionar;
- A seguir, selecione qualquer coluna e vá para “Layout” novamente;
- Clique em “Colunas” e selecione “Mais Colunas”;
- Finalmente, marque a “Linha entre” na caixa de diálogo e clique em “OK”.
Uma vez completados estes passos, aparece uma linha vertical entre as colunas.