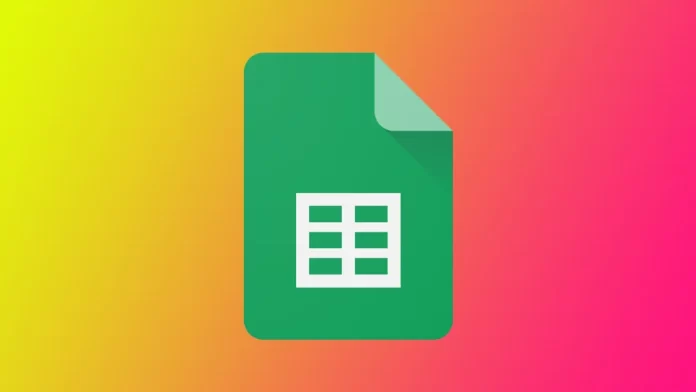Google Sheets oferece muitas características, incluindo a capacidade de imprimir folhas de cálculo. Imprimir uma folha de cálculo no Google Sheets é uma habilidade importante para quem trabalha com dados, uma vez que lhe permite criar cópias impressas do seu trabalho para manutenção de registos ou para partilhar com outras pessoas que possam não ter acesso à Internet.
Contudo, a impressão de uma folha de cálculo requer mais do que um simples clique num botão. É importante assegurar que a versão impressa tenha o aspecto que se pretende, com formatação adequada, texto legível, e dados precisos. Vejamos todas as nuances que possam surgir para si.
Como imprimir uma única folha no Google Sheets
A impressão de uma única folha de cálculo no Google Sheets é um processo simples. Siga estes passos para imprimir uma única folha de cálculo no Google Sheets:
- Abra a folha de cálculo que pretende imprimir no Google Sheets.
- Clique em Ficheiro na barra de menu e seleccione Imprimir no menu suspenso – em alternativa, prima “Ctrl+P” num PC Windows ou “Command+P” num Mac.
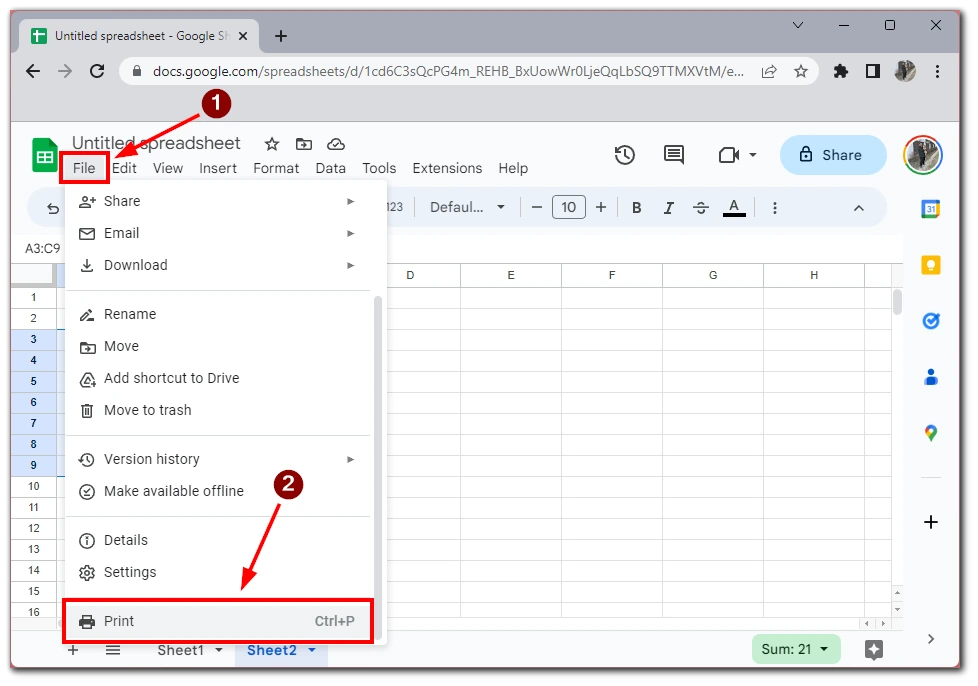
- Aparecerá a caixa de diálogo Imprimir. Nesta caixa, pode ajustar as definições de impressão, tais como Orientação da Página, Tamanho do Papel, e Margens, ou adicionar formatação como Quebras de Página.
- Depois clique em Next.
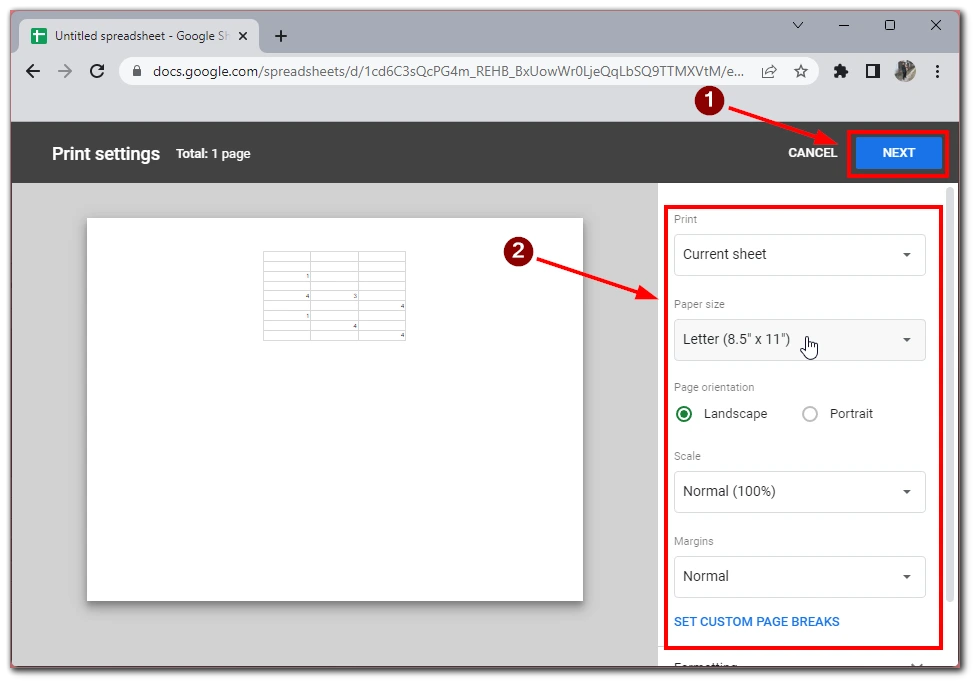
- Será levado para a janela de pré-visualização, onde poderá ver como será o seu documento e enviá-lo para uma impressora conectada ou guardá-lo como um ficheiro PDF para imprimir mais tarde.
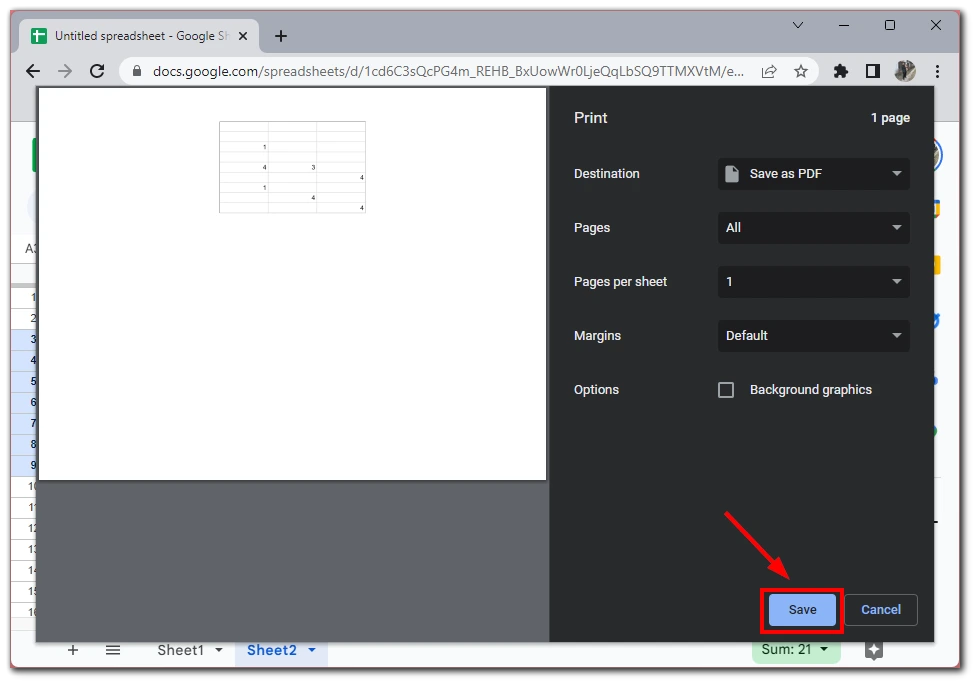
Seguindo estes passos simples, pode facilmente imprimir uma folha de cálculo no Google Sheets. Pré-visualizar a folha de cálculo antes de imprimir e ajustar a configuração da página conforme necessário é importante para assegurar que a versão impressa tenha um aspecto profissional e polido. Com estas dicas, pode imprimir com confiança as suas folhas de cálculo e partilhá-las com outras pessoas.
Como imprimir várias folhas no Google Sheets
Imprimir várias folhas no Google Sheets é um pouco mais complexo do que imprimir uma única folha, mas mesmo assim é fácil. A maioria dos passos será a mesma como no caso de uma única folha. Para o fazer, será necessário o seguinte:
- Abra a primeira folha que pretende imprimir no Google Sheets.
- Clique File na barra de menu e seleccione Print no menu suspenso. Em alternativa, prima “Ctrl+P” num PC Windows ou “Command+P” num Mac.
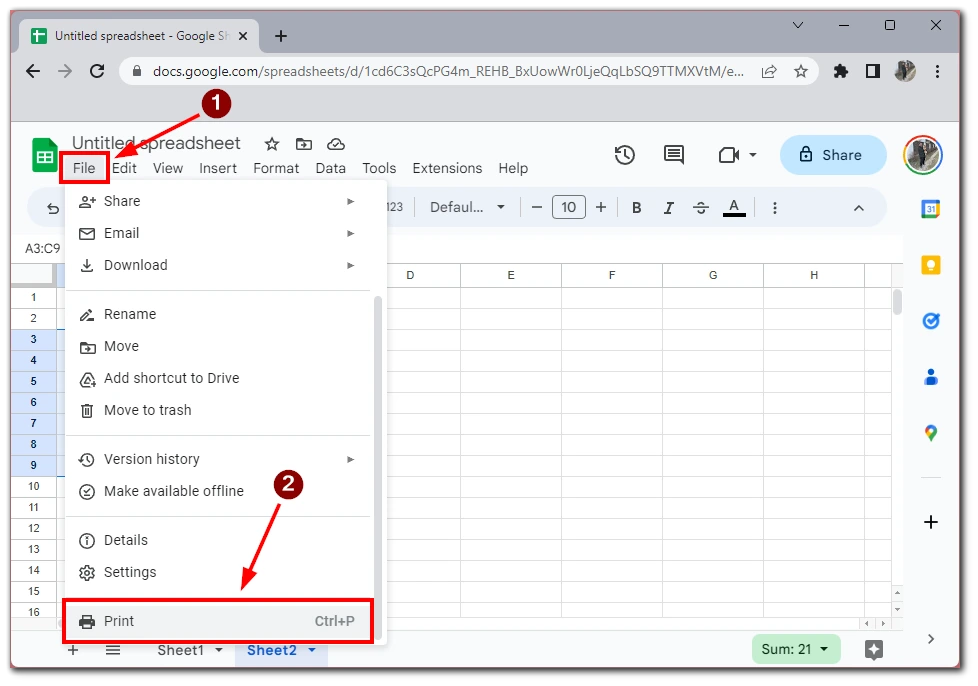
- Depois disso, terá de escolher Workbook sob a opção Imprimir.
- Depois, em Selection, especifique as folhas desejadas que precisa de imprimir.
- Ajuste todas as definições para o seu futuro documento e clique em Next.
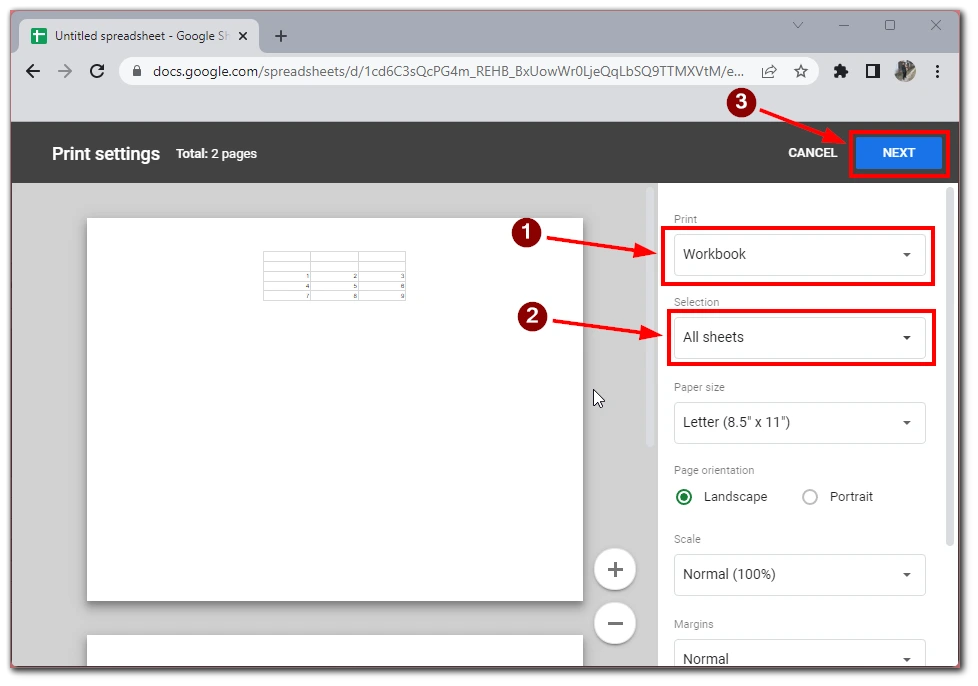
- Será levado para a janela de pré-visualização do seu futuro documento. Seleccione a impressora desejada ou guarde o documento como um ficheiro PDF.
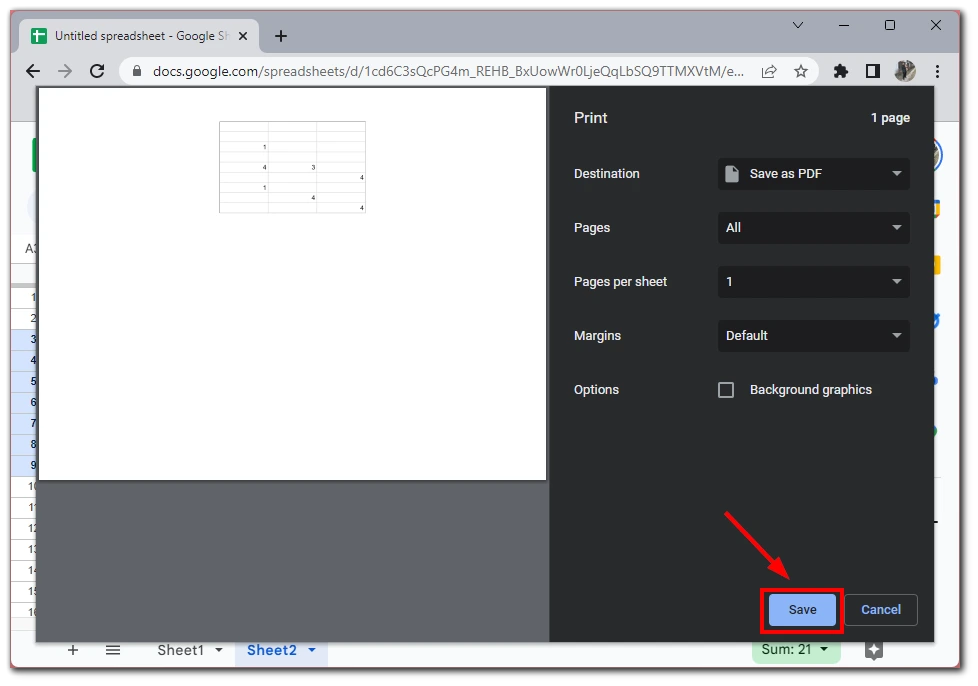
Este método permite-lhe imprimir várias folhas em simultâneo, poupando tempo e esforço. Contudo, é importante notar que este método pode não ser o ideal se precisar de imprimir folhas com diferentes configurações de página ou se quiser personalizar as opções de impressão para cada folha individualmente. Nesse caso, deverá imprimir cada folha numa fila.
Como imprimir apenas áreas seleccionadas no Google Sheets
Imprimir apenas áreas seleccionadas no Google Sheets é útil quando não se pretende imprimir a folha inteira, mas apenas uma parte dela. Eis como o fazer:
- Seleccione as células que pretende imprimir, clicando e arrastando o rato por cima delas. Também pode manter premida a tecla “Shift” enquanto clica nas células para seleccionar múltiplas áreas.
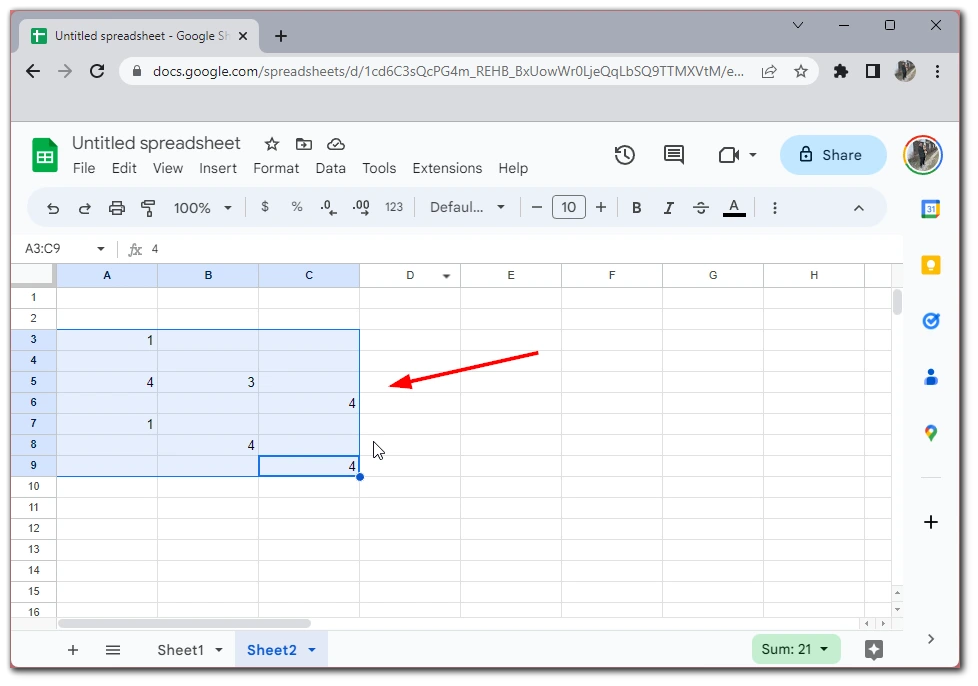
- Clicar em Ficheiro na barra de menu e seleccionar Imprimir no menu pendente.
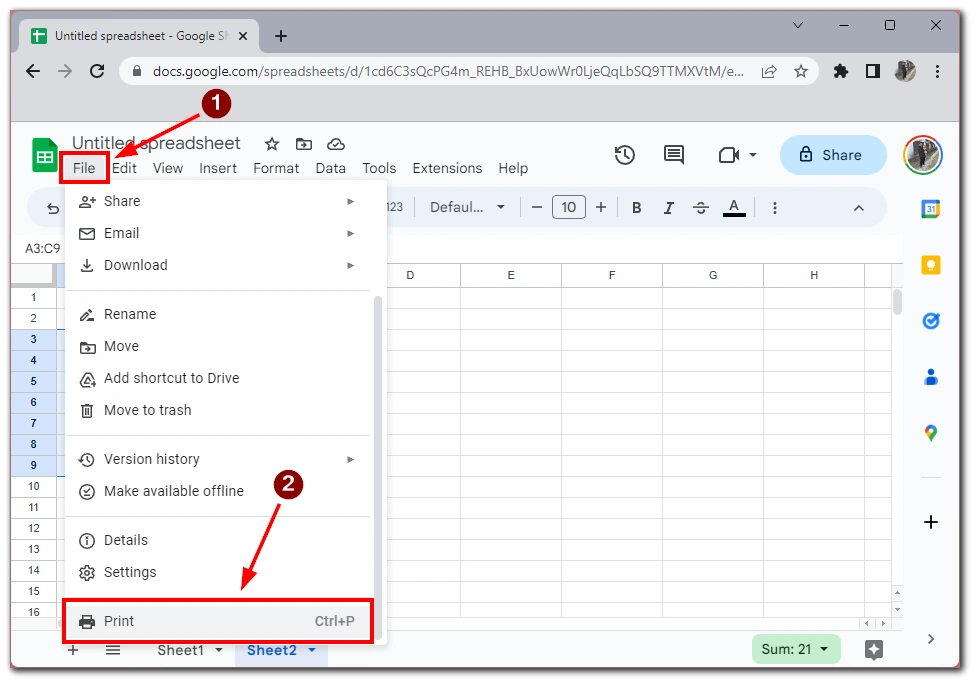
- Na caixa de diálogo Imprimir, seleccionar as células seleccionadas na secção Imprimir. Depois, ajuste todas as definições do seu documento.
- Pré-visualize a sua selecção clicando no botão Next (Seguinte). Isto permitir-lhe-á ver como será a sua selecção quando impressa.
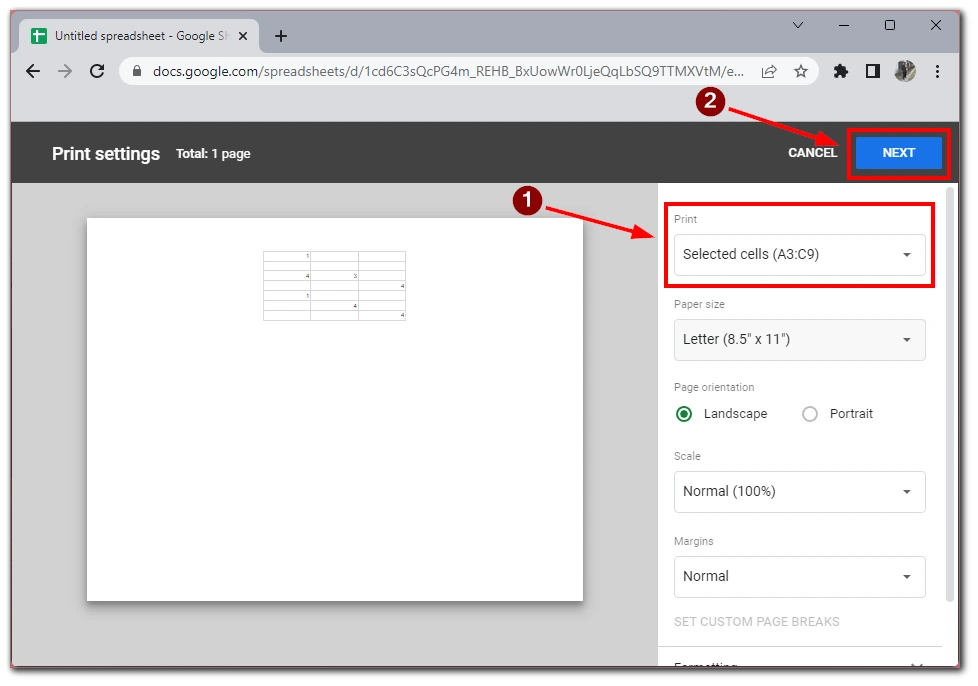
- Ajuste as definições de impressão conforme necessário, tais como o número de cópias ou a impressora, e clique em Imprimir para imprimir a sua selecção ou Guardar para guardar o ficheiro como PDF.
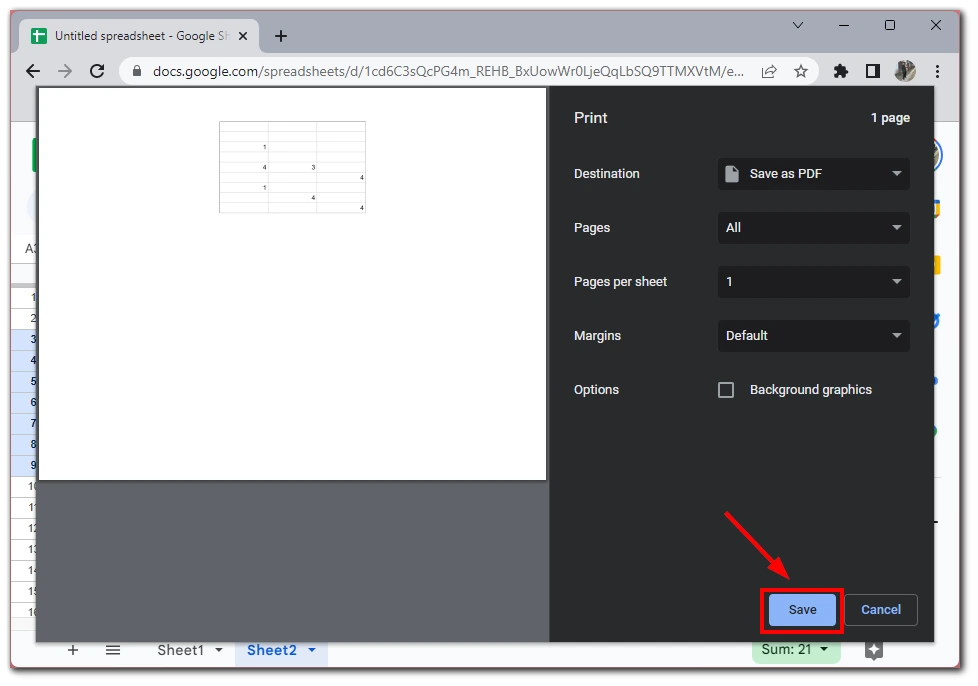
É importante notar que ao imprimir células seleccionadas, apenas essas células serão impressas, mesmo que façam parte de uma tabela maior. Por exemplo, se seleccionar um intervalo de células no meio de uma tabela, apenas essas células serão impressas, e o resto da tabela não será incluído na impressão.
Como imprimir uma folha de cálculo em folhas de cálculo do Google numa aplicação móvel
Imprimir uma folha de cálculo no Google Sheets numa aplicação móvel é uma óptima opção quando se está em viagem e não se tem acesso a um computador. Também quero salientar que as aplicações móveis para iOS e Android não são muito diferentes, e as instruções de impressão serão as mesmas. Eis como imprimir uma folha de cálculo no Google Sheets numa aplicação móvel:
- Abra a aplicação Google Sheets no seu dispositivo móvel.
- Navegue até à folha de cálculo que pretende imprimir.
- Toque no ícone dos três pontos no canto superior direito do ecrã.
- Na lateral, menu, toque em Partilhar e exportar.
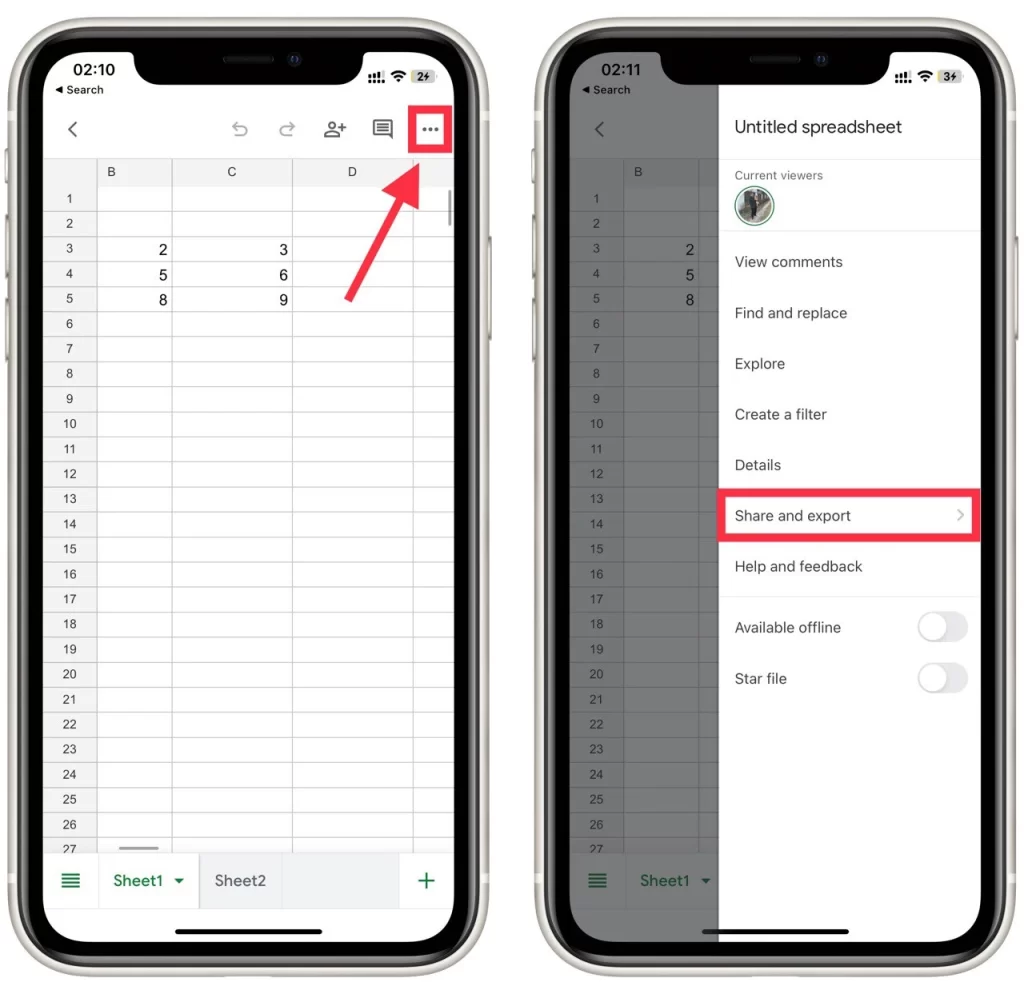
- Seleccione Imprimir a partir do menu pendente.
- Escolha a impressora que pretende utilizar.
- Seleccione quaisquer opções de impressão adicionais, tais como o número de cópias, impressão frente e verso, ou tamanho de papel.
- Toque no botão Imprimir para iniciar a impressão.
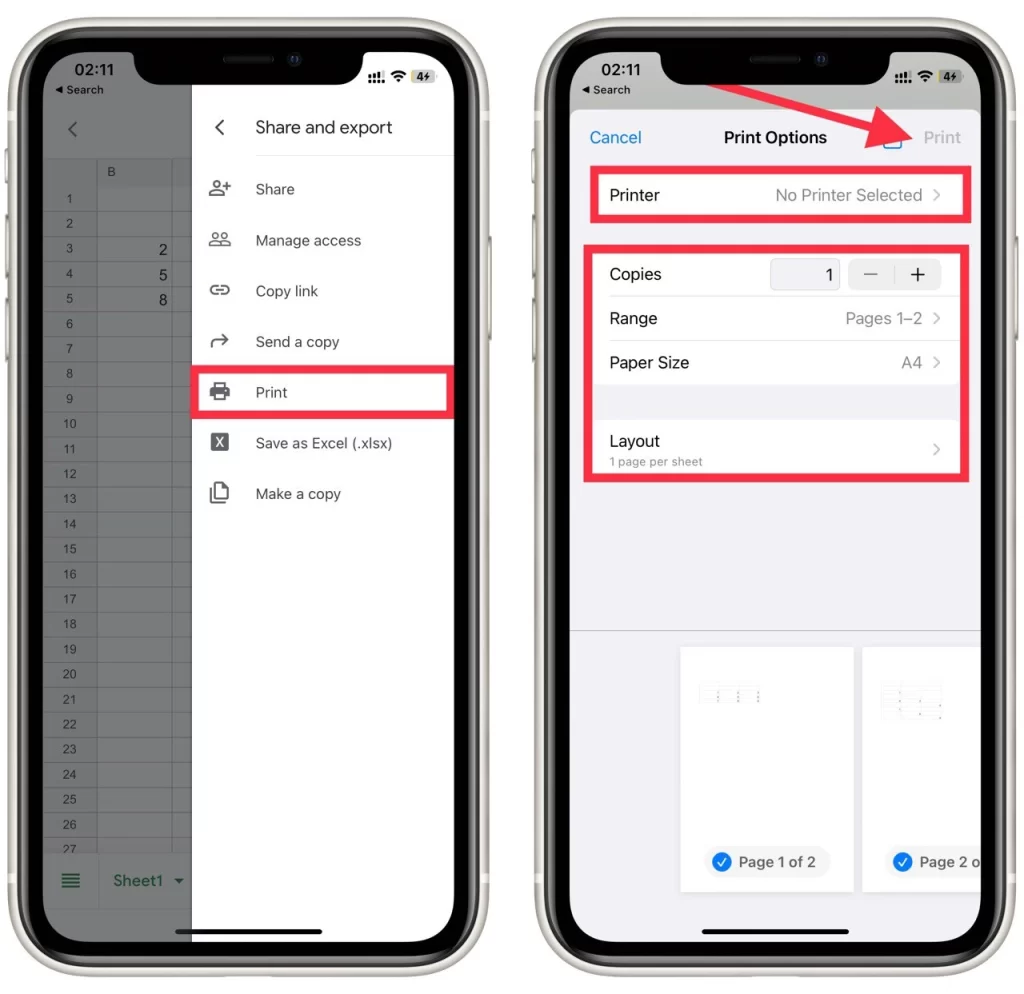
É importante notar que as opções de impressão numa aplicação móvel podem ser limitadas em comparação com a impressão a partir de um computador. Por exemplo, pode não ser possível escolher uma gama específica de células para imprimir ou ajustar as margens e escalas.
No entanto, se precisar de mais opções de personalização, pode sempre guardar a folha de cálculo no seu Google Drive e aceder a ela a partir de um computador para imprimir com configurações mais avançadas.