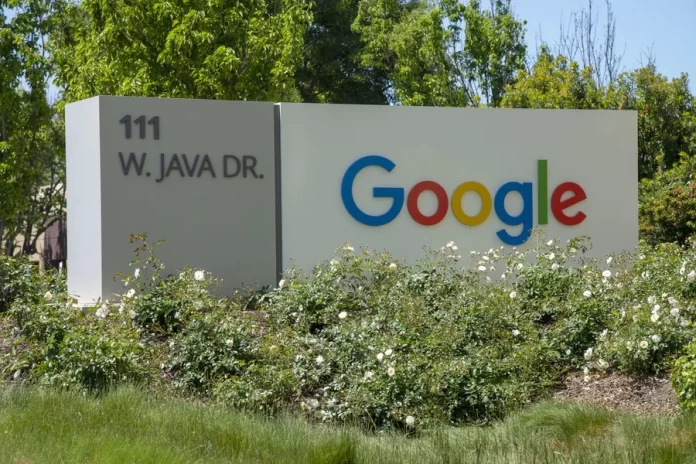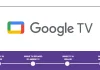Google Docs oferece a seus usuários uma maneira simples de criar e compartilhar um documento com outros, ao mesmo tempo em que eles o visualizam, comentam ou editam, dependendo das permissões que você lhes dá. Isto permite a colaboração e elimina a possibilidade de mal-entendidos.
Em alguns casos, os usuários gostariam de imprimir o documento compartilhado junto com os comentários nele contidos. Entretanto, é quando eles percebem que embora o Google Docs permita imprimir o documento, ele deixa de fora os comentários na tela.
Como você pode imprimir um documento com comentários
Abaixo você verá alguns métodos para imprimir o documento juntamente com todos os comentários:
Método 1: Captura de página como captura de tela e impressão
Basta usar o recurso de captura de tela para capturar o documento inteiro, incluindo a tela, e imprimir a imagem. Embora este método funcione, ele não é muito flexível e tem limitações.
Método 2: Salvar como página da Web e imprimir
- Primeiro de tudo, você deve abrir o documento no Google Docs, e tocar em Arquivo que está localizado na Barra de Ferramentas na parte superior, fazendo com que o menu Arquivo caia.
- Em seguida, dentro do menu Arquivo, você deve pressionar em Download, que abrirá o menu Download.
- Depois disso, você deve selecionar a opção página da Web (html, zipada), e apontar para onde deseja que o Google Docs salve o documento.
- A seguir, o arquivo salvo deve ser descompactado e o documento html deve ser extraído. Em seguida, você deve abrir o documento em seu navegador. Todos os comentários são visíveis com números de referência que estão localizados na parte inferior do documento.
Este método pode ou não servir ao seu propósito. Se não for adequado, passemos ao próximo método.
Método 3: Salvar como formato OpenDocument e imprimir
Para fazer isso, você deve seguir os passos abaixo:
- Primeiro de tudo, você deve abrir o documento no Google Docs, e a partir da Barra de Ferramentas.
- Abra o menu File, e então você deve clicar no menu Download.
- Depois disso, você deve tocar em OpenDocument Format (.odt) e apontar para onde você quer que o Google Docs salve o documento.
- Então, você deve abrir o arquivo salvo em LibreOffice Writer ou OpenOffice Writer. Se você quiser ver os comentários, você deve ativar os comentários no menu View na barra de ferramentas.
- Se você quiser imprimir o documento, você deve ir ao menu Arquivo na Barra de Ferramentas e tocar em Imprimir.
Método 4: Salvar como documento do Microsoft Word e Imprimir
- Se você é um usuário do Microsoft Word, o Google Docs lhe dá a oportunidade de salvar documentos em formato .docx. Para fazer isso, você deve seguir os passos abaixo:
- Primeiro de tudo, você deve abrir o documento no Google Docs, e a partir da Barra de Ferramentas, abrir o menu Arquivo, e depois o menu Download.
- Então, você deve tocar no Microsoft Word (.docx), e apontar para onde você quer que o Google Docs salve o documento.
- Depois disso, você deve usar o Microsoft Word para abrir o arquivo salvo.
- Se você quiser ver os comentários, você deve ativar Mostrar Comentários. Para fazer isso, você deve visitar o menu Rever na Barra de Ferramentas.
- Se você quiser imprimir o documento, você pode ir ao menu Arquivo na Barra de Ferramentas, então toque em Imprimir, e clique na impressora.
Método 5: Use o Google Chrome Extension para imprimir
Se você estiver usando o Google Chrome como seu navegador, você pode usar uma extensão para imprimir o documento diretamente do Google Docs. Para fazer isso, você deve seguir os passos abaixo:
- Antes de mais nada, você deve abrir seu navegador Google Chrome e procurar por Chrome Web Store.
- Em seguida, você deve visitar a Loja Web Chrome, se quiser pesquisar a extensão Imprimir Google Doc com Comentários.
- Então, você deve tocar em Adicionar ao Cromo. Desta forma, você adicionará um novo ícone de Extensões em seu navegador Chrome, que você poderá encontrar no lado superior direito.
- Depois disso, para abrir seu documento com comentários, você pode usar o Navegador Cromado. Selecione o ícone Extensões, que exibirá todas as extensões, incluindo a extensão Imprimir Google Doc com Comentários.
- A seguir, você deve tocar na extensão Imprimir Google Doc com Comentários, desta forma, você poderá abrir uma prévia da página. Clique no botão Imprimir na parte inferior para imprimir para Microsoft Imprimir em PDF.
- Para imprimir diretamente em uma impressora conectada ao seu sistema, clique em Mais configurações no meio do diálogo Imprimir. Isto abrirá algumas opções adicionais para imprimir o documento. Clique em Imprimir usando a caixa de diálogo do sistema.
- Após a abertura de um diálogo de impressão, você deve tocar em Find Printer, selecionar a impressora desejada e imprimir seu documento.
Esperança, o artigo foi de grande ajuda para você.