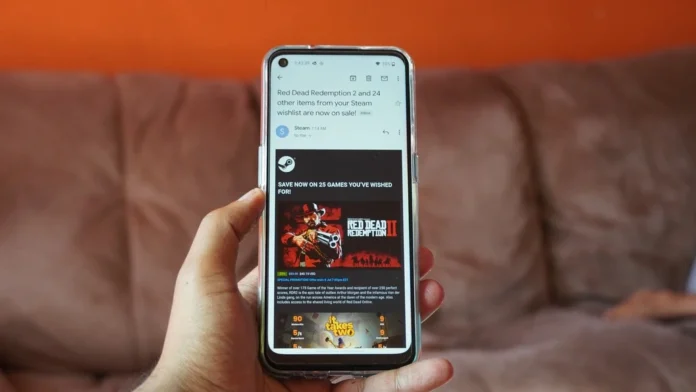Se jogar muitos jogos de vídeo através do Steam diariamente, é fácil executar o cliente automaticamente na inicialização do Windows ou do MacOS. No entanto, se já não precisar do Steam autorun, pode sempre desactivá-lo.
O que precisa para evitar que o Steam abra ao arrancar
O cliente de jogos Steam é uma excelente forma de comprar, descarregar e jogar os seus jogos preferidos para PC. A biblioteca de jogos de vídeo Steam é muito diversificada. É por isso que poderá definitivamente encontrar um jogo de que gosta. Além disso, a plataforma Steam realiza constantemente diferentes rifas, onde pode comprar um jogo por um preço muito baixo ou mesmo obtê-lo de graça. No entanto, se for novo no Steam, poderá ficar aborrecido com algumas características da plataforma.
Uma das características do serviço Steam é a sua auto-execução. Isto significa que os programas são lançados sem a intervenção do utilizador (automaticamente). Em geral, para muitas pessoas, isto é muito conveniente. Afinal de contas, o próprio software liga-se com o PC e corre em segundo plano. Quando se descarrega algo ali, a descarga começa automaticamente, e não é preciso perder tempo precioso a executar o programa. Outras plataformas deste tipo funcionam segundo o mesmo princípio, por exemplo (Epic Games or Origin).
Apesar disto, por vezes os utilizadores podem irritar-se com o constante lançamento de Vapor. Especialmente nos momentos em que é preciso trabalhar e não se distrair com coisas desnecessárias. Felizmente, há várias maneiras de o ajudar a lidar com este problema.
Portanto, eis como evitar que o Steam abra ao arrancar.
Quais são as desvantagens do Steam autorun
Quando instalar o Steam no Windows, o cliente será configurado para abrir automaticamente depois de arrancar o seu PC ou portátil e iniciar sessão. O primeiro sinal que o ajudará a notar um problema pode ser a lista de amigos ou a janela principal do cliente que se abre depois de iniciar a sessão. No entanto, nem tudo é tão bom em tal opção como parece à primeira vista.
Aqui estão as principais desvantagens da autorun Steam no seu PC ou portátil:
- Carga extra no seu PC.
- Se o seu PC ou portátil estiver a abrandar, programas que são ligados automaticamente enfraquecem-no ainda mais. Afinal, eles também carregam o CPU e a RAM.
- Notificações e mensagens desnecessárias.
- Se não joga jogos 24/7 e trabalha mais vezes no seu PC ou portátil, também não precisa do Steam para se ligar sozinho. As mensagens dos amigos e as constantes notificações que surgem apenas o distraem dos seus negócios.
- Carga de rede.
- Correr a vapor consome tráfego valioso e reduz a velocidade da sua Internet. Descarregar ou actualizar jogos pode mesmo abrandar muito a rede.
Como desactivar a auto-execução do Steam utilizando a própria aplicação Steam
Se quiser reduzir a carga no seu PC (e acelerar o processo de descarga como resultado), pode fazer com que o Steam pare de abrir automaticamente. Após desactivar esta configuração, o tempo de abertura do Steam será determinado por si quando lançar o aplicativo manualmente.
Assim, se quiser desactivar o Steam autorun usando as definições da aplicação Steam no seu PC ou portátil, tem de seguir estes passos:
- Antes de mais, é preciso ter a certeza de que o cliente Steam está a funcionar para o fazer.
- Agora, abra a aplicação Steam no seu PC ou portátil e inicie a sessão na sua conta Steam.
- Depois, clicar no separador “Steam” no canto superior esquerdo da janela e seleccionar “Settings” (para Windows) ou “Preferences” (para macOS).
- Depois disso, clicar no menu “Interface” que se encontra no lado esquerdo do menu de definições de Vapor.
- A partir daí, desmarque a caixa de verificação “Run Steam when my computer starts”, depois clique em “OK” para guardar.
Depois de desactivar esta configuração, o cliente Steam só deve abrir quando o lança você mesmo para jogar um jogo de vídeo, por exemplo. Actualizar ou reinstalar o cliente pode reiniciar estas definições, fazendo com que o Steam reinicie quando o seu PC ou Mac arranca.
Se o problema ocorrer novamente, será necessário repetir os passos acima para o parar ou executar os passos seguintes para garantir que o Steam não possa abrir automaticamente, mesmo que o cliente Steam tenha a configuração apropriada activada.
Como impedir a abertura do Steam no arranque, utilizando o Gestor de Tarefas no Windows
Os passos acima indicados devem ajudar a maioria dos utilizadores a impedir a abertura automática do Steam no arranque. No entanto, há uma forma alternativa. Pode evitar que o Steam comece a utilizar o Gestor de Tarefas se estiver a utilizar o Steam no Windows.
Se as suas definições de Vapor tiverem sido reiniciadas, por exemplo actualizando ou reinstalando o cliente, desactivando o cliente no Gestor de Tarefas deverá assegurar-se de que este não se abrirá automaticamente quando reiniciar o seu PC.
Portanto, se quiser impedir a abertura do Steam no arranque utilizando o Gestor de Tarefas no seu PC Windows ou portátil, tem de seguir estes passos:
- No início, clicar com o botão direito do rato no ícone do menu “Iniciar” ou na barra de tarefas e seleccionar a opção “Gestor de tarefas”. Em alternativa, pode simplesmente premir “Ctrl + Shift + Esc” no seu teclado.

- Em seguida, toque no separador “Startup”.

- Depois disso, localizar Steam na lista, clicar com o botão direito do rato na entrada e seleccionar a opção “Desactivar”. Isto impedirá que o Steam se abra, anulando quaisquer configurações no próprio cliente Steam.

Em geral, as informações acima referidas ajudá-lo-ão a resolver o problema se se deparar com a sua abertura a vapor por si só. Assim que o Steam abrir nas suas condições, poderá desfrutar de jogos nessa plataforma, mas não se esqueça de acelerar o seu descarregamento do Steam se parecer um pouco lento no início.
Como impedir a abertura do Steam no arranque de um Mac
Se quiser impedir a abertura do Steam no arranque de um Mac, tem de seguir estes passos:
- Clique no ícone Apple no canto superior esquerdo do ecrã e seleccione “System Preferences…” (Preferências do Sistema…)
- A seguir, escolher “Utilizadores e Grupos”.
- Depois disso, clique no cadeado no canto inferior esquerdo do menu e introduza a sua palavra-passe para fazer alterações.
- Depois, seleccionar “Login Items” no topo.
- Finalmente, destacar Steam clicando sobre ele e clicar no símbolo “-“.
Uma vez completados estes passos, será capaz de impedir que o Steam abra ao arrancar no seu Mac.