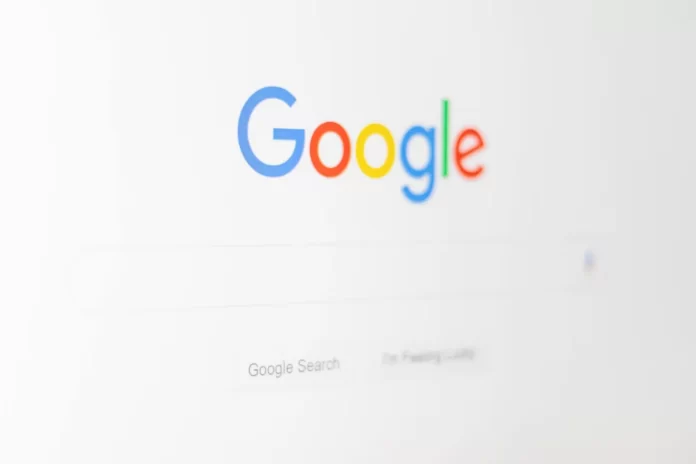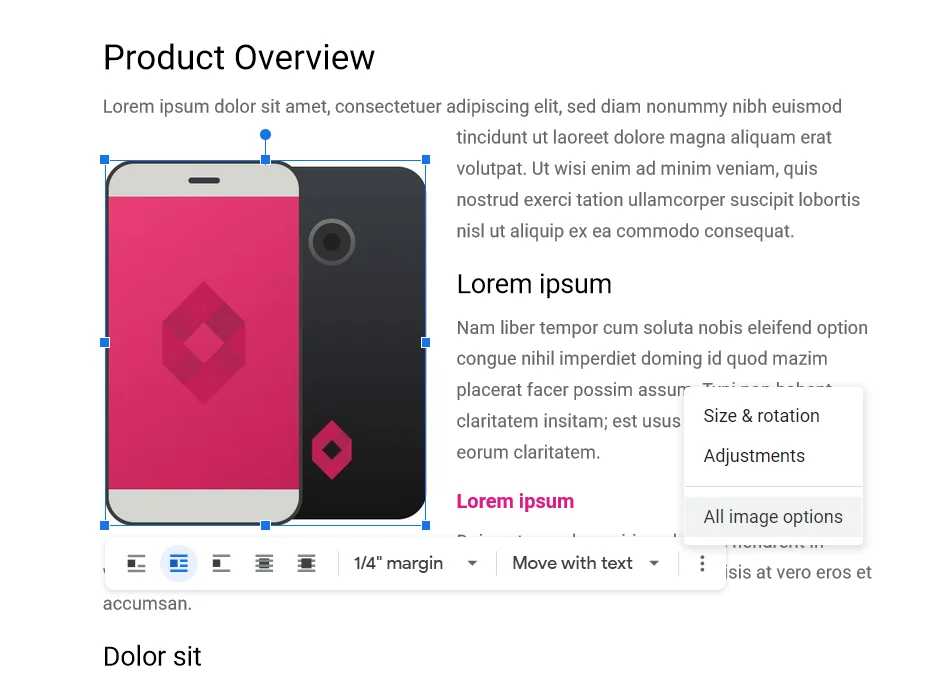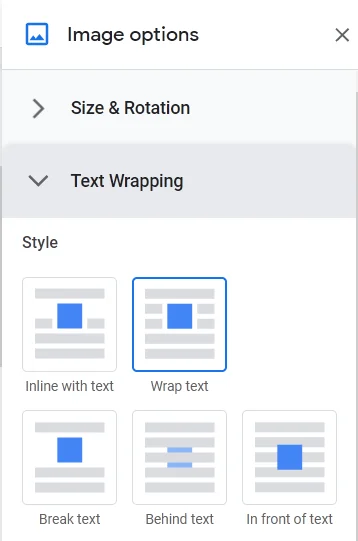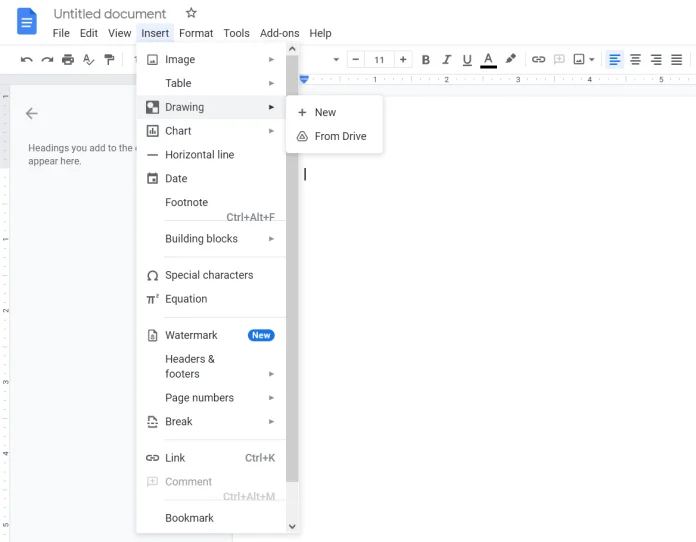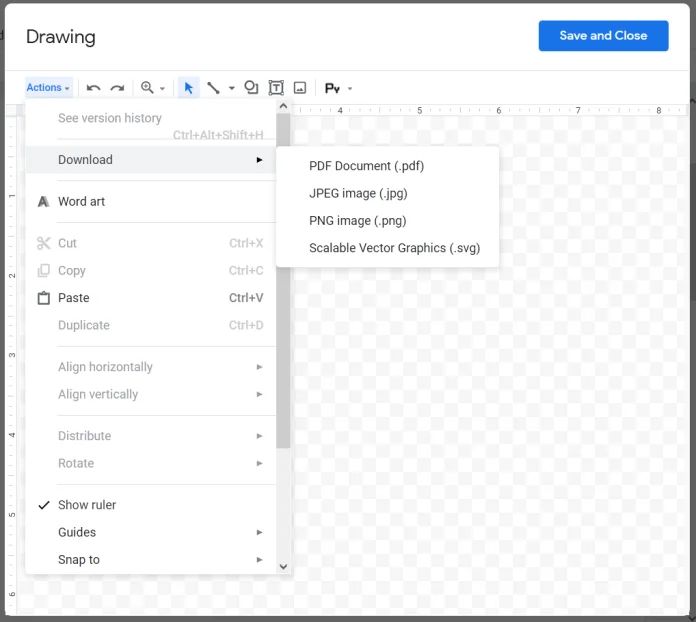Às vezes, muitos usuários do Google Docs podem precisar editar corretamente textos e imagens para que se misturem harmoniosamente. O recurso de embrulho de texto do Google Docs pode ajudar com isto.
O que você precisa para embrulhar o texto em torno da imagem no Google Docs
Se você quiser embrulhar texto em torno de uma imagem no Google Docs como você vê nos jornais, você tem que saber que isto é útil quando você precisa personalizar um documento com imagens simples e grandes parágrafos de texto. Para sua informação, você não precisa instalar um add-in ou usar qualquer serviço de terceiros.
O Google Docs é uma alternativa rica em recursos ao Microsoft Word que permite fazer quase tudo o que você pode em um aplicativo desktop. Se você está criando um documento e precisa adicionar algumas imagens, há várias maneiras de fazer isso. É possível exibir a imagem à esquerda ou à direita no lugar do meio da página. Entretanto, há outra técnica que você pode usar para exibir o texto ao redor da imagem. Parece diferente, vestida, algo como jornais.
Antes de começar, você deve saber que o tamanho da imagem será menor. Como você está enrolando um texto em torno de uma imagem, talvez você não queira usar uma imagem e um texto com uma resolução maior ao lado dela.
De qualquer forma, aqui está como embrulhar texto em torno da imagem no Google Docs.
Como embrulhar o texto em torno da imagem no Google Docs
Se você quiser embrulhar texto em torno da imagem no Google Docs, você tem que seguir estes passos:
- Antes de mais nada, abra o documento do Google Docs que você deseja editar.
- Em seguida, acrescente uma foto ao seu documento.
- Depois disso, selecione a imagem e clique no ícone “três pontos” no menu pop up.
- Agora, selecione “Todas as opções de imagem”.
- Expanda a seção “Embalagem de Texto” e selecione o estilo que você deseja usar.
Agora você precisa selecionar a imagem, segurá-la e movê-la para onde você quer que ela vá. Você pode mostrá-la no início ou no meio de um parágrafo, ou onde você quiser. Depois disso, redimensione a imagem para adequá-la às suas necessidades e à aparência de seu documento. Passe o mouse sobre o canto depois de selecionar a imagem e use o ícone da seta de dupla face para fazê-lo.
Como trabalhar com desenhos no Google Docs
O desenho é uma ferramenta que pode ser usada para criar diagramas claros e mapas mentais explicativos, adicionar legendas e setas às imagens. É um pequeno editor gráfico dentro do Google Docs.
Para criar um novo objeto, abra a aba “Inserir” e selecione “Desenho”. Em seguida, clique em “New” (Novo).
Na janela que se abre, você pode desenhar formas, escrever texto e adicionar imagens. Há algumas funções que você precisa saber para usar este recurso:
- Selecione. Permite selecionar objetos para movê-los, editá-los e excluí-los.
- Linha. Traça linhas retas e curvas, setas e divisórias.
- Se você selecionar uma linha já desenhada, você pode mudar sua espessura, cor, estilo (sólido, tracejado), adicionar marcas nas extremidades (por exemplo, setas).
- Forma. Desenha formas geométricas, setas, avisos e símbolos matemáticos. Há muitos espaços em branco.
- Dentro da maioria das formas cria automaticamente uma caixa de texto na qual você pode escrever algo.
- Caixa de texto. Cria uma área na qual você pode escrever texto.
- Os parâmetros de texto são definidos na guia “Avançado”.
- Imagem. Carrega uma imagem para o editor. Você pode usar imagens de seu PC ou Google Drive, tirar uma foto de uma webcam, especificar uma URL ou usar o mecanismo de busca.
- Ações. Uma aba com ferramentas úteis: agrupar, alinhar, girar, economizar.
Há também a ferramenta WordArt, que cria texto com preenchimento e contornos.
A propósito, o Google Docs está configurado para a fonte Impact. Isso significa que você pode criar memes em alguns cliques para animar o conteúdo chato. Carregue uma imagem, adicione texto do WordArt e salve. É muito conveniente.
Se você quiser salvar o desenho em seu disco local, abra “Ações”, clique em “Download” e selecione o formato desejado.
Se você precisar da imagem no próprio documento, clique no botão “Salvar e Fechar” no canto superior direito.
Para editar uma imagem que você já criou, selecione-a e clique em “Editar”.
Talvez seja mais fácil responder à pergunta sobre para que o Google Docs não pode ser útil. Você pode fazer quase tudo o que pode fazer no MS Word: preparar artigos para seu blog, escrever relatórios, fazer listas de afazeres. Você pode criar um documento de cesta no qual você pode despejar tudo o que é útil que você encontra na Internet.
Com o editor gráfico incorporado, você pode criar rapidamente imagens legendadas – não há mais necessidade de um editor de meme online.
O Google Docs evita que você tenha que enviar constantemente um monte de arquivos para colegas e clientes. Você envia um link ou uma fatura, e pronto. Se alguém precisa absolutamente de um Docx ou de um documento de computador, ele mesmo pode baixá-lo.