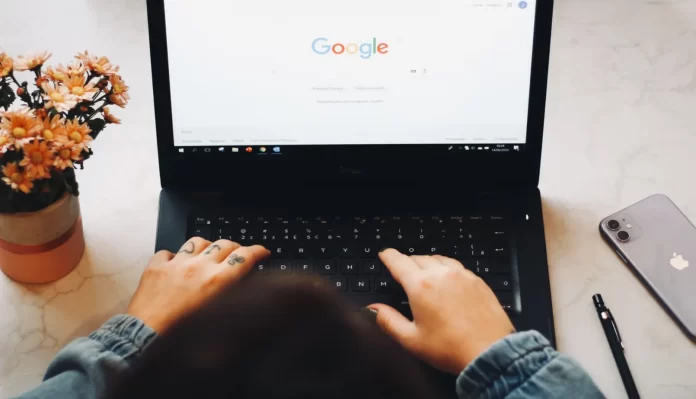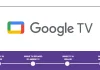Muitos usuários podem precisar acrescentar uma imagem a seu documento. É por isso que o Google tornou muito fácil fazer isso no Google Docs.
O que você precisa para adicionar uma imagem ao Google Docs
Google Docs é mais do que apenas uma plataforma para a criação de documentos de texto. Você pode adicionar fotos, vídeos e até mesmo arquivos GIF ao seu arquivo do Google Docs. As imagens tornam o texto visualmente atraente e adicionam detalhes extras a seus documentos.
O Google Docs tem muitas características em comum que você encontrará no Microsoft Word. Uma dessas características é a capacidade de adicionar uma imagem a um documento. Uma imagem pode ser adicionada a partir de um arquivo em seu computador ou de qualquer outro lugar na Internet.
Telas, fotos, infografias e gráficos são alguns dos tipos de imagens que você pode adicionar ao seu documento no Google Docs.
Bem, se você quiser adicionar uma foto ao seu documento Google Docs, veja como você pode fazer isso.
Como adicionar uma imagem ao Google Docs
Há quatro maneiras de adicionar imagens ao Google Docs em seu PC ou laptop. Você pode simplesmente arrastar e soltar a imagem, copiar e colar, usar a opção de colar e adicionar a imagem como uma imagem anotada. Portanto, aqui está mais sobre estes métodos.
Arrastar e soltar
Uma das maneiras mais fáceis de adicionar uma imagem ao Google Docs é usar o método de arrastar e soltar. Se você quiser fazer isso, você tem que seguir estes passos:
- Primeiro de tudo, abra seu documento Google Docs e coloque o cursor onde você deseja inserir uma imagem.
- Depois, basta arrastar e soltar uma imagem de outro aplicativo, do armazenamento de seu PC ou de outro website para seu documento do Google Docs.
Uma vez concluídas estas etapas, você adicionará uma foto ao seu arquivo do Google Docs.
Copiar e colar
Como no método acima, você pode usar o conceito tradicional de cópia e colagem para adicionar imagens ao Google Docs. Se você quiser fazer isso, você tem que seguir estes passos:
- No início, vá ao site ou tire uma foto e copie uma imagem que você deseja adicionar ao seu documento Google Docs.
- Depois disso, pressione a combinação de teclas “Ctrl + V” para colar a imagem em seu documento.
Uma vez concluídas estas etapas, você adicionará uma foto ao seu arquivo do Google Docs.
Opção de inserção
Se os dois métodos acima não funcionarem para você, você pode tentar este método também. Você tem que fazer o seguinte:
- Abra seu documento Google Docs e coloque o cursor onde você deseja inserir uma imagem.
- Em seguida, clique na guia “Inserir” na parte superior da tela e selecione “Imagem”.
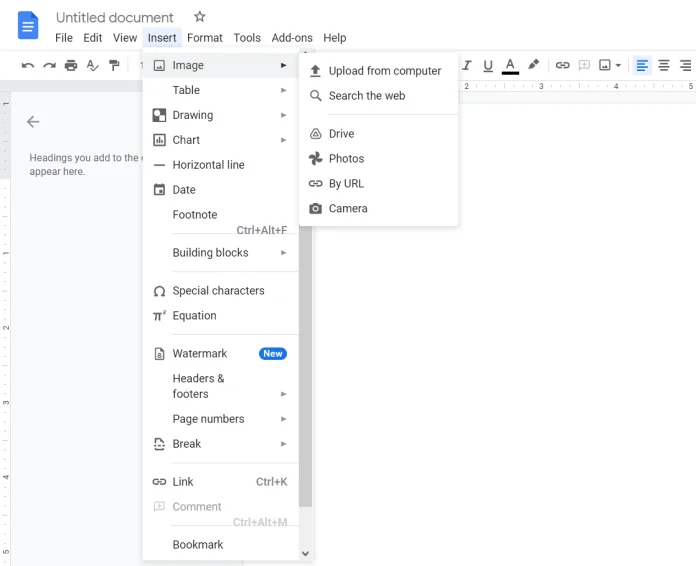
- Agora, você pode ver a lista de opções. Você pode carregar uma foto de seu PC ou laptop, procurá-la na web, carregá-la do Google Drive, Photos, adicionar uma foto usando a URL, ou tirar uma foto de sua câmera web.
- Finalmente, basta escolher uma dessas opções e adicionar sua foto ao documento do Google Docs.
Adicionar a imagem como uma imagem anotada
Se você quiser adicionar formas como linhas, círculos, setas, ou quiser inserir texto em sua imagem diretamente no Google Docs, você deve adicionar sua imagem como um desenho. Se você quiser fazer isso, você tem que seguir estes passos:
- Abra o documento do Google Docs que você deseja editar.
- Em seguida, clique na aba “Inserir” na parte superior e selecione “Desenho”.
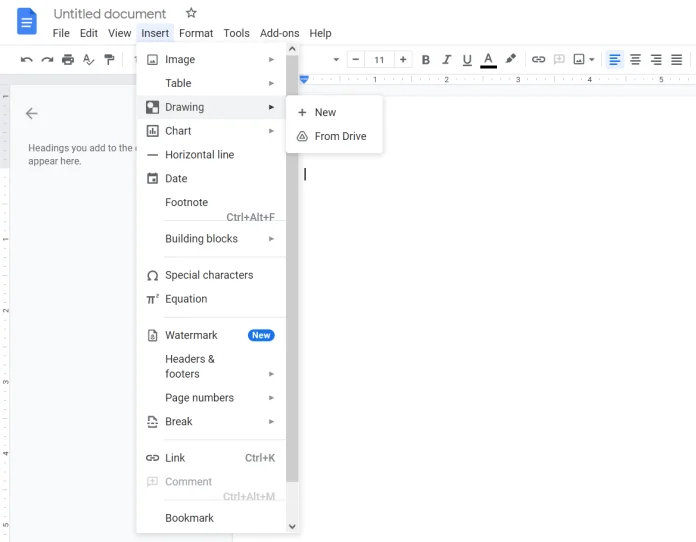
- A seguir, clique em “Novo”.
- Na tela “Desenho”, clique no ícone “Imagem” para adicionar uma imagem.
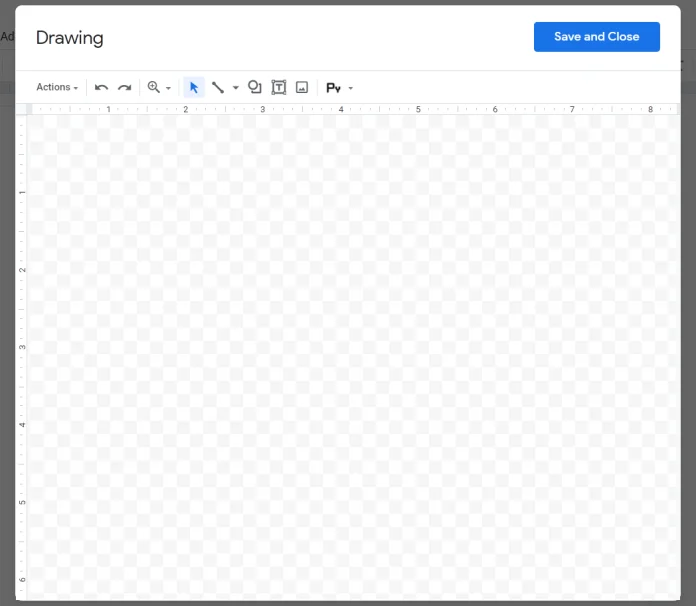
- Depois disso, faça o upload de uma imagem.
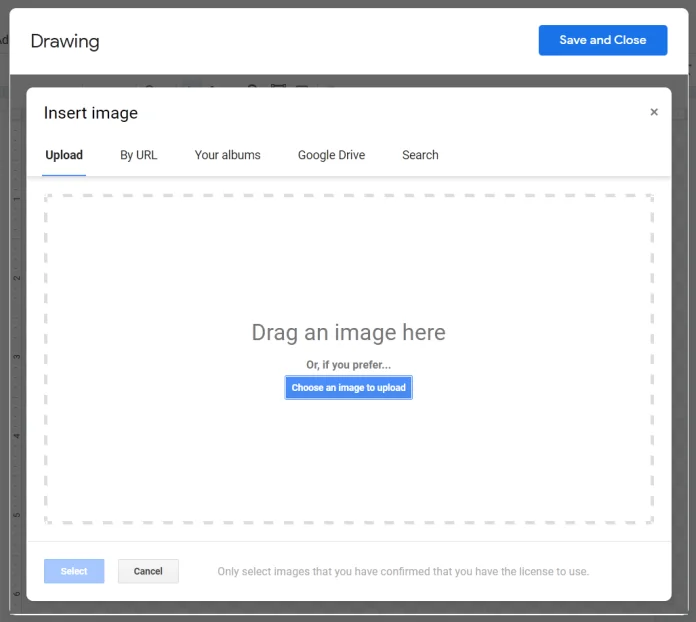
- Uma vez adicionado, use as opções na barra de ferramentas para adicionar setas, texto, etc.
- Finalmente, clique em “Salvar e Fechar” para inserir a imagem anotada no documento.
Após adicionar uma imagem, clique nela uma vez e selecione a opção “Editar” se desejar adicionar mais texto ou setas.
Como editar imagens no Google Docs
Uma vez que você tenha adicionado uma imagem, o Google Docs oferece várias funções para a edição de suas imagens.
Para colocar o texto ao lado ou ao lado de uma imagem, você precisa mudar o estilo de embrulho. O Google Docs oferece cinco estilos:
- Em linha com o texto. A imagem é adicionada como texto, ou seja, faz parte do texto.
- Envolver texto. O texto pode estar em qualquer um dos lados da imagem.
- Quebrar o texto. O texto está acima ou abaixo da figura.
- Atrás do texto. A imagem está por trás do texto.
- Em frente ao texto. O texto está atrás da imagem.
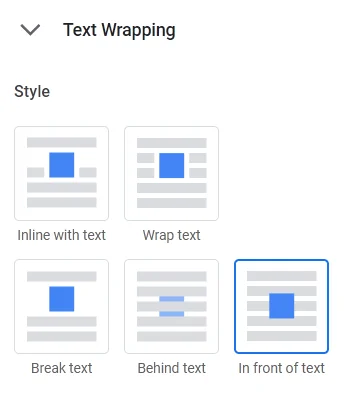
Para mudar o estilo, clique sobre a foto. Um menu pop-up aparecerá. Clique no ícone “três pontos” e selecione “Todas as opções de imagem”.
Como cultivar, alinhar e girar uma imagem
Para recortar uma imagem, clique com o botão direito do mouse e escolha a opção “Crop image”. Em seguida, ajuste a imagem para cortá-la.
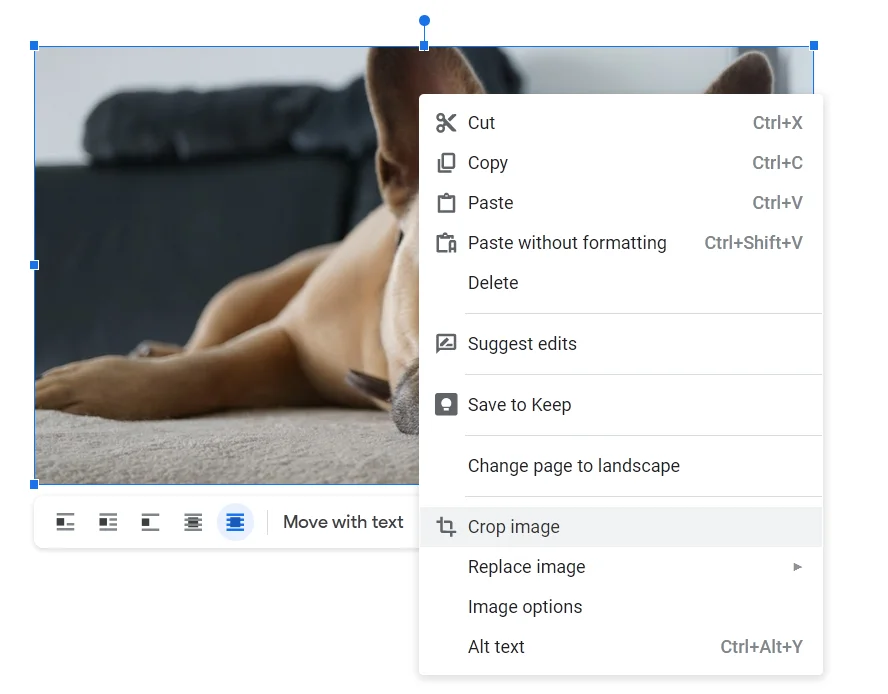
Rodar e executar outras tarefas de edição, como mudança de cor, transparência, brilho, etc. Clique na imagem e depois clique no ícone “três pontos”. Selecione “Todas as opções de imagem”. Em seguida, escolha como deseja editar sua imagem.
Para adicionar uma borda, clique uma vez na imagem. Você verá que as opções de borda estarão habilitadas no painel de edição na parte superior. Selecione o estilo, a cor e a espessura da borda de acordo com suas necessidades.
Como excluir uma imagem do Google Docs
Se você quiser apagar uma imagem, clique nela e pressione a tecla “Delete” em seu teclado. Alternativamente, você pode clicar na imagem com o botão direito do mouse e selecionar “Delete”. Você pode até mesmo substituir a imagem usando o menu de contexto.