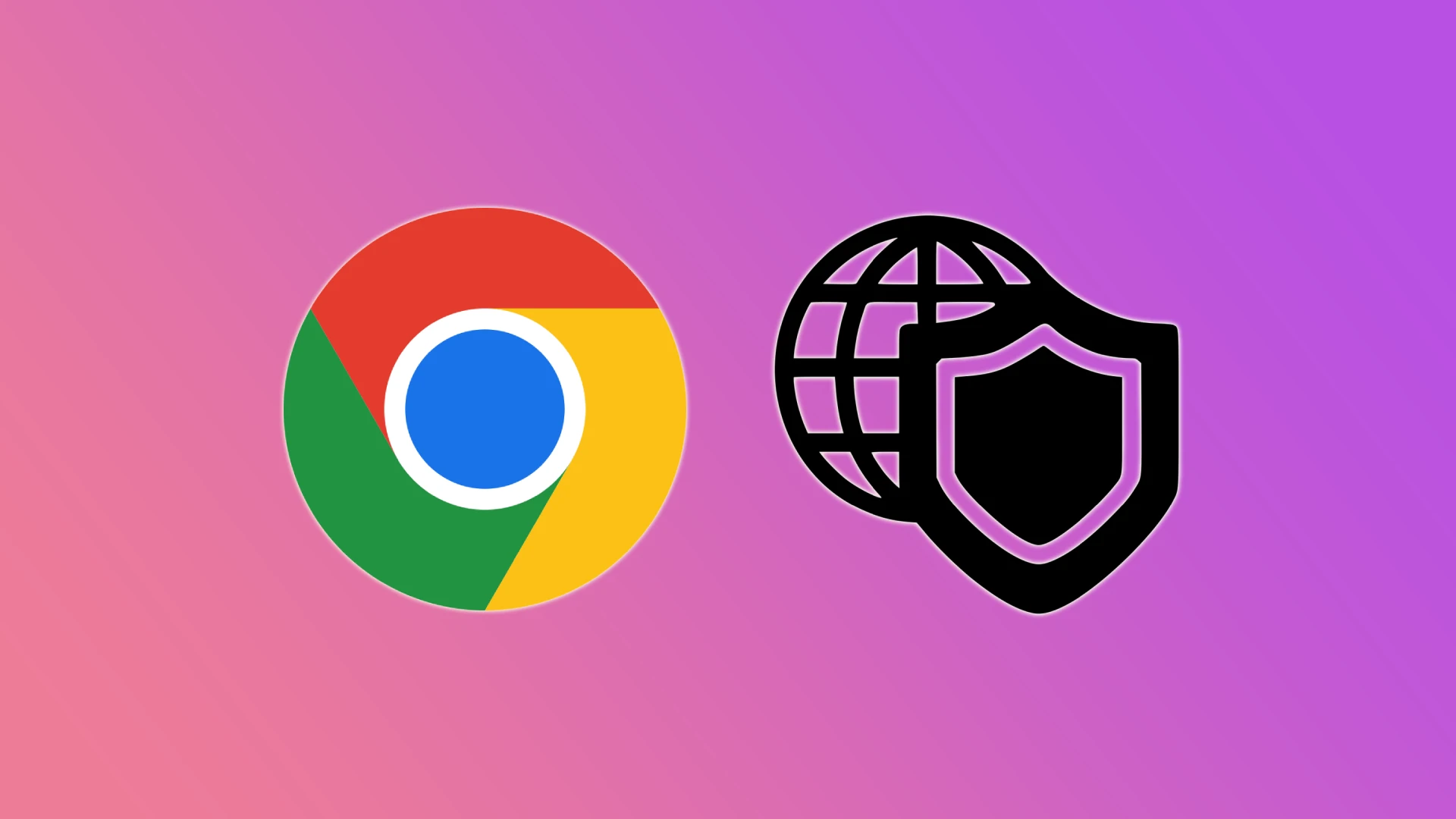Tal como a maioria dos navegadores Web modernos, o Chrome monitoriza e protege contra sites indesejados ou maliciosos. No entanto, por vezes, o navegador da Google pode sugerir erradamente que um site em que confia e que pretende visitar não é seguro. É aqui que a opção de adicionar um site de confiança é útil.
A forma mais fácil e rápida de visitar o seu site de confiança envolve a desativação total da proteção do Chrome. Obviamente, a Google não recomenda que se faça isto. Mas se precisar de visitar apenas um site em que confia, este método poderá ser-lhe útil. Depois, pode voltar a ativar a proteção.
Se tiver receio de desativar a proteção do Chrome, pode adicionar o seu site de confiança à longa lista de permissões. Por outras palavras, permitirá que o site utilize a localização, a câmara, as notificações e outras permissões necessárias para que este site funcione sem problemas.
Bem, vejamos cada método com mais pormenor.
Como desativar a proteção do Chrome
Como referi anteriormente, a Google não recomenda esta ação. O facto é que, depois de desativar a proteção, o navegador não poderá protegê-lo contra sites, transferências e extensões perigosas. Mas se precisar de visitar rapidamente um site de confiança, siga estes passos:
Para PC
- Iniciar o Chrome.
- Clique no botão de três pontos no canto superior direito e seleccione Definições.
- Depois disso, aceda ao separador Privacidade e segurança e seleccione Segurança.
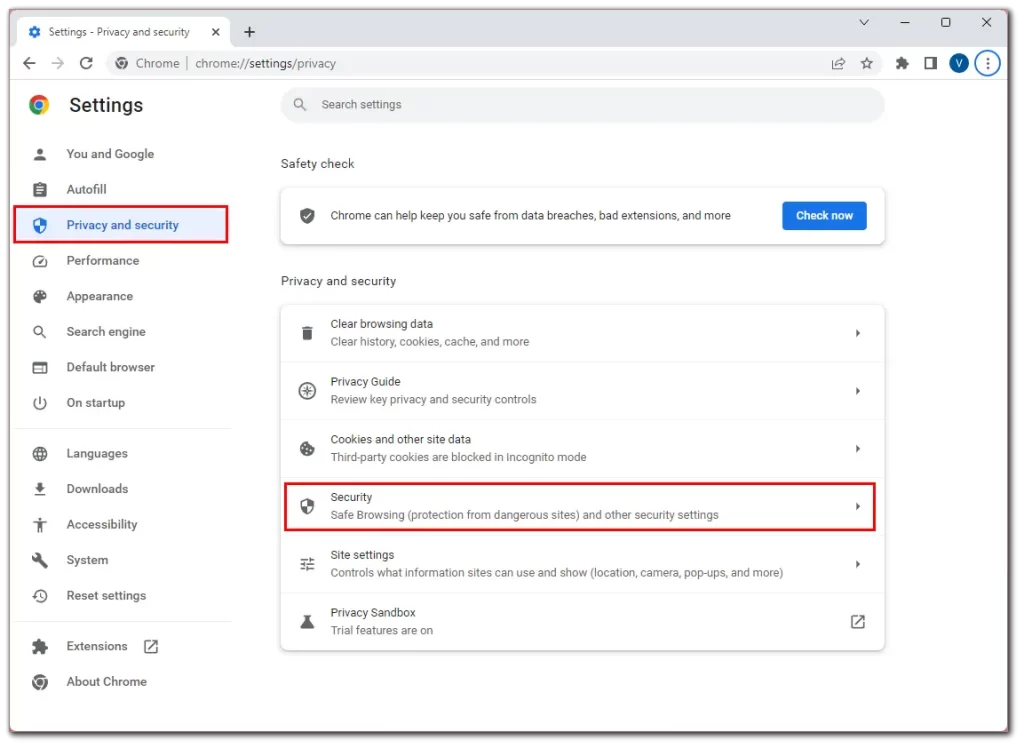
- Em seguida, desloque-se para baixo e active a opção Sem proteção.
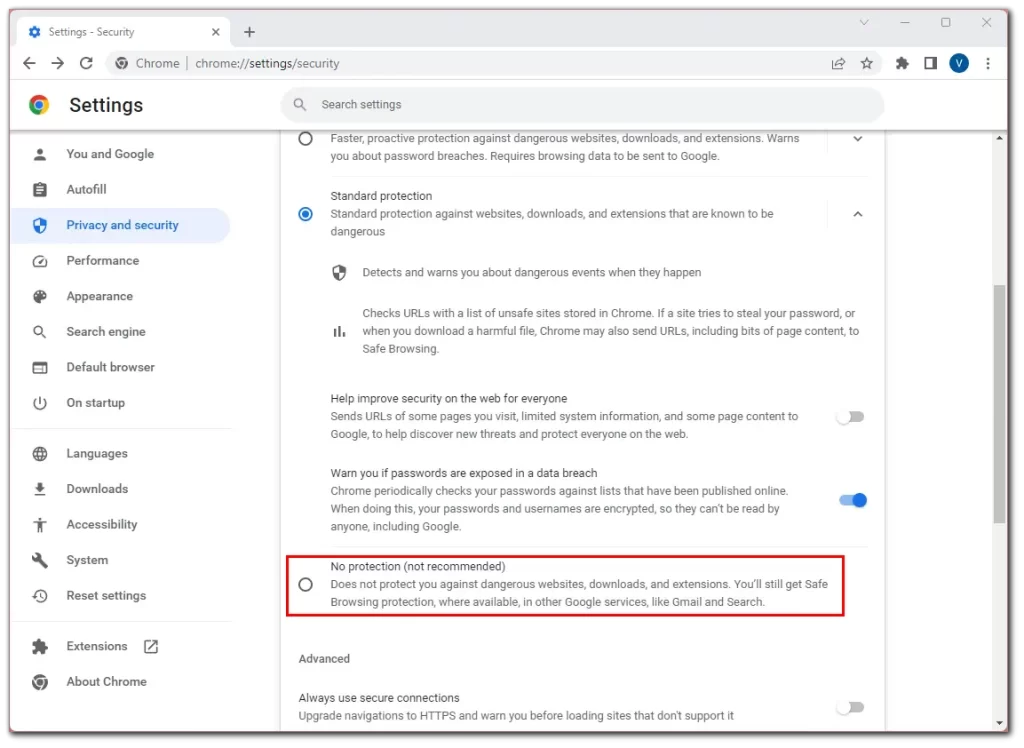
- Por fim, aparecerá uma mensagem com um aviso da Google, na qual terá de clicar em Desativar para confirmar.
Para iPhone
- Abrir o Chrome.
- Toque no ícone Mais (três pontos) no canto inferior direito.
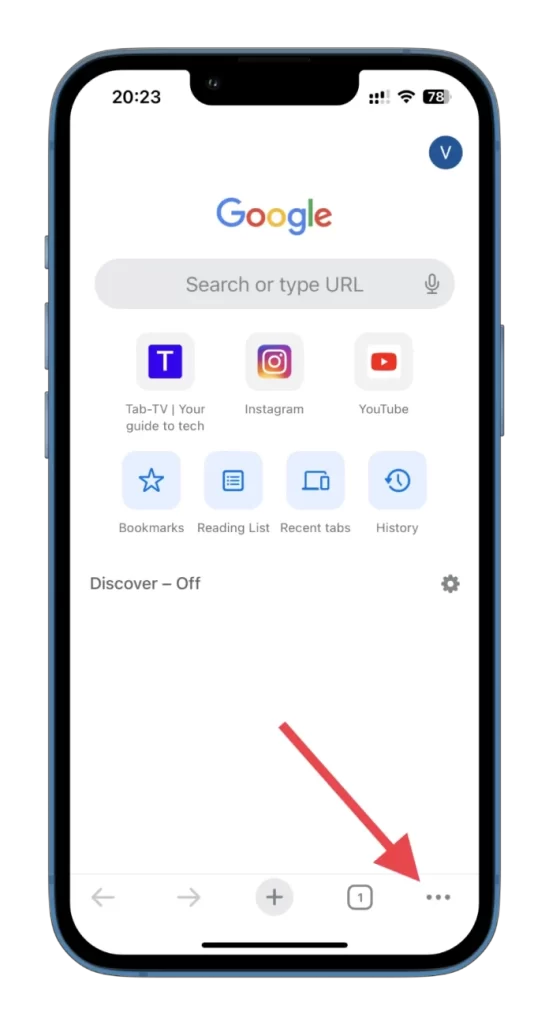
- Aceder a Definições.
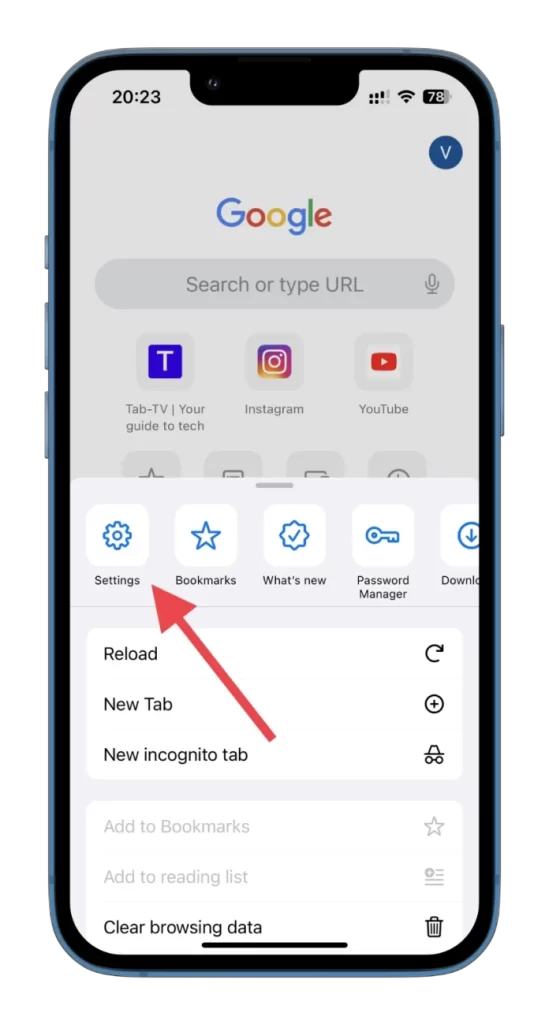
- Em seguida, desloque-se para baixo e seleccione Privacidade e segurança.
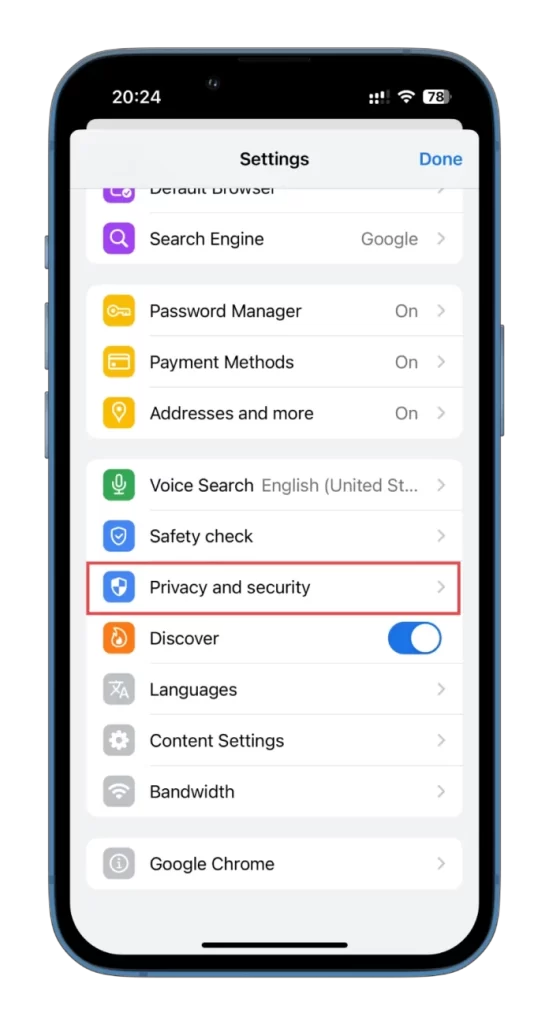
- Em seguida, toque em Navegação segura.
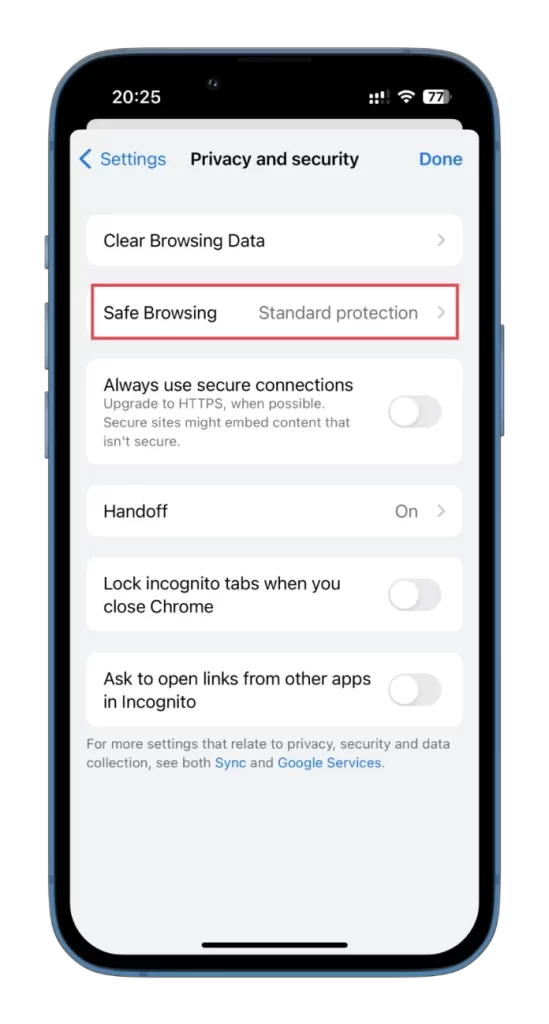
- Por fim, active a opção Sem proteção.
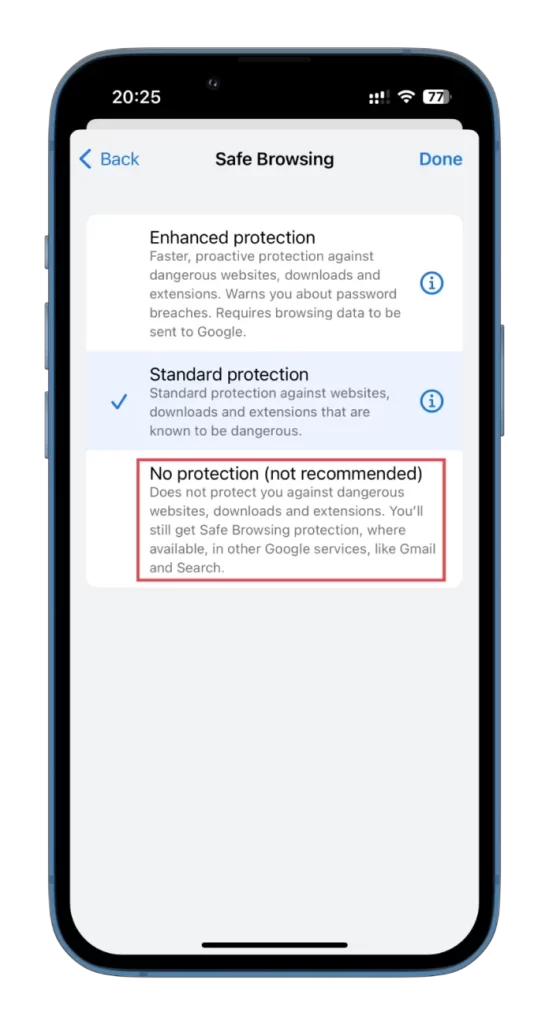
Aqui também é necessário confirmar esta ação.
Para Android
- Abrir o Chrome.
- Toque no ícone Mais (três pontos) no canto superior direito e seleccione Definições.
- Em seguida, desloque-se para baixo e toque em Privacidade e segurança.
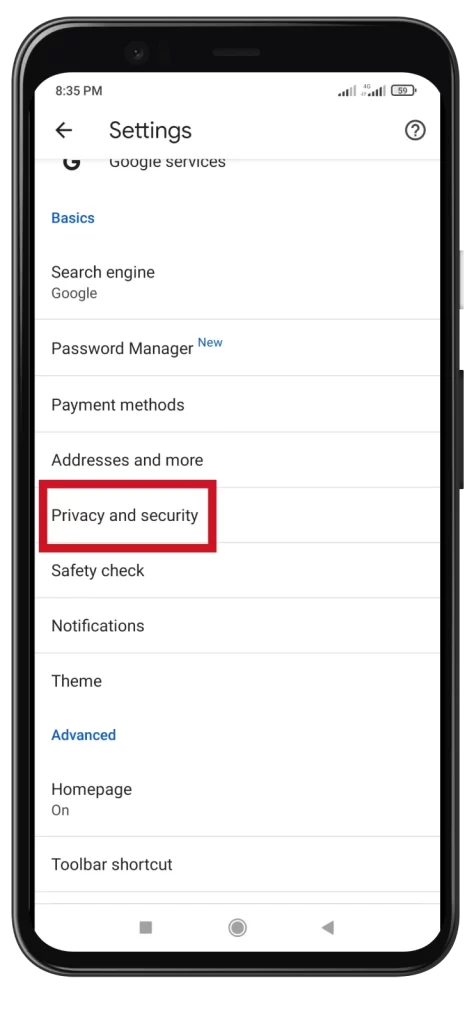
- Depois disso, vá para Navegação segura.
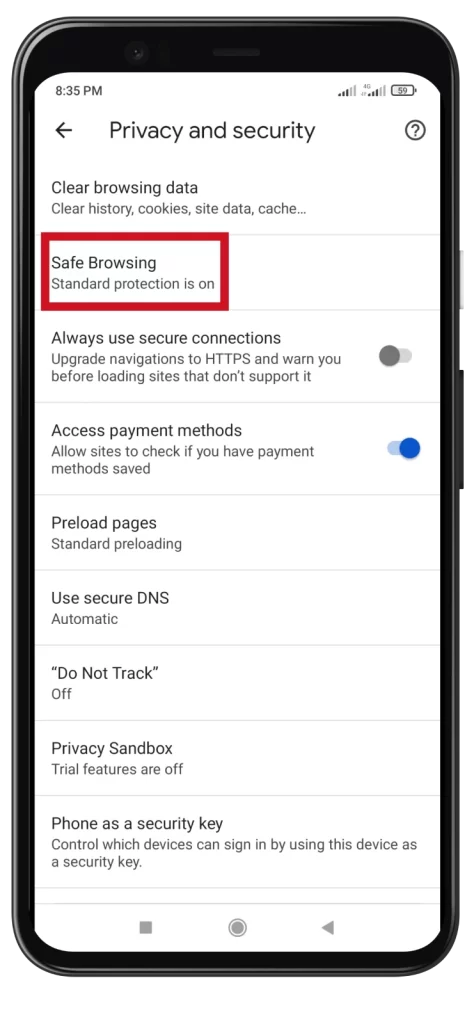
- Ativar Sem proteção.
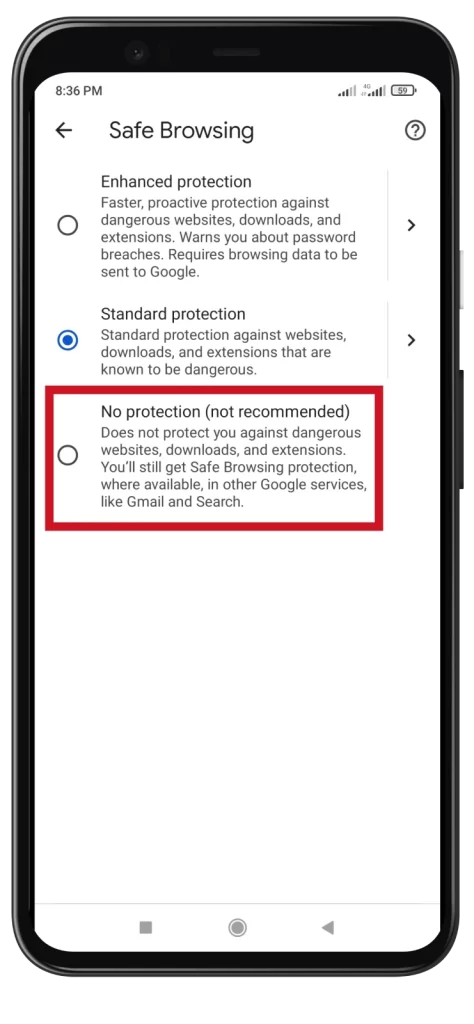
- Confirme tocando em Desligar.
Agora pode utilizar livremente o sítio de que necessita. Quando tiver terminado, recomendo que volte a ativar a proteção utilizando os mesmos passos. Desta forma, não danifica acidentalmente o seu dispositivo ao aceder a um site malicioso.
Como adicionar sites de confiança no Chrome
Este método implica adicionar o sítio como uma exceção a todas as permissões necessárias para que funcione corretamente. Digamos que esta é a forma mais segura e prática.
Eis o que tem de fazer:
- No Chrome, aceda ao site ao qual pretende adicionar mais permissões.
- Em seguida, clique no ícone de cadeado à esquerda da barra de endereço e seleccione Definições do sítio.
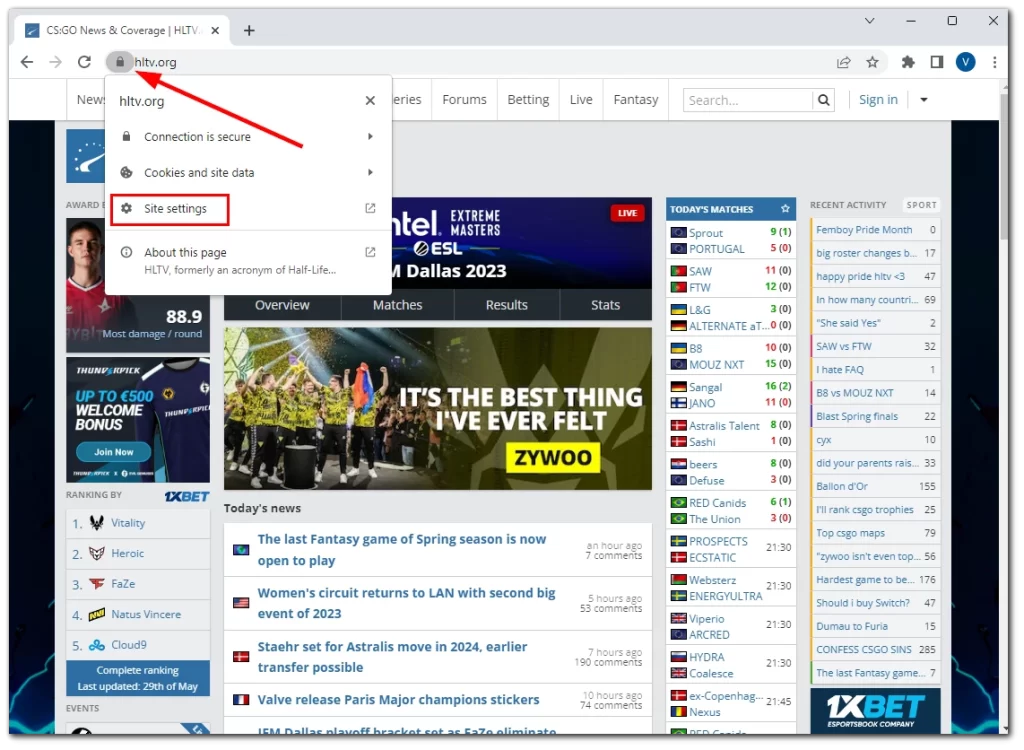
- Verá a lista de permissões para este sítio. Clique nas listas pendentes junto a cada permissão para permitir o acesso de acordo com as suas preferências.
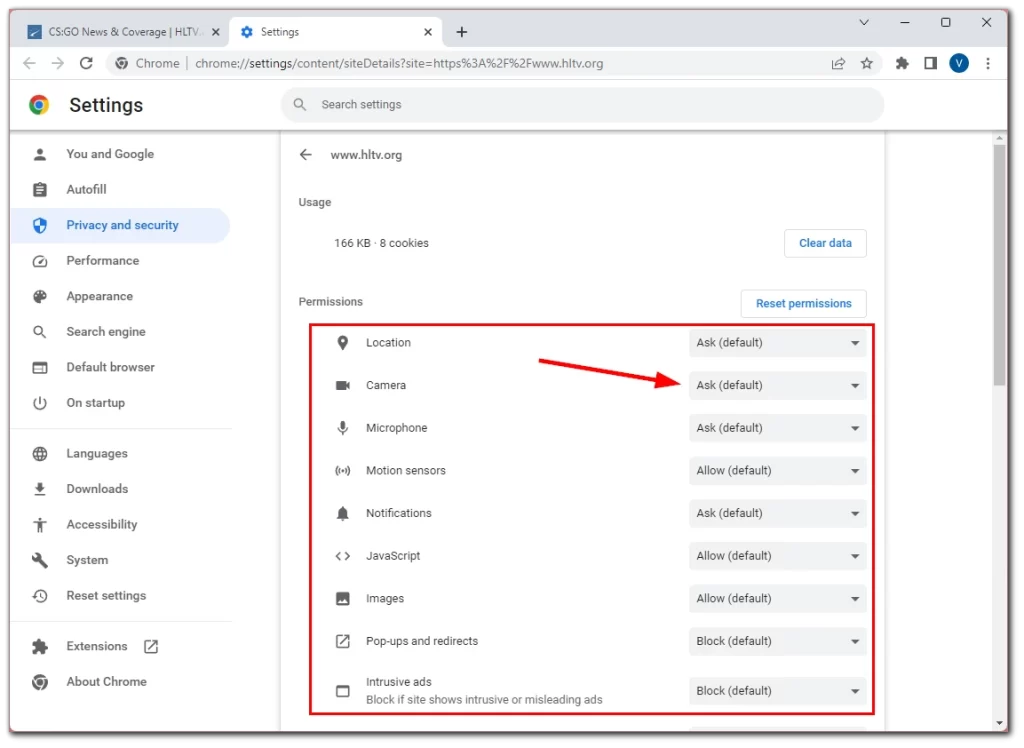
Estas definições são aplicadas automaticamente. Basta recarregar a página do sítio Web. Infelizmente, não existe essa opção na aplicação Chrome para Android e iPhone.
Porque é que o Chrome não me deixa aceder ao sítio?
Poderá haver várias razões para o Chrome não permitir o acesso a um determinado Web site. Eis algumas possibilidades comuns:
- Conteúdo malicioso ou não seguro: O Chrome tem funcionalidades de segurança incorporadas que identificam e bloqueiam Web sites conhecidos por conterem software malicioso, tentativas de phishing ou outros conteúdos nocivos. Isto ajuda a proteger os utilizadores de potenciais ameaças aos seus dispositivos e informações pessoais.
- Certificados SSL inválidos: Um Web site que utilize HTTPS (protocolo seguro) requer um certificado SSL válido para estabelecer uma ligação segura. Se um Web site tiver um certificado SSL expirado, auto-assinado ou configurado incorretamente, o Chrome pode bloquear o acesso para proteger os utilizadores de potenciais riscos de segurança.
- Práticas enganosas: O Chrome utiliza tecnologia para detetar e bloquear Web sites que utilizam práticas enganosas, como phishing ou distribuição de informações enganosas. Isto ajuda a evitar que os utilizadores sejam vítimas de burlas ou fraudes.
- Software indesejado: O Chrome pode bloquear sites associados a software indesejado ou transferências maliciosas. Isto inclui sites que tentam instalar automaticamente software sem o consentimento do utilizador ou que utilizam tácticas enganadoras para induzir os utilizadores a descarregar aplicações nocivas.
- Violação das Políticas de navegação segura da Google: A Google mantém um programa de Navegação segura que ajuda a proteger os utilizadores em vários navegadores, incluindo o Chrome. Os Web sites que violam as políticas de Navegação segura da Google, que incluem factores como malware, phishing e software indesejado, podem ser bloqueados para garantir a segurança do utilizador.
É importante ter em atenção que, embora o Chrome tente bloquear sites potencialmente perigosos, poderá haver casos em que sites legítimos sejam assinalados por engano. Nesses casos, os proprietários de Web sites podem solicitar uma revisão para que os seus sites sejam reavaliados e desbloqueados, se necessário. Em alternativa, como visitante, pode configurar permissões ou desativar a proteção do Chrome, conforme mostrado acima.
Como verificar se um sítio é de confiança
É muito fácil verificar o sítio Web. Em primeiro lugar, esta verificação começa com o URL. Certifique-se de que corresponde ao sítio legítimo que vai visitar. Tenha cuidado com erros de digitação, caracteres extra ou domínios diferentes do sítio oficial.
O facto é que as pessoas mal-intencionadas e os burlões enviam frequentemente ligações com URLs muito semelhantes a sítios legítimos (por exemplo, instagrann.com). No meio da confusão, pode não reparar na gralha do endereço e ir para um sítio falso, onde pode descarregar acidentalmente um vírus ou, pior ainda, introduzir os seus dados sensíveis.
Por isso, verifique sempre o URL!
Em seguida, procure HTTPS no URL. Os sítios Web fiáveis utilizam HTTPS (Hypertext Transfer Protocol Secure) para encriptar a comunicação entre o seu navegador e o sítio Web. Procure um ícone de cadeado na barra de endereço do navegador e certifique-se de que o URL começa com https:// em vez de apenas http://.
Embora o HTTPS indique uma ligação segura, não garante que o sítio Web seja totalmente fiável ou esteja isento de outros problemas.
Além disso, pode verificar se o sítio tem um certificado SSL. O SSL (Secure Sockets Layer) é uma tecnologia que proporciona uma ligação segura e encriptada entre um navegador Web e o servidor de um sítio Web. Garante que os dados transmitidos entre o navegador e o sítio Web permanecem confidenciais e protegidos contra o acesso não autorizado.
Em termos mais simples, o SSL é um escudo protetor que mantém as suas informações seguras quando navega na Internet. Funciona como um túnel encriptado entre o seu navegador Web e o sítio Web que está a visitar. Os navegadores Web apresentam um ícone de cadeado na barra de endereço para indicar que o sítio Web utiliza SSL.
Também pode verificar o sítio no Whois. Basta introduzir o domínio na caixa e clicar no ícone de pesquisa.
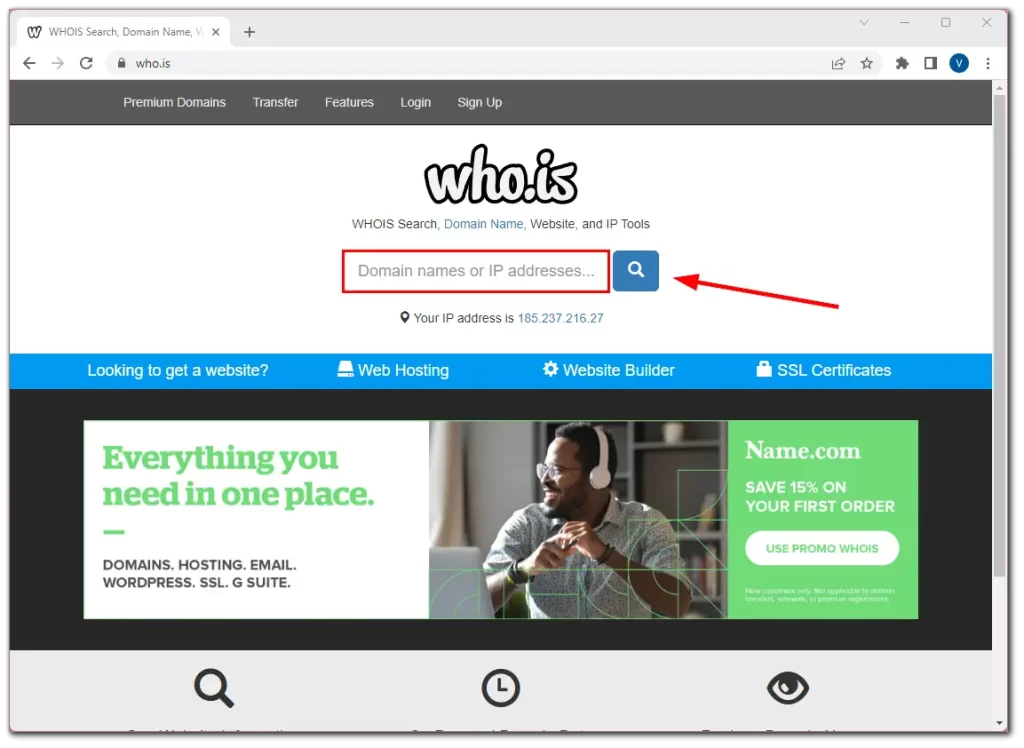
O serviço mostrar-lhe-á todos os dados disponíveis sobre o sítio Web e poderá perceber se é seguro e se vale a pena confiar nele.