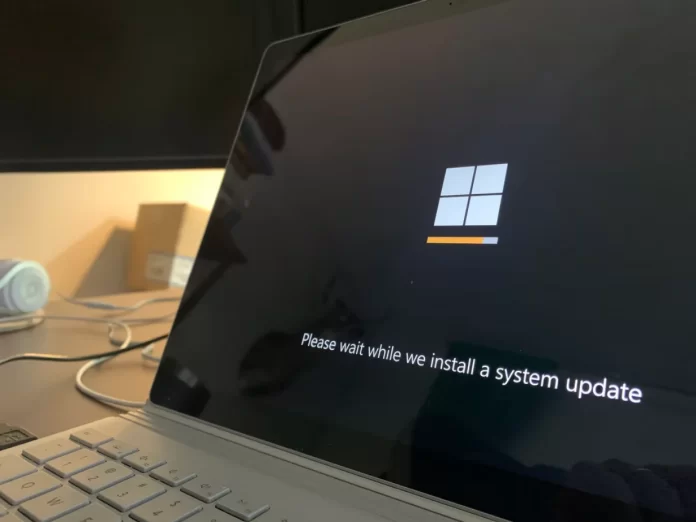Por vezes, os utilizadores do Windows 10, independentemente do motivo, precisam de restaurar o sistema operativo. E nesse caso, muitas vezes os utilizadores gostariam de saber quanto tempo leva a fazê-lo, a fim de calcular tudo correctamente.
Quanto tempo é necessário para restaurar o sistema no Windows 10
O Windows 10, tal como as versões anteriores do sistema operativo, não é completamente imune a falhas, vírus, mau funcionamento do hardware, e outros problemas. Portanto, se estiver a ter quaisquer problemas enquanto trabalha ou arranca o sistema operativo, pode utilizar as ferramentas incorporadas para voltar a pôr o seu sistema operativo a funcionar.
O Windows 10 oferece uma variedade de características de recuperação do sistema, entre as quais se encontram pontos de restauração e restauro do sistema, criando uma imagem completa do sistema num disco rígido externo ou DVD, e gravando um disco de recuperação USB (que é melhor do que nos sistemas anteriores).
Bem, aqui está mais sobre o restauro do sistema e quanto tempo leva para o Windows 10.
Quais são as formas de restaurar o sistema no Windows 10
Se alguma coisa correu mal no seu PC e se tiver erros ao executar qualquer software. Isto significa que o problema é com o software ou driver instalado.
Em geral, existem 5 formas básicas de restaurar o seu PC com Windows 10. Podem ser divididas em duas categorias:
- Se as botas de PC:
- Usando um ponto de restauração.
- Repor para as configurações de fábrica.
- Histórico do ficheiro.
- Se o PC não arranca:
- Usando a unidade de recuperação.
- Com o disco de instalação.
Agora vamos olhar para estas opções de restauração com mais detalhe.
Como utilizar os pontos de restauração do sistema no Windows 10
O Windows guarda periodicamente informações sobre programas, configurações do sistema, controladores, o registo e controladores nos pontos de restauração do sistema. Isto acontece antes de fazer alterações significativas ao sistema operativo, tais como a instalação de programas, drivers, ou a actualização do sistema.
Vale a pena notar que os seus dados permanecerão inalterados após a restauração, e os condutores, programas e actualizações instalados após a criação do ponto de restauração serão apagados.
Se quiser restaurar o seu PC Windows 10 usando um ponto de restauração, tem de seguir estes passos:
- Em primeiro lugar, iniciar a janela de definições do sistema premindo a combinação de teclas “Win + Pause” e abrir o item “Protecção do sistema”.
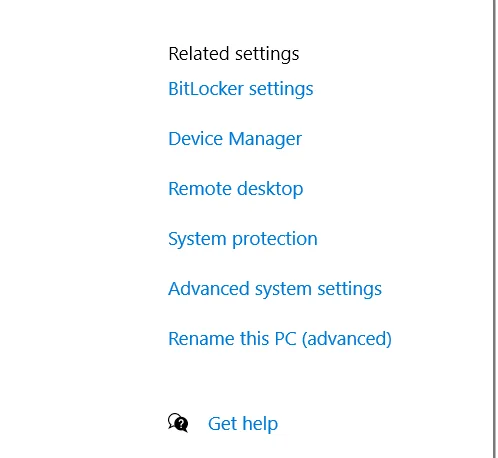
- Depois, clicar no botão “System Restore” e depois em “Next”.
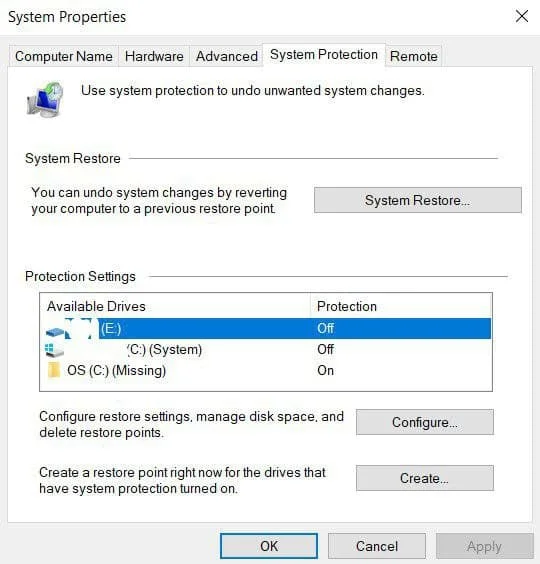
- Na lista de pontos de restauração disponíveis, seleccione o item desejado e depois clique novamente em “Next” (Seguinte).
- Verifique novamente as suas definições seleccionadas, clique em “Feito” e depois em “Sim” na janela de aviso. O processo de recuperação será iniciado e o PC será reiniciado.
Como reiniciar o Windows 10 para os padrões de fábrica
No Windows 10, pode repor as definições do seu sistema para o seu estado original. Pode fazer um reset completo ou pode guardar os seus ficheiros de utilizador. A vantagem deste método é que, se quiser reinstalar o sistema, não precisa de instalar o Windows a partir do zero, basta efectuar um reset.
Se quiser utilizar esta funcionalidade, siga estes passos:
- Abrir a janela de definições do menu “Iniciar” e seleccionar “Actualizar e Segurança”.
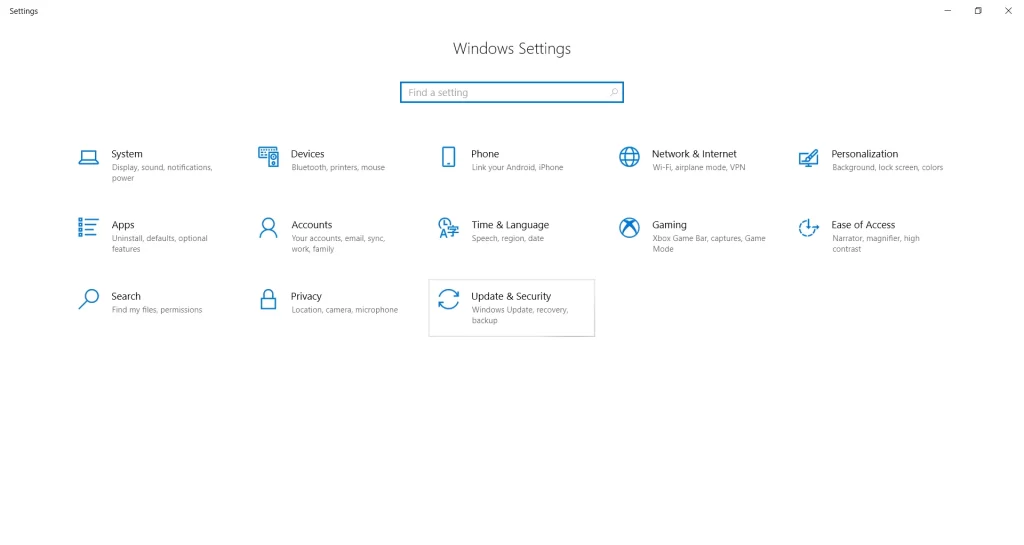
- Depois disso, vá para a secção “Recuperação” e clique no botão “Começar” em “Reiniciar este PC”.
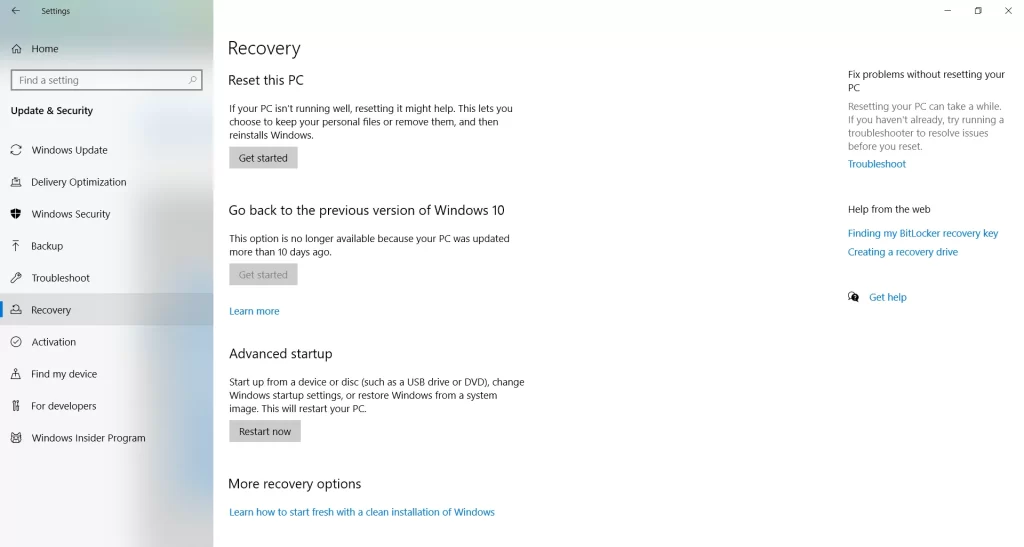
- Seleccione se pretende manter os seus ficheiros pessoais ou se pretende remover todos os dados.
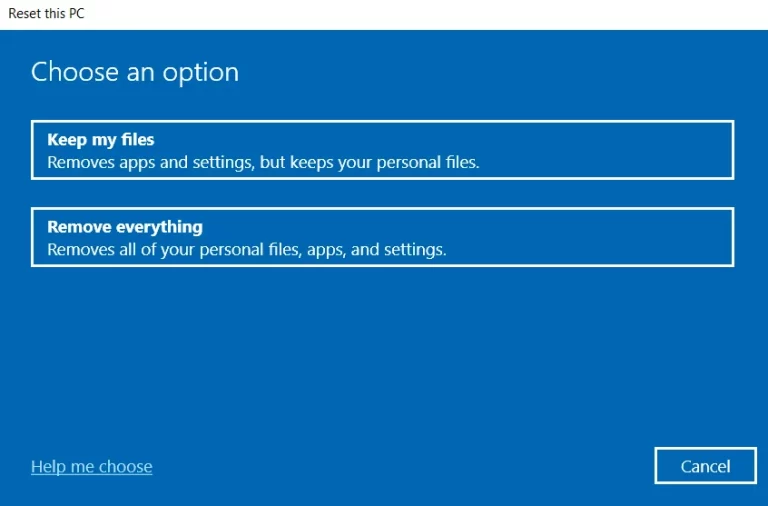
- Finalmente, seguir as instruções oferecidas pelo Windows e efectuar o reset.
Se tiver especificado um modo de eliminação total de dados, terá de especificar as definições do sistema e criar uma conta quando completar o procedimento de retrocesso. Após a conclusão do rollback, obterá um sistema completamente limpo.
Como utilizar o histórico de ficheiros no Windows 10
Este método não está directamente relacionado com a recuperação do sistema, mas em conjunto com os outros métodos também pode ser útil.
O “Histórico de Ficheiros” permite-lhe fazer o backup dos seus ficheiros automática e manualmente. Só precisa de activar esta função e especificar quais as pastas que pretende guardar. O sistema efectuará automaticamente o backup dos seus documentos com uma frequência que poderá configurar. Se necessário, poderá restaurar facilmente os ficheiros da versão de que necessita.
Se quiser activar o histórico de ficheiros no Windows 10, tem de seguir estes passos:
- Em primeiro lugar, para utilizar esta ferramenta, é necessário ligar algum dispositivo de armazenamento externo ao seu PC, no qual os dados de backup serão guardados. Este pode ser um disco rígido adicional, um disco rígido externo ou uma unidade flash USB. Também pode utilizar uma unidade de rede.
- A seguir, é necessário abrir as definições do PC e iniciar o item “Actualização e Segurança”.
- No lado esquerdo da lista de itens, seleccionar a secção “Backup”. Aqui terá de especificar para que dispositivo vai fazer o backup dos seus ficheiros. Para o fazer, clique em “Adicionar uma unidade”.
- O Windows irá procurar as unidades disponíveis e exibi-las na lista.
- Seleccionar o dispositivo desejado. A função de cópia de segurança do histórico do ficheiro deve então ser activada.
Como utilizar a unidade de recuperação
Se o Windows 10 não arrancar, pode tentar ressuscitar o seu sistema com a unidade de recuperação, o que lhe permitirá aceder a opções de arranque adicionais. Depois de arrancar a partir da unidade de recuperação USB, vá para “Diagnósticos” e depois para “Definições avançadas”.
Aqui pode usar várias opções para ressuscitar o seu PC:
- Restaurar janelas usando um ponto de restauração.
- Restauração da imagem do sistema.
- Para utilizadores mais avançados, é possível executar um prompt de comando para recuperação do sistema ou para outros fins.
- Devolver as janelas à construção anterior.
Como restaurar o Windows 10 usando a unidade de instalação
Se o Windows não arrancar e não tiver uma unidade de recuperação, pode usar a unidade de instalação para ressuscitar o seu PC. A unidade de instalação pode ser gravada numa pen USB ou num DVD, utilizando a ferramenta de criação de media que pode ser descarregada aqui.
Depois de arrancar a partir do meio de instalação, verá uma janela onde precisa de seleccionar as opções de idioma e clicar em “Next”.
Na janela seguinte, clicar no link “System Restore” no canto inferior esquerdo. A seguir, vá para a secção “Resolução de Problemas”. Aqui verá duas opções para recuperação:
- Reponha o seu PC ao seu estado original. Será reajustado para as definições de fábrica com ou sem guardar ficheiros de utilizador.
- Opções adicionais. Tal como com a unidade System Restore, abre-se uma lista de ferramentas com as quais se pode voltar a ter o Windows a funcionar utilizando pontos de restauração, imagens do sistema, etc.
Aqui estão as principais formas de recuperar o Windows 10. Normalmente, são suficientes para voltar a pôr o seu sistema a funcionar.
Quanto tempo demora o restauro do sistema para o Windows 10
Com base nos métodos acima referidos, podemos concluir que o tempo de recuperação depende directamente do método que escolher. Em média, pode demorar cerca de 20-30 minutos. No entanto, se houver problemas com a recuperação e for necessário alternar os métodos e escolher o correcto, pode demorar até várias horas.
Em qualquer caso, se não tiver a certeza de que pode restaurar o sistema correctamente por si próprio, a melhor solução é contactar um especialista.