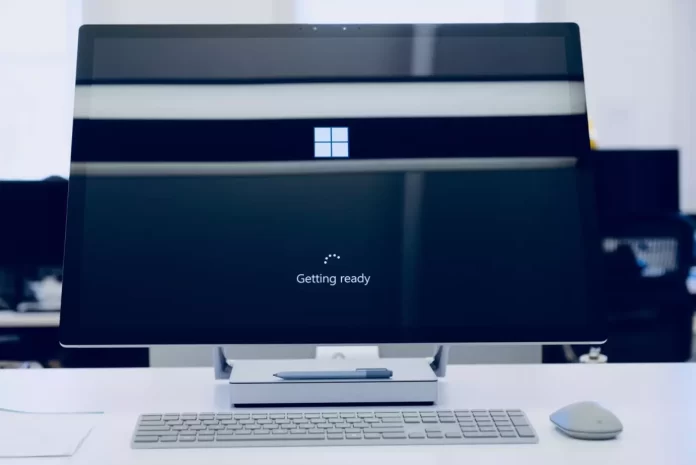O ficheiro original SearchIndexer.exe é um dos componentes do software do Sistema Operativo Microsoft Windows desenvolvido pela Microsoft Corporation. No entanto, nem tudo é claro com este ficheiro executivo.
O que precisa de saber sobre o processo SearchIndexer.exe no Windows 10
O Windows 10 é um sistema operativo bastante diversificado e completamente versátil. Isto significa que pode ser utilizado para qualquer fim. É por isso que o próprio enchimento do sistema operativo Windows 10 é um “mecanismo” bastante complexo. Existem vários processos e serviços que devem ajudar a melhorar o desempenho do seu PC ou portátil.
No entanto, existem serviços que podem interferir com a estabilidade do seu sistema em certa medida. Na maioria dos casos, tais serviços podem ser desactivados e não afectarão nada. No entanto, por vezes vale a pena aprender mais sobre um determinado serviço ou processo antes de o activar ou desactivar.
O mesmo se aplica ao processo que será discutido neste artigo. Bem, eis o que deve saber sobre o processo SearchIndexer.exe no Windows 10.
O que é SearchIndexer.exe
Se notou o processo SearchIndexer.exe, é normal, no Windows 10 este processo é responsável pela indexação de ficheiros, tal como nas outras versões do sistema operativo. A indexação de ficheiros é um processo necessário. A questão é que quando procura algo no seu PC ou portátil, se este serviço estiver activado, verá os resultados muito rapidamente. Se não estiver activado, demorará mais tempo a encontrá-lo.
Este é o aspecto deste processo no Task Manager.

Por outras palavras, SearchIndexer.exe é um processo do Windows que trata da indexação dos seus ficheiros para pesquisa no Windows, que suporta o mecanismo de pesquisa de ficheiros incorporado no Windows que suporta tudo desde a janela de pesquisa do menu Iniciar até ao Explorador do Windows e até funções de biblioteca.
Se quiser ver com os seus próprios olhos, pode seguir estes passos:
- Antes de mais, abra a janela do Gestor de Tarefas premindo “Ctrl + Shift + Esc” no seu teclado.
- Depois disso, clique com o botão direito no processo “SearchIndexer.exe” e seleccione a opção “Ir para serviço(s)”.
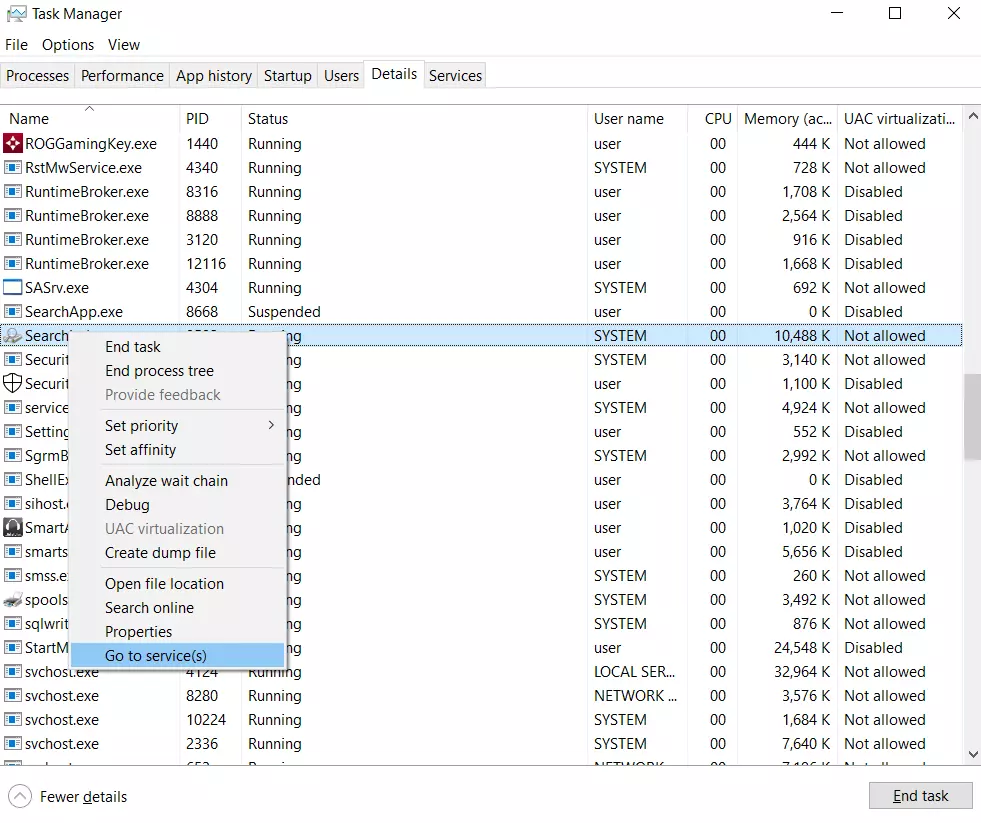
- Irá para o separador “Serviços”, onde verá claramente o item “Pesquisa Windows” seleccionado na lista.
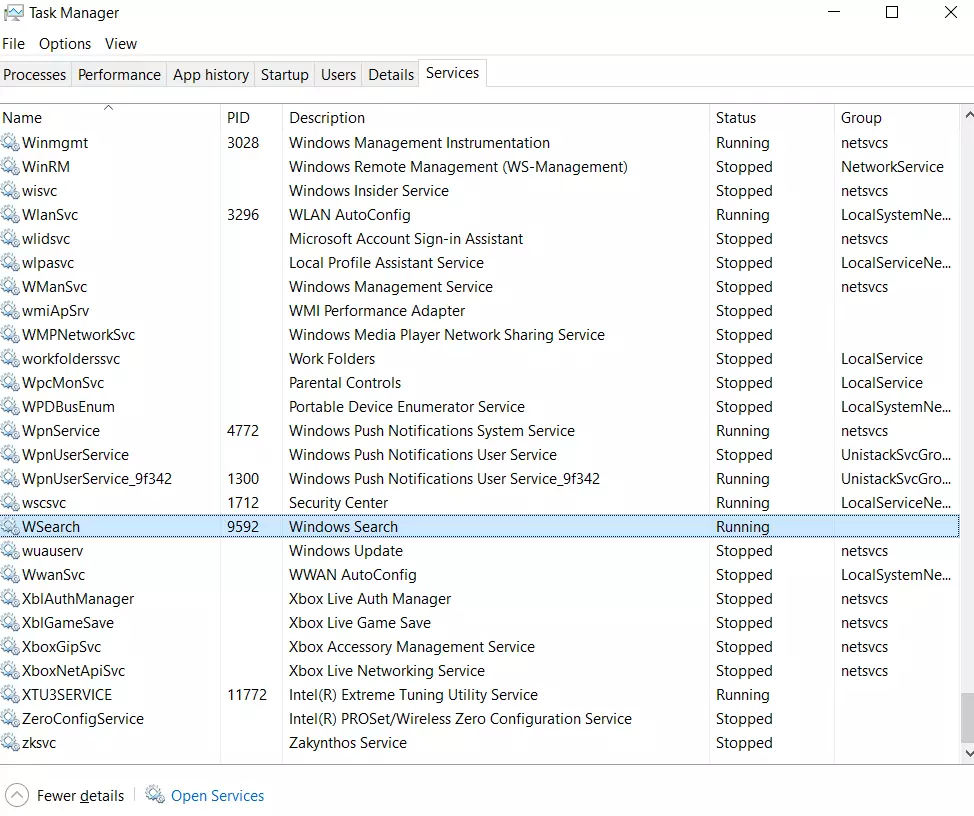
Se olhar para as propriedades do ficheiro, pode ver claramente que este executável em particular é um componente indexador de pesquisa do Windows, embora o nome provavelmente já o tenha indicado.
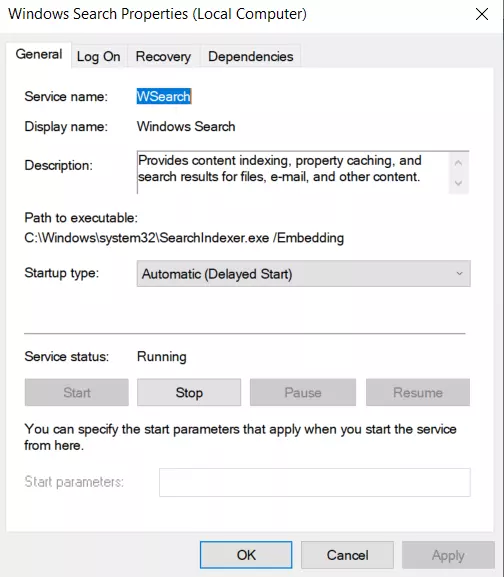
Nem todos estão sempre à procura de algo no seu PC ou portátil, mas o processo SearchIndexer.exe está sempre pendurado no Gestor de Tarefas. Deve também estar ciente de que o processo SearchIndexer.exe pode consumir muitos recursos do sistema se a CPU e a RAM estiverem carregadas pesadamente.
Porque é que o Searchindexer.exe carrega a CPU e como corrigi-la
Muitos utilizadores na web notaram que o processo Searchindexer.exe carrega muito o CPU do seu PC. Além disso, este misterioso processo alimenta-se não só dos recursos do CPU, mas também de toneladas de RAM. Vendo um processo tão voraz no Task Manager, a maioria dos utilizadores começa a ter um pânico grave. Vírus, hack de PC, mau funcionamento do hardware – todos os tipos de coisas vêm-me à mente.
No entanto, não é certamente necessário entrar em pânico em tal situação. Afinal, pode definitivamente desactivar este processo e corrigir os problemas no seu PC ou portátil.
A primeira coisa que deve fazer no início é verificar a carga de CPU do Indexador de Pesquisa utilizando o Gestor de Tarefas. Para o fazer, siga estes passos:
- Abra a janela do Gestor de Tarefas premindo “Ctrl + Shift + Esc” no seu teclado.
- Depois disso, ir para o separador “Processos” e destacar o processo “Microsoft Windows Search Indexer”. A coluna CPU mostra a carga de CPU para cada programa e serviço.
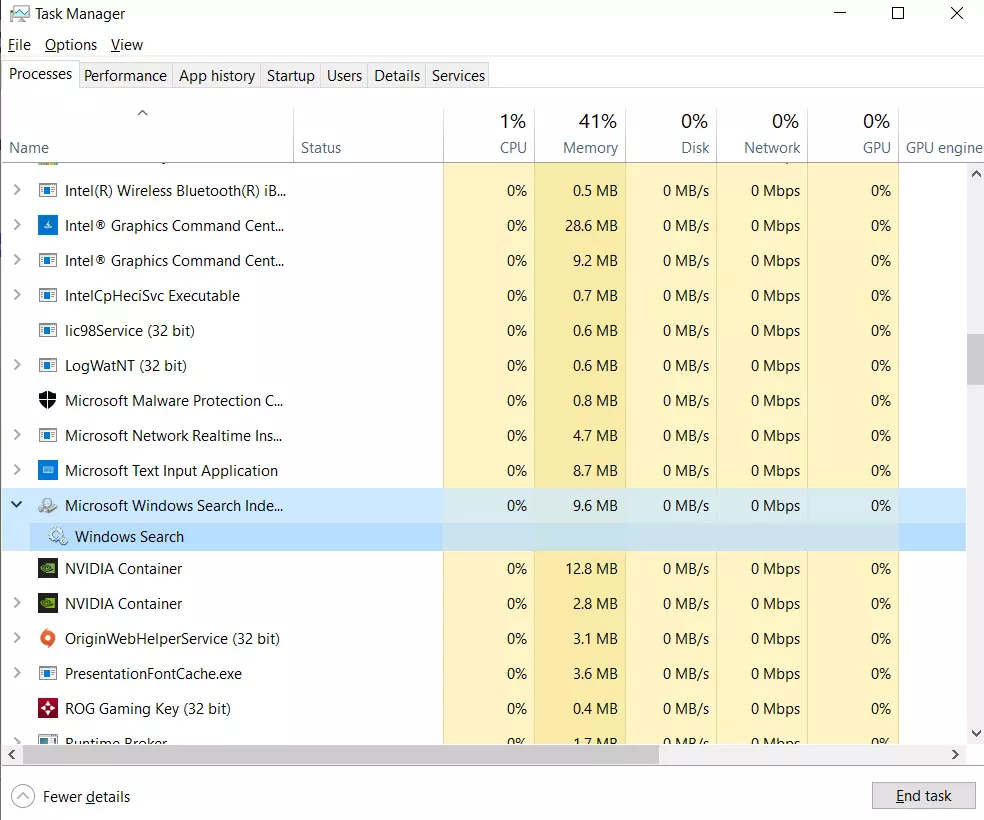
Agora tente reiniciar o serviço de pesquisa do Windows. Reiniciar o serviço de pesquisa do Windows pode reduzir a carga da CPU do indexador de pesquisa. Se o quiser fazer, tem de seguir estes passos:
- Prima “Win + R” no seu teclado e escreva “services.msc” no campo de texto “Run”.
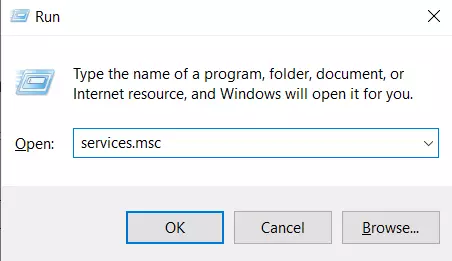
- Clique em “OK” ou prima Enter no seu teclado para abrir a janela “Serviços”.
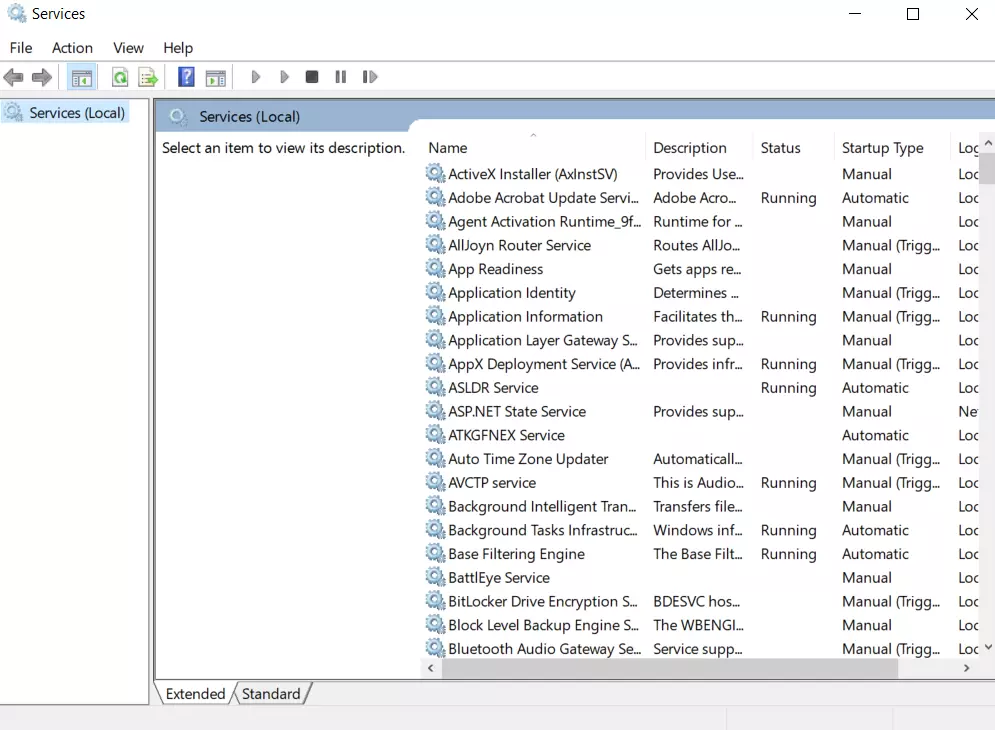
- Depois, rolar para baixo e encontrar “Windows Search”.
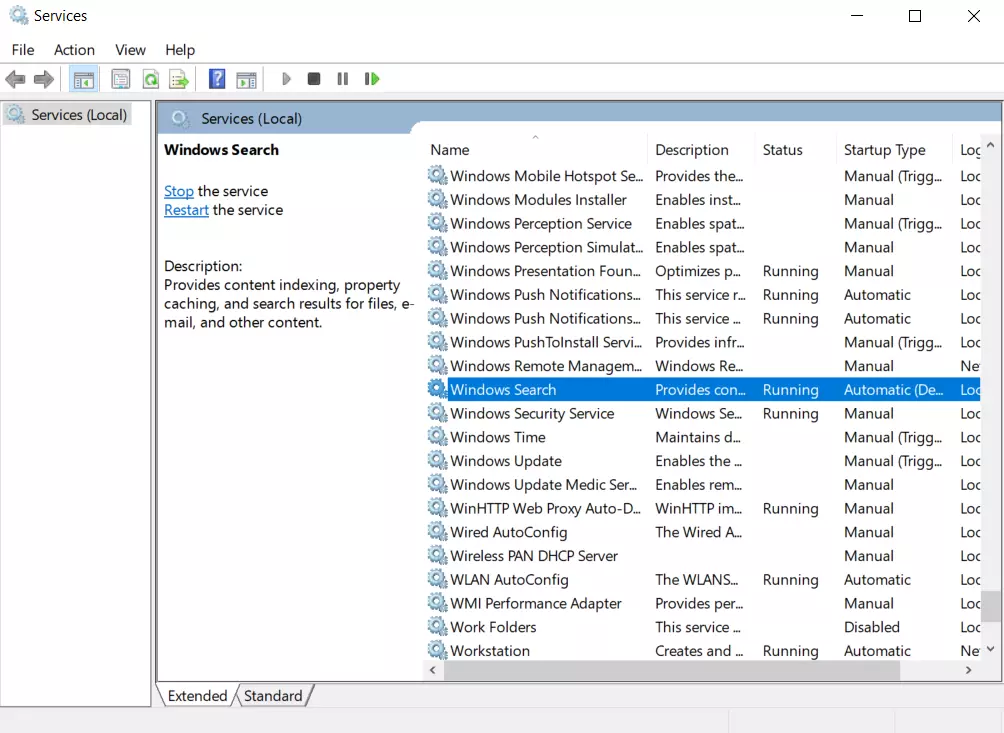
- Em seguida, clique duas vezes sobre ele para abrir as suas definições de configuração.
- Seleccione “Deficiente” no menu suspenso “Tipo de arranque”, clique em “Aplicar” e “OK”.
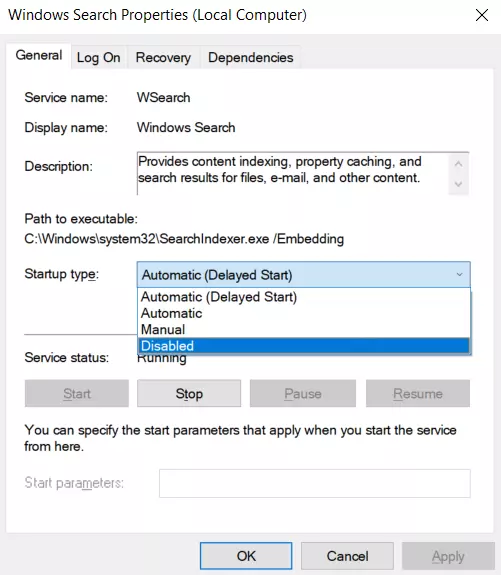
- Depois disso, reinicie o seu PC ou portátil e reabra a janela “Windows Search”.
- Finalmente, seleccionar “Automatic (Delayed Start)” a partir do menu pendente “Tipo de arranque”, clicar em “Aplicar” e “OK”.
Uma vez completados estes passos, será capaz de reiniciar o serviço de pesquisa do Windows.
Como reduzir a quantidade de dados indexados
Reduzir a quantidade de dados que os índices do Search Indexer são uma das melhores formas de reduzir a utilização de CPU e RAM. É possível configurar os locais que indexam o Indexador de Pesquisa na janela de opções de indexação.
Além disso, é possível personalizar os tipos de ficheiros dos índices dos serviços. Eis como o pode fazer:
- Clique no botão Iniciar na barra de tarefas e introduza “indexação” na barra de pesquisa.
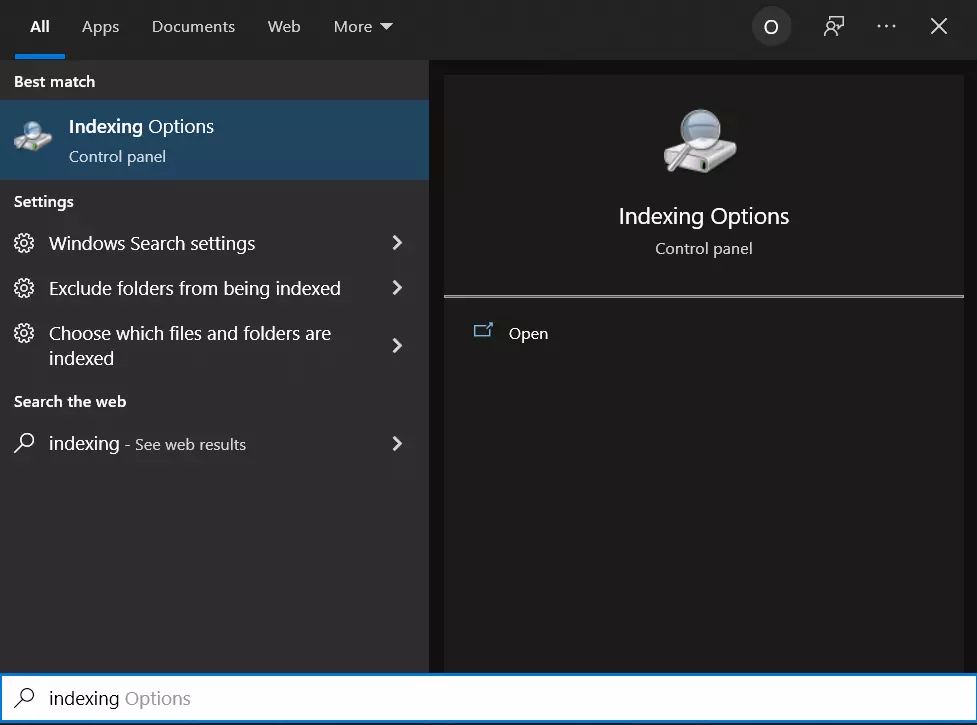
- Em seguida, abrir “Opções de Indexação”.
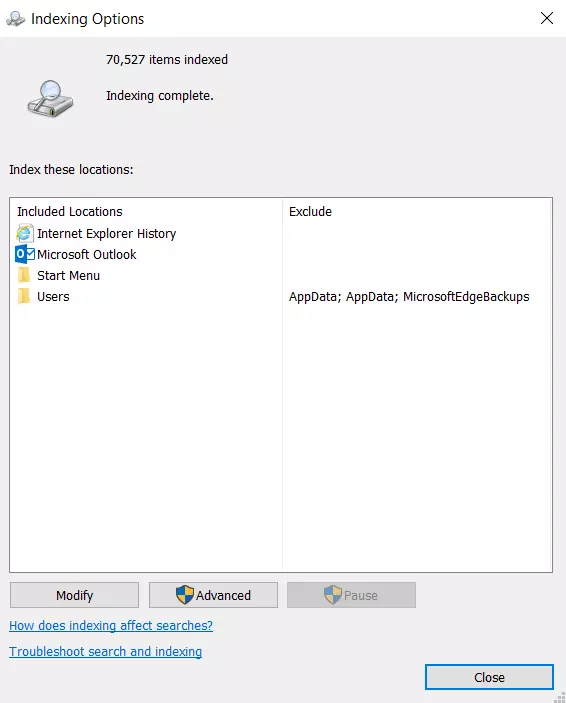
- Clique no botão “Modificar” para abrir a janela dos locais indexados.
- Agora, clique na seta ao lado do C: drive para expandir as suas pastas. Agora, pode desmarcar algumas caixas para remover os locais indexados.

- Clique em “OK” na janela de localizações indexadas.
- Finalmente, clique em “Fechar” na janela de Opções de Indexação.
É possível remover SearchIndexer.exe
Não se deve desinstalar um ficheiro executável seguro sem uma boa razão, pois isto pode afectar o desempenho de quaisquer programas relacionados que utilizem o ficheiro. Lembre-se de actualizar regularmente o seu software e programas para evitar problemas futuros causados por ficheiros corrompidos. Quanto a problemas de funcionalidade de software, verifique com mais frequência se existem actualizações de drivers e software para evitar ou evitar tais problemas por completo.