Infelizmente, o Google Docs não tem uma funcionalidade directa para inverter imagens, mas pode inserir as suas fotografias na ferramenta de Desenho e depois virá-las horizontal ou verticalmente.
O que é necessário para inverter uma imagem no Google Docs
Google Docs é um programa de serviço gratuito disponível em qualquer plataforma que verifica todas as caixas para as suas necessidades de produtividade. A sua utilização vai além das capacidades de processamento de texto, como a criação e edição de documentos online, uma vez que também oferece aos utilizadores a possibilidade de partilhar e colaborar nos seus ficheiros com outras pessoas que conheçam.
Como um moderno processador de texto, no Google Docs pode adicionar não só texto, folhas de cálculo e gráficos em vários formatos, mas também adicionar e editar imagens.
Portanto, se quiser inverter uma imagem no seu documento Google Docs, eis como o pode fazer.
Como virar uma imagem no seu ficheiro Google Docs
Pode virar a imagem vertical ou horizontalmente. No primeiro caso, trocam-se a parte inferior e a superior. Por outro lado, quando se vira horizontalmente, os lados esquerdo e direito trocam de lugar.
Se quiser inverter uma imagem no Google Docs, tem de seguir estes passos:
- Antes de mais, abra o seu documento Google Docs.
- Depois, clicar no separador “Inserir” e seleccionar “Desenho”.
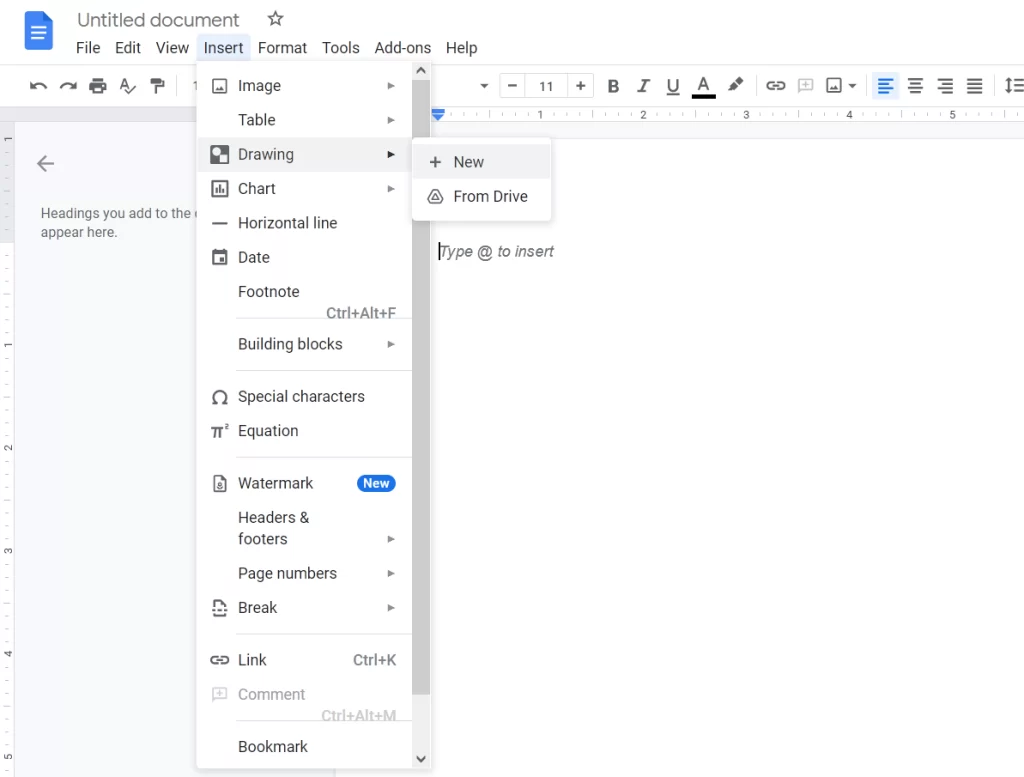
- Depois disso, clicar em “Novo”.
- Aparece uma nova janela. Clique no ícone “Imagem” e carregue a sua imagem.
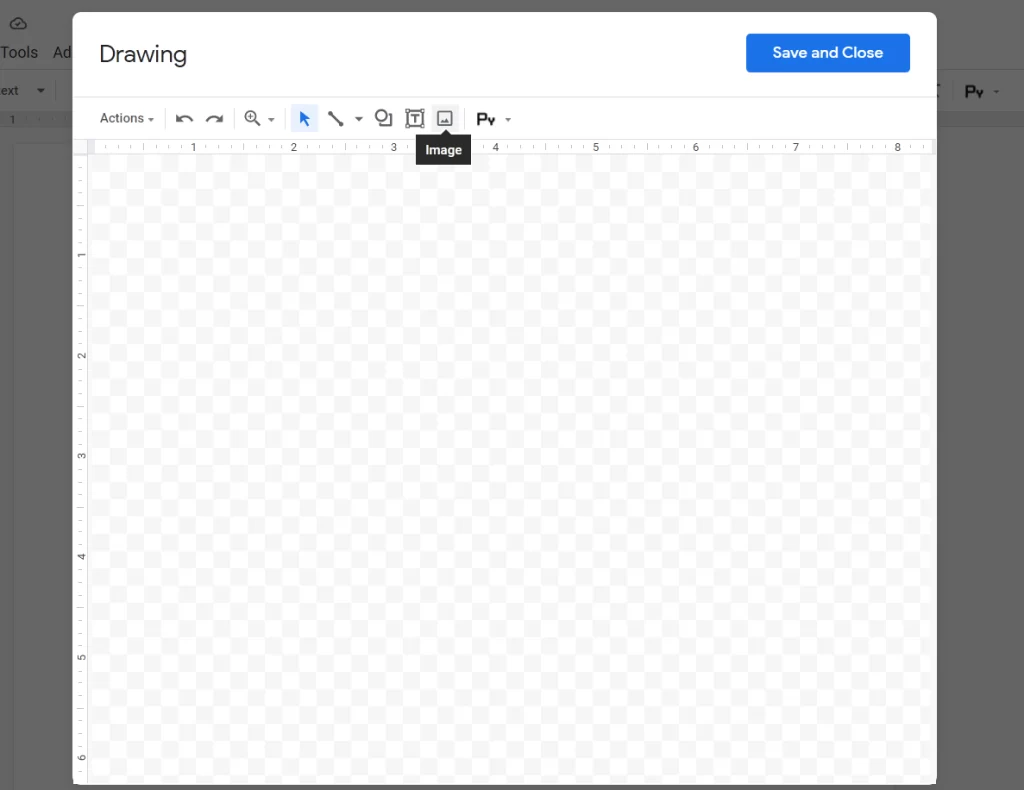
- A seguir, uma vez carregada a sua imagem, seleccione-a e clique no separador “Acções”.
- Agora, clique na opção “Rodar” e seleccione “Rodar horizontalmente” ou “Rodar verticalmente”.
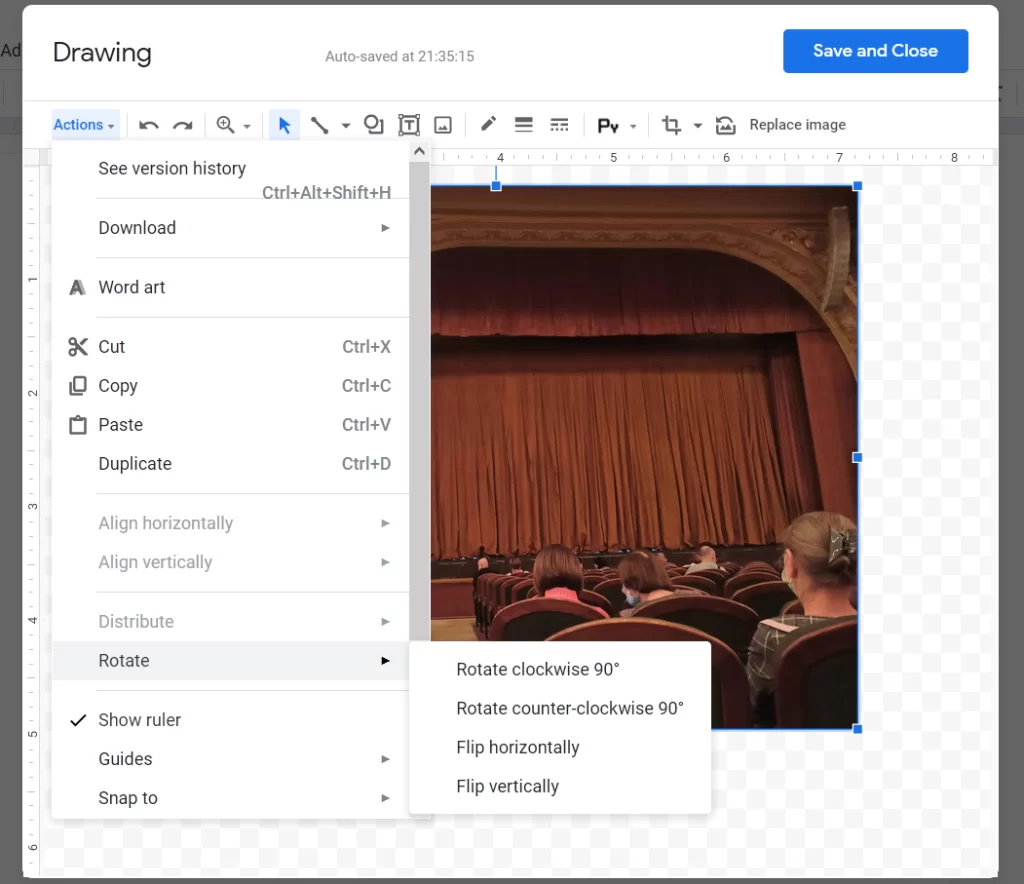
Se a imagem que pretende folhear já estiver presente no interior do documento, terá de a cortar ou copiar para a prancheta. Para o fazer, clique na imagem que pretende virar, clique com o botão direito do rato e escolha “Cortar” ou “Copiar”.
Se criar uma cópia de uma imagem, poderá ter de apagar a imagem original após a sua cópia ter sido folheada.
Como virar uma imagem na aplicação móvel do Google Docs
Se costuma criar e editar documentos utilizando a aplicação Google Docs no seu smartphone, deve saber que, infelizmente, a aplicação Google Docs não lhe permite virar uma imagem da aplicação. Isto acontece porque a aplicação Google Docs não tem uma ferramenta de desenho como a aplicação web. Mas não se preocupe, porque o Google oferece a sua própria aplicação Snapseed para inverter imagens localmente no seu telefone, que pode depois adicionar ao seu documento Docs.
Antes de poder virar uma imagem, certifique-se que tem a aplicação Snapseed instalada no seu Android ou iPhone. Depois de instalar a aplicação, abra-a e clique no enorme ícone “+” no ecrã inicial da aplicação.
Se esta for a primeira vez que utiliza Snapseed, ser-lhe-á pedido que permita que o aplicativo armazene o seu telefone. Quando lhe for pedido, toque em “Permitir”.
Uma vez feito isto, toque novamente no ícone “+” e seleccione uma imagem da memória do dispositivo móvel. Quando a imagem estiver carregada, tocar no separador Ferramentas na parte inferior do editor de imagens.
Deverá agora ver várias ferramentas de edição disponíveis na aplicação. Nesta janela pop-up, seleccione a opção “Rodar”. No ecrã seguinte, deverá ver todas as ferramentas de que necessita para rodar ou inverter a imagem. Toque no ícone “Flip” (indicado por duas setas que apontam para o interior).
Ao tocar no ícone “Flip”, deverá ver a imagem seleccionada virada horizontalmente. Se quiser que a imagem seja virada verticalmente, faça duplo clique no ícone “Flip”.
Se estiver satisfeito com os resultados da viragem, toque na marca de verificação no canto inferior direito. Pode agora guardar a imagem no seu telefone, clicando no separador “Exportar” na parte inferior.
Quando o menu pop-up aparecer, seleccione a opção “Guardar” no ecrã para o guardar no seu smartphone.
Alguém pode partilhar um ficheiro com a imagem invertida
Sim, mas depende de lhes ter dado ou não direitos de “Editor”. Isto porque apenas os utilizadores a quem concedeu acesso para editar o seu ficheiro partilhado podem inverter a imagem ou fazer outras alterações ao seu documento no Google Docs.
Embora não haja uma forma específica de permitir que alguém edite as suas imagens, pode fazê-lo de modo a que alguém em quem confia seja o “editor” do ficheiro partilhado, e terá acesso para inverter a imagem ou fazer outras alterações ao documento seleccionado no Google Docs.
Pode proibir alguém de devolver a sua imagem ao seu estado original
Se não quiser que outros com quem partilhou o ficheiro virem a imagem para dentro do documento, pode proibi-los de fazer alterações à imagem, removendo os seus direitos de “Editor”. Deve ter em mente que isto também impedirá um determinado utilizador de fazer quaisquer outras alterações ao documento no Google Docs.
Para impedir que alguém edite o seu ficheiro sem retirar os seus direitos de visualização, abra as definições de partilha do ficheiro partilhado clicando no botão “Partilhar” no canto superior direito do ecrã do ficheiro do Google Docs.
Depois altere a definição “Editor” para “Visualizador” ou “Comentador” para se certificar que essa pessoa não pode fazer quaisquer alterações ao seu documento.










