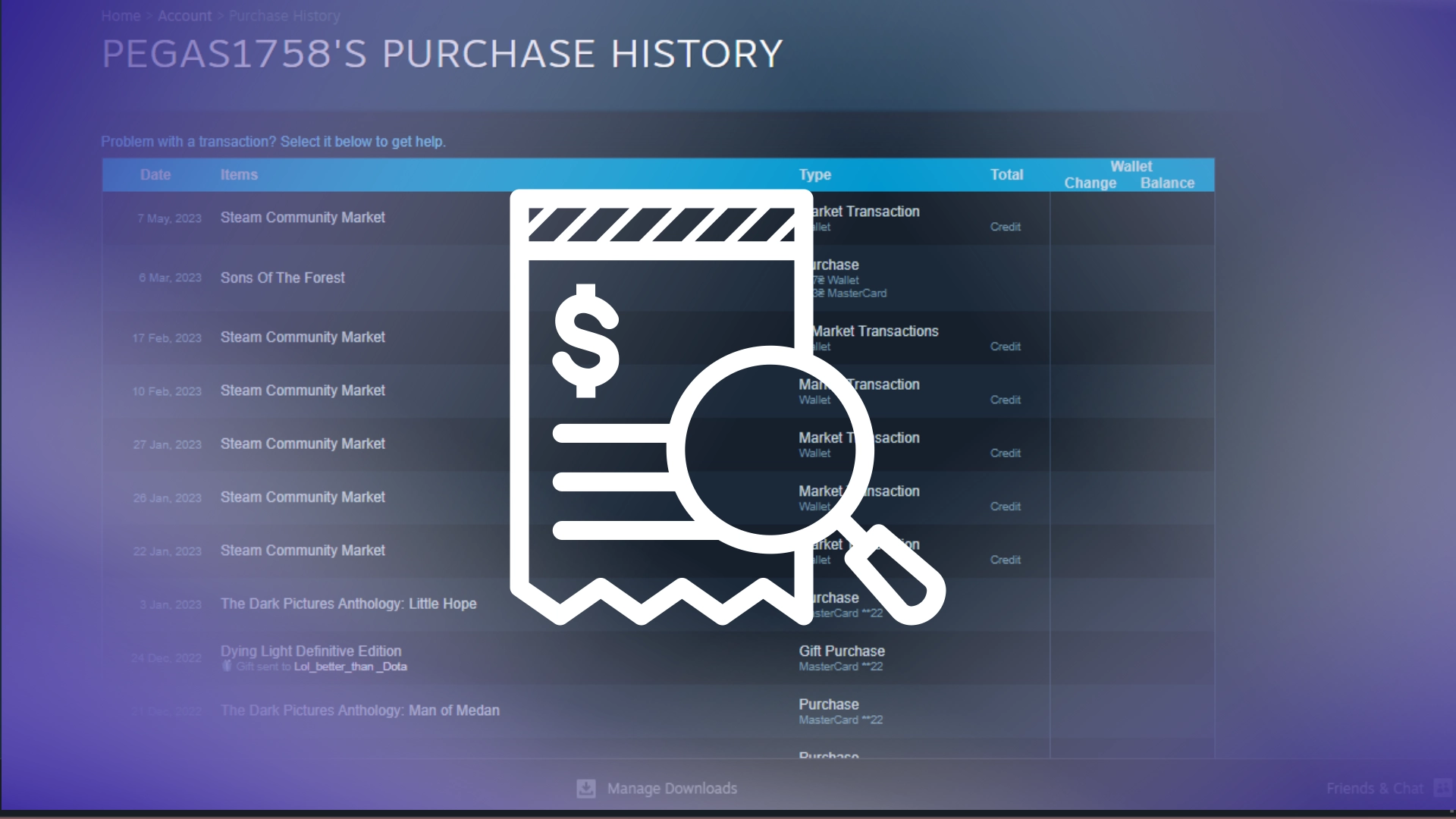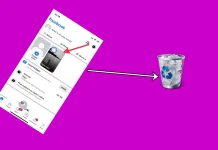Como o Steam é essencialmente um grande mercado onde você pode comprar diferentes produtos de diferentes fornecedores, eles só precisavam de um recurso de histórico de compras. Este recurso está disponível para todos os usuários que recarregaram suas carteiras ou fizeram compras em suas contas.
Para acessar o Histórico de compras, você precisa clicar no ícone do seu perfil no canto superior direito da tela e selecionar “Detalhes da conta”. No menu de detalhes da conta, você encontrará um botão Ver histórico de compras que oculta todas as suas compras no Steam.
Vejamos esse processo detalhadamente e com fotos para entender melhor o que você deve fazer.
Como acessar seu histórico de compras no Steam no desktop
O cliente desktop do Steam oferece uma interface amigável para acessar facilmente seu histórico de compras. Seguindo alguns passos simples, você pode revisar suas transações anteriores, incluindo datas, itens comprados e preços. Vamos investigar como você pode acessar seu histórico de compras no cliente de desktop do Steam.
- Faça login em sua conta Steam usando suas credenciais.
- Clique no seu nome de usuário no canto superior direito do cliente Steam.
- No menu suspenso, selecione “Detalhes da conta”.
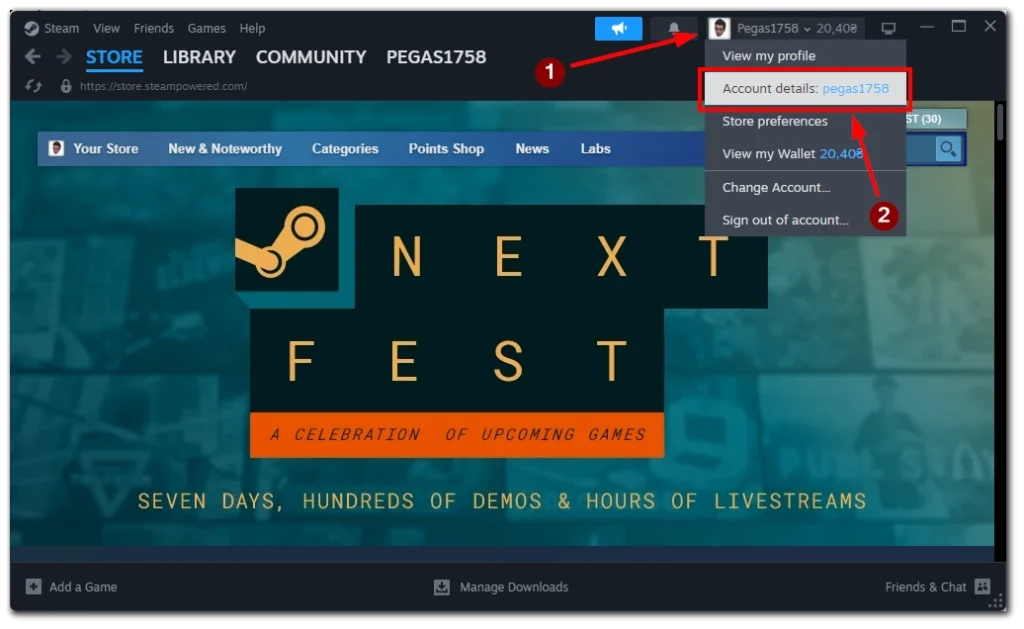
- Na seção Detalhes da conta, clique no botão “Exibir histórico de compras” .
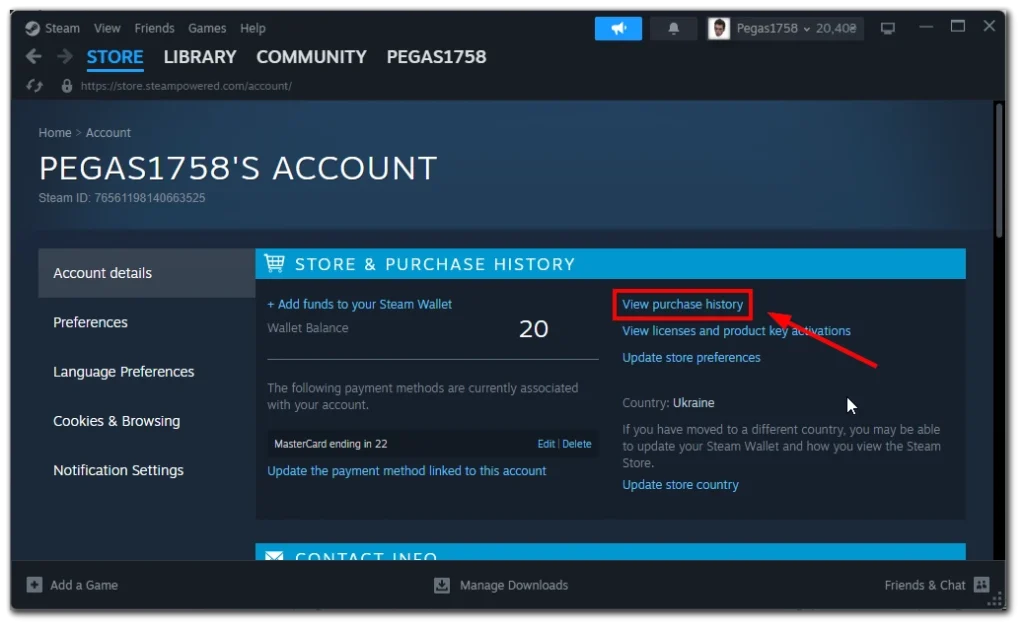
- Uma lista de todas as suas compras no Steam aparecerá na sua frente.
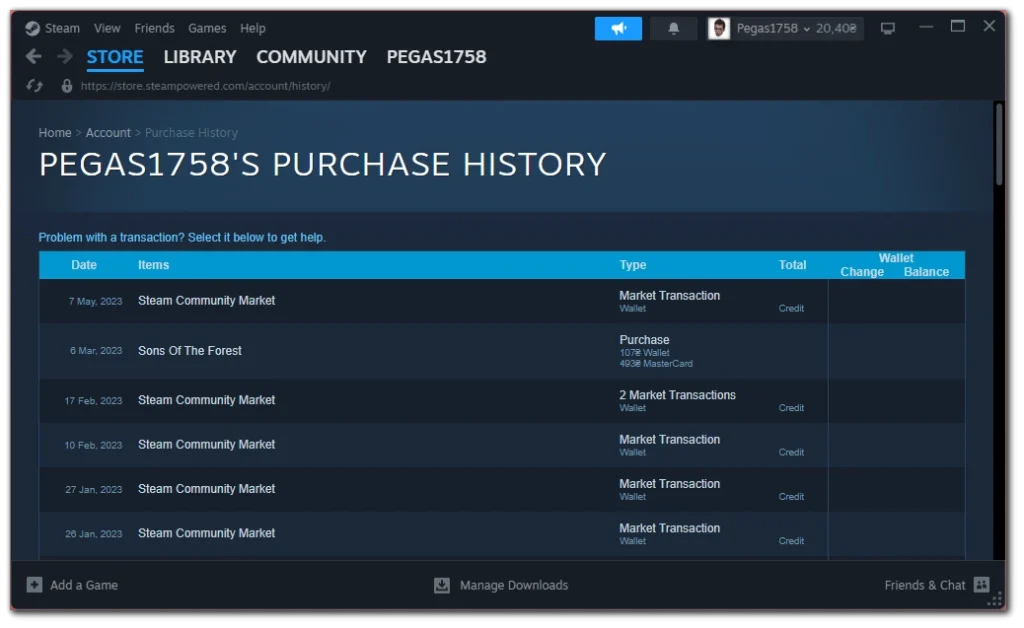
Manter o controle de suas transações anteriores agora é mais fácil do que nunca, permitindo que você revise suas compras de jogos e controle suas despesas. Observe que algumas compras podem não aparecer imediatamente no Histórico de compras. Pode demorar um pouco para que o item apareça no histórico.
Como visualizar seu histórico de compras no aplicativo móvel Steam
Se você preferir acessar o Steam em qualquer lugar usando seu dispositivo móvel, não se preocupe! Você ainda pode ver seu histórico de compras usando o aplicativo Steam para dispositivos móveis. Siga estas etapas simples para acessar seu histórico de compras a qualquer hora e em qualquer lugar.
- Toque na foto do seu perfil no canto superior direito do aplicativo.
- No menu, selecione “Detalhes da conta”.
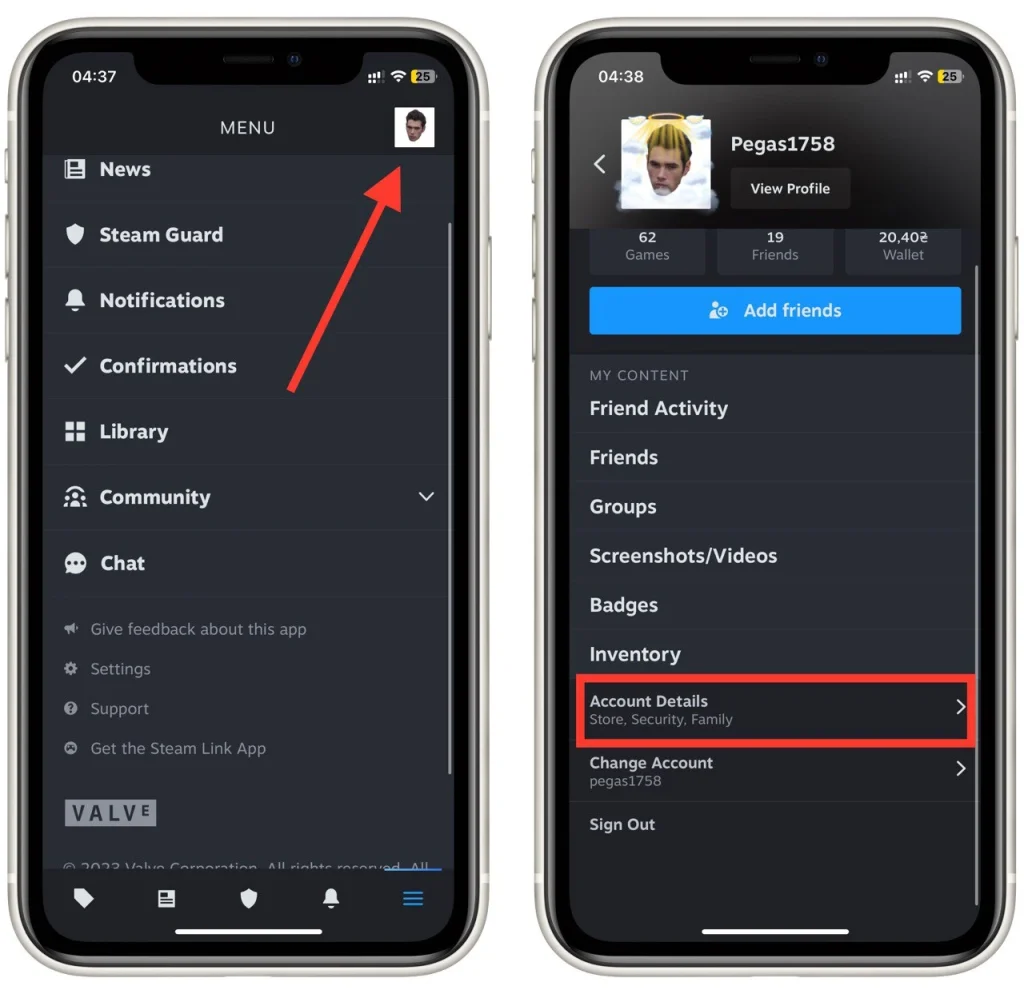
- Role para baixo e toque em “Exibir histórico de compras” na seção Detalhes da conta.
- Uma lista abrangente de suas transações anteriores será exibida , incluindo datas, itens comprados e preços.
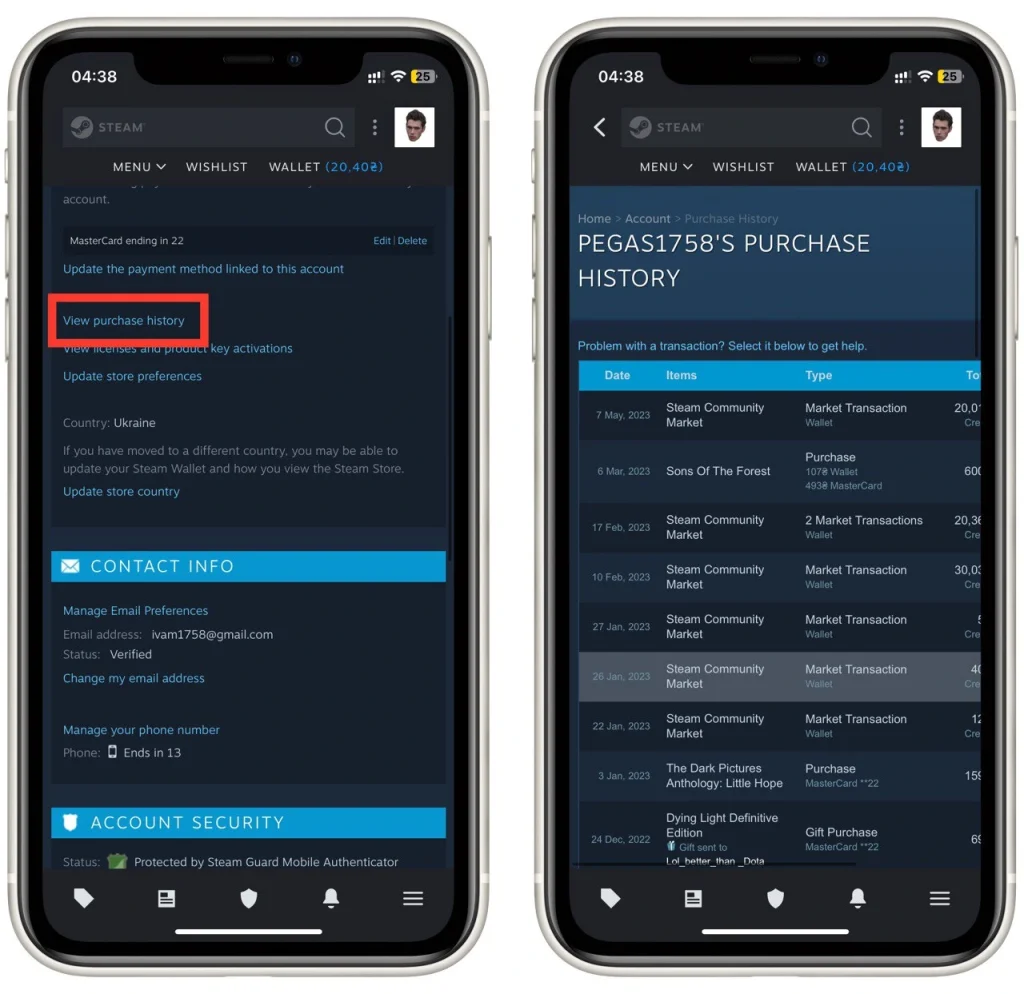
Observe que o aplicativo Steam para Android e iOS é idêntico, portanto este tutorial funcionará em todas as plataformas móveis. Seja viajando ou longe do computador, você pode ficar conectado às suas compras de jogos e registrar suas despesas.
Como obter um recibo de compra no Steam
Às vezes, você pode precisar de um recibo de uma compra específica no Steam, seja para manutenção de registros pessoais ou para fins de reembolso. O Steam oferece um método simples para obter recibos de suas compras.
De acordo com a política do Steam, o e-mail que você recebe quando faz uma compra em seu endereço de e-mail é um recibo para confirmar sua compra. Se você não conseguir encontrar ou excluir acidentalmente este e-mail, o Steam oferece uma ferramenta conveniente para gerar um recibo usando seu histórico de compras.
Vamos explorar como você pode gerar facilmente um recibo no Steam.
- Acesse seu histórico de compras no Steam usando o cliente desktop ou o aplicativo móvel, conforme descrito anteriormente.
- Localize a transação específica para a qual você precisa de um recibo.
- Clique na transação para visualizar seu resumo detalhado, incluindo forma de pagamento e endereço de cobrança.
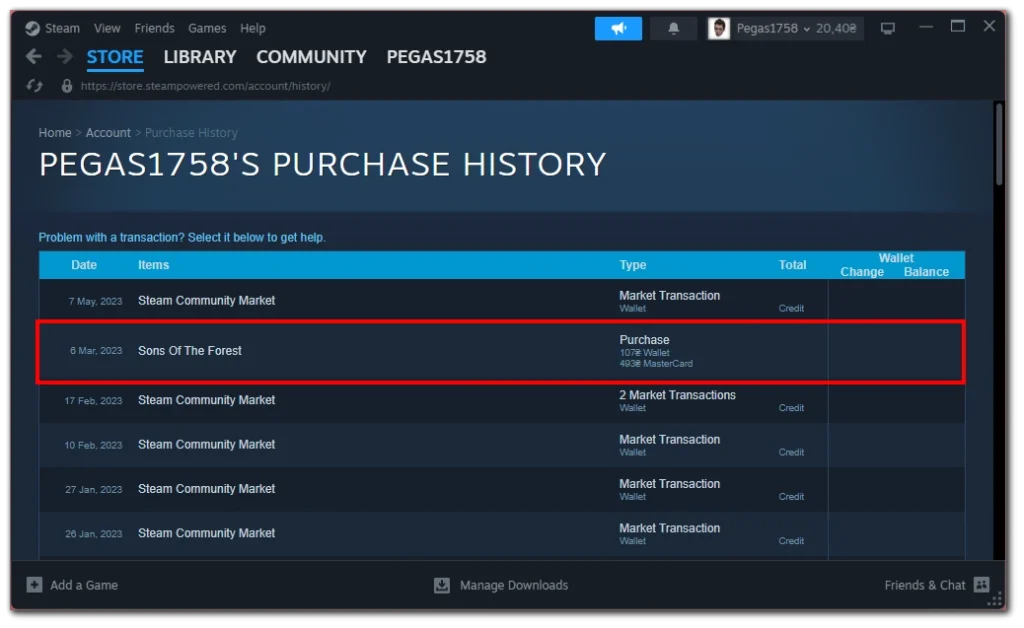
- Procure uma opção como “Gostaria de visualizar ou imprimir o recibo desta compra” e clique nela.
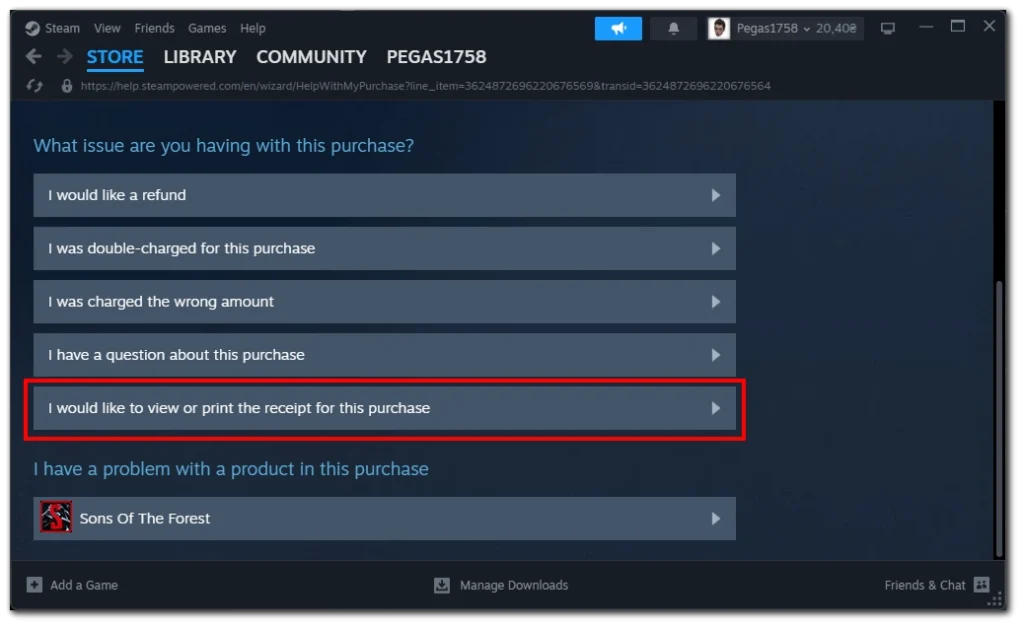
- Será gerada uma versão do recibo para impressão ou download, contendo todos os detalhes necessários da transação.
Com o conveniente recurso de geração de recibos do Steam, você pode obter facilmente recibos de compras. Este recibo pode ser um comprovante de compra durante a comunicação com o suporte Steam ou para qualquer outra finalidade.
Como ver o valor total gasto no Steam
Você já se perguntou quanto dinheiro gastou no Steam? Veja como encontrar esse valor e obter informações sobre suas despesas com jogos. Para começar, inicie o cliente Steam em seu computador e siga estas etapas:
- Procure a opção “Ajuda” no canto superior esquerdo da janela do Steam. Clique em “Ajuda” e um menu suspenso aparecerá.
- No menu, selecione “Suporte Steam” .
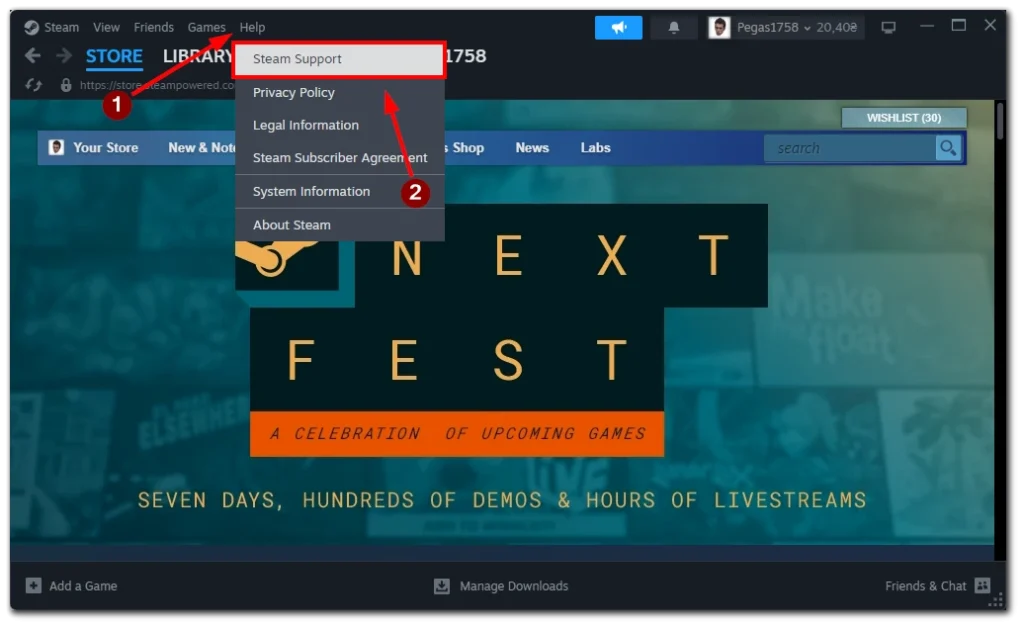
- Na página de suporte do Steam, escolha a seção “Minha conta” .
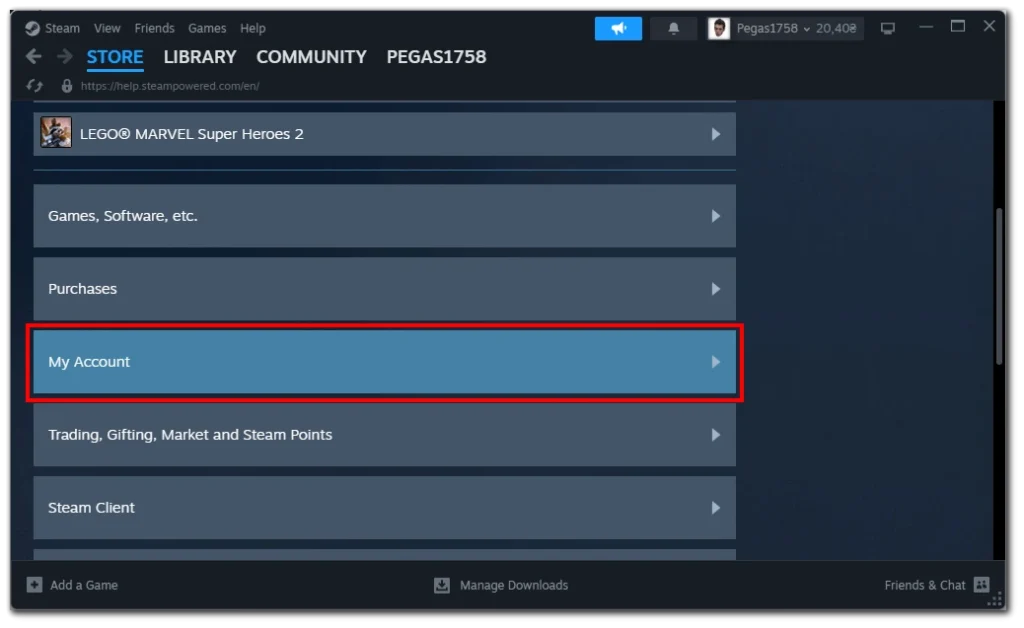
- Nesta seção, clique na opção “Dados relacionados à sua conta Steam”.
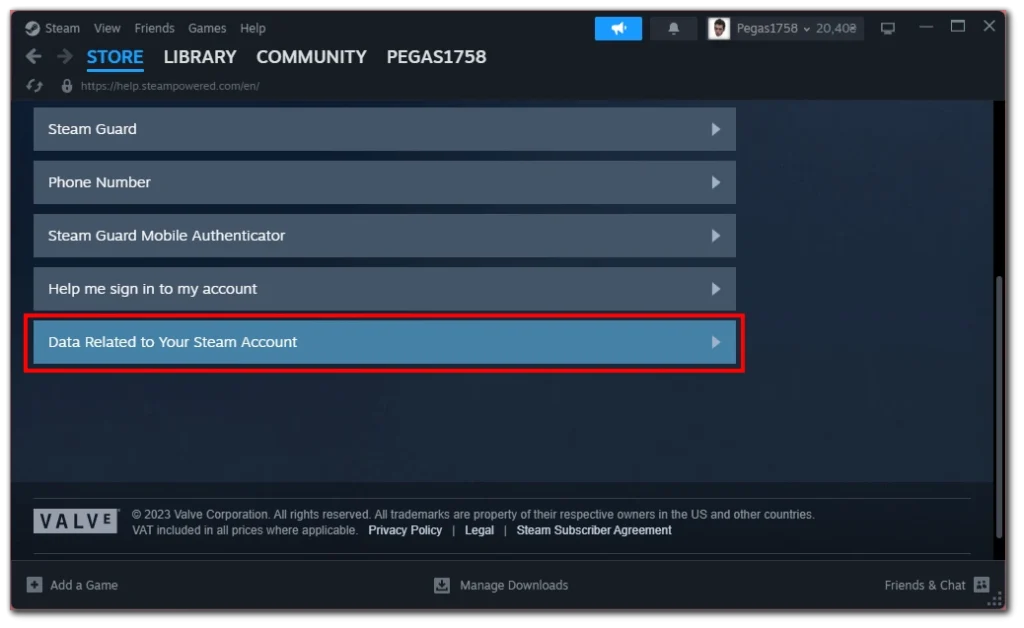
- Na nova janela que aparece, role para baixo e clique em “Fundos Externos Utilizados” para acessar o relatório.
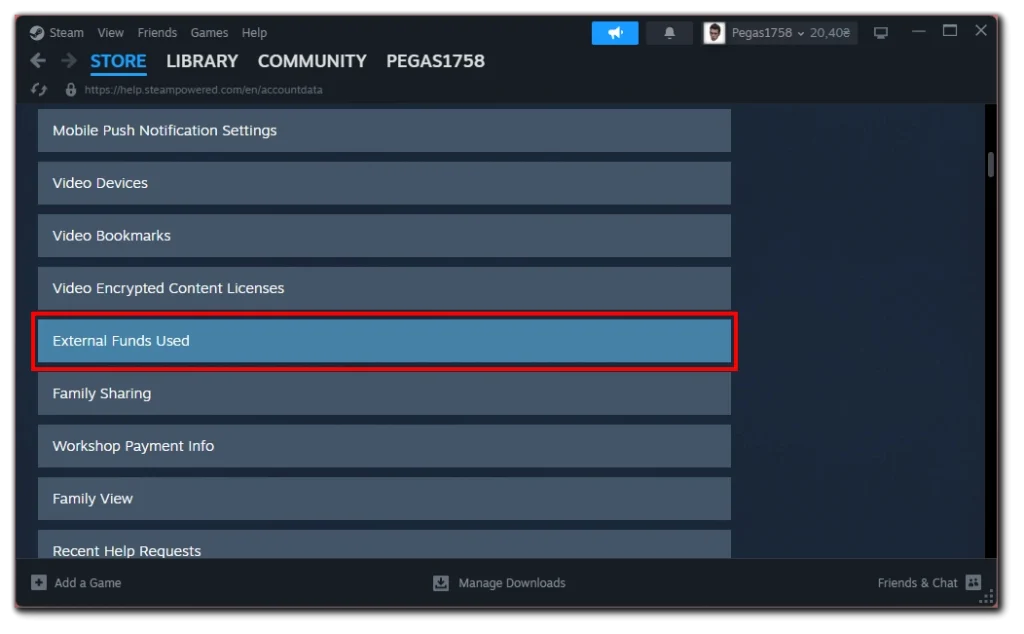
- No relatório Fundos Externos Utilizados, você encontrará 4 subcategorias . Procure a categoria TotalSpend , que representa a quantia total de dinheiro que você gastou no Steam.
- Além disso, você pode encontrar outras categorias, como OldSpend (fundos gastos antes de 17 de abril de 2015), PWSpend (fundos gastos via Perfect World na China) e ChinaSpend (dinheiro gasto em Renminbi).
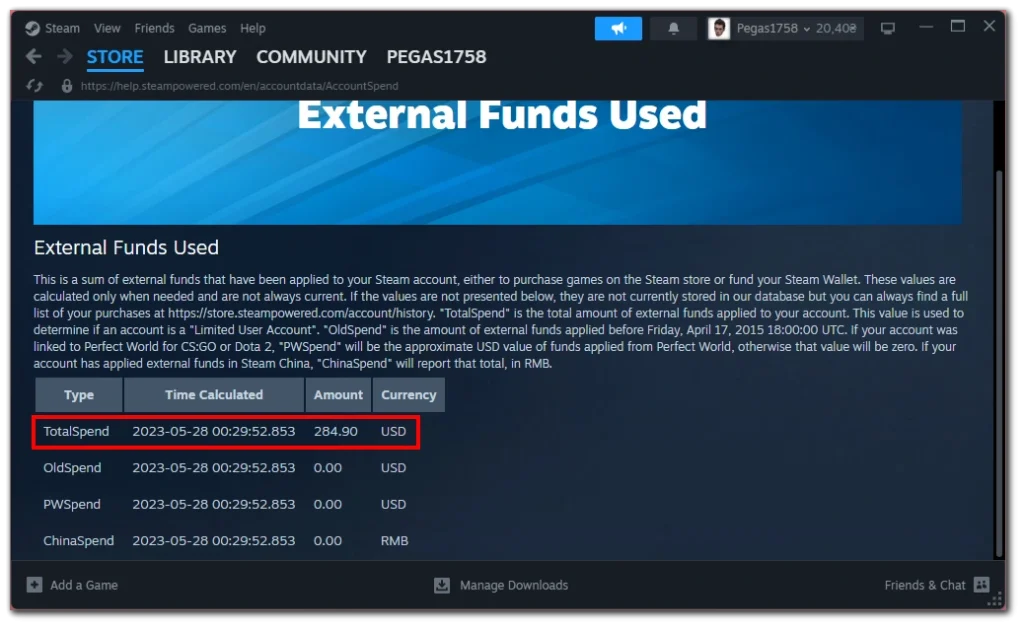
É importante notar que o relatório inclui todos os fundos aplicados à sua conta Steam, incluindo dinheiro, carregado na sua Carteira Steam que ainda não foi gasto.
Seguindo essas etapas, você pode acessar o relatório Fundos Externos Utilizados no Steam e descobrir o valor total que gastou na plataforma. Se você está curioso, preocupado ou simplesmente deseja acompanhar suas despesas com jogos, essas informações fornecerão informações sobre seu histórico financeiro no Steam.
Meus amigos do Steam podem ver meu histórico de compras?
Não, seus amigos do Steam não podem ver seu histórico de compras. As configurações de privacidade do Steam foram projetadas para manter seu histórico de compras confidencial e visível apenas para você. O histórico de compras de cada usuário é considerado informação privada e não é compartilhado com outros usuários ou amigos da plataforma.
No entanto, dependendo das suas configurações de privacidade, os amigos podem ver quais jogos você possui, sua lista de desejos e qualquer atividade pública em seu perfil, como conquistas e tempo de jogo. Se quiser manter essas informações privadas, você pode ajustar suas configurações de privacidade no Steam para restringir o que outras pessoas podem ver.