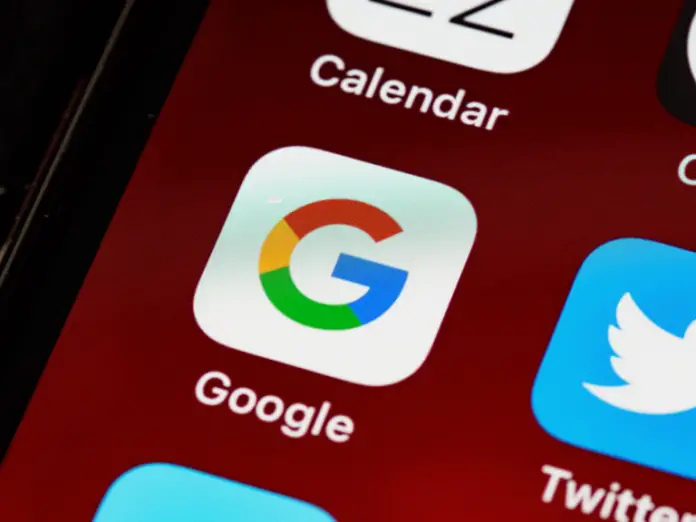Salvar e gerenciar senhas no Chrome é um processo simples. Para começar, você precisa fazer login na sua conta do Google no Chrome. Depois de fazer login, o Chrome simplifica sua experiência on-line, oferecendo o salvamento de suas senhas sempre que você fizer login em um novo site.
Para aqueles que preferem uma abordagem prática, o Chrome oferece opções para adicionar, editar ou remover senhas manualmente. Isso pode ser feito diretamente por meio do Gerenciador de senhas integrado do Chrome ou acessando as configurações da sua Conta do Google.
Um dos principais recursos do uso do Chrome com uma conta do Google é a sincronização de senhas entre dispositivos. Isso significa que qualquer senha que você salvar no Chrome em um dispositivo, como seu computador, estará automaticamente disponível no Chrome em outros dispositivos, incluindo seu telefone celular.
Vamos nos aprofundar nos detalhes de como essa funcionalidade aprimora sua experiência de navegação.
Como salvar senhas no Chrome
Como eu disse, você deve visitar qualquer site e digitar sua senha. O Chrome solicitará que você salve esses dados. Vejamos como isso funciona em desktops e dispositivos móveis.
Na área de trabalho
- Inicie o Chrome e acesse o site onde você pode fazer login.
- Uma vez conectado, um pop-up solicita que você salve a senha ou nunca faça isso neste site.
- Basta clicar em Salvar .
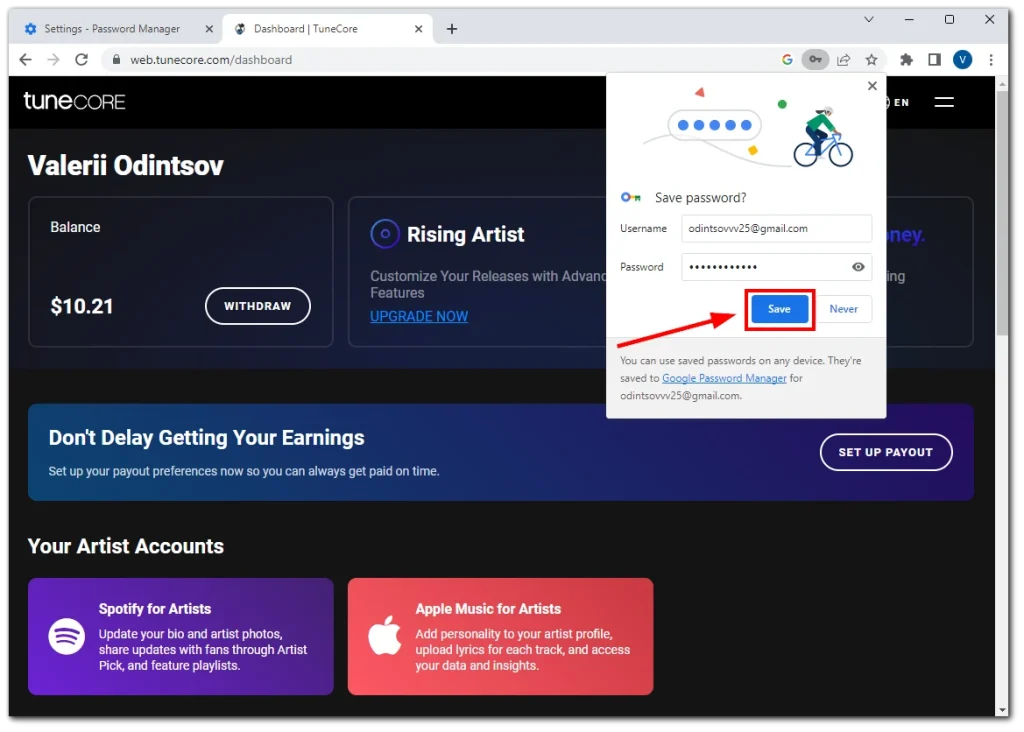
- Se você fechar acidentalmente este pop-up, poderá clicar no ícone de chave na barra de endereço para abri-lo novamente.
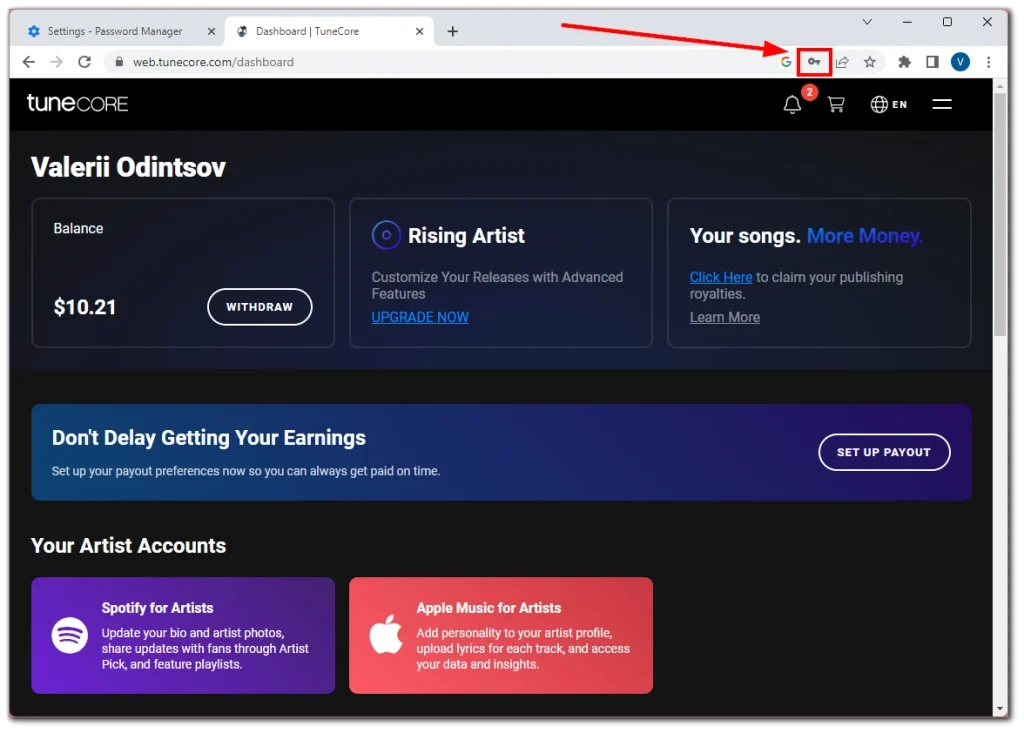
No telemóvel
- Abra o Chrome e acesse o site onde você pode fazer login.
- Uma vez conectado, um pop-up aparecerá solicitando que você salve a senha.
- Toque em Salvar .
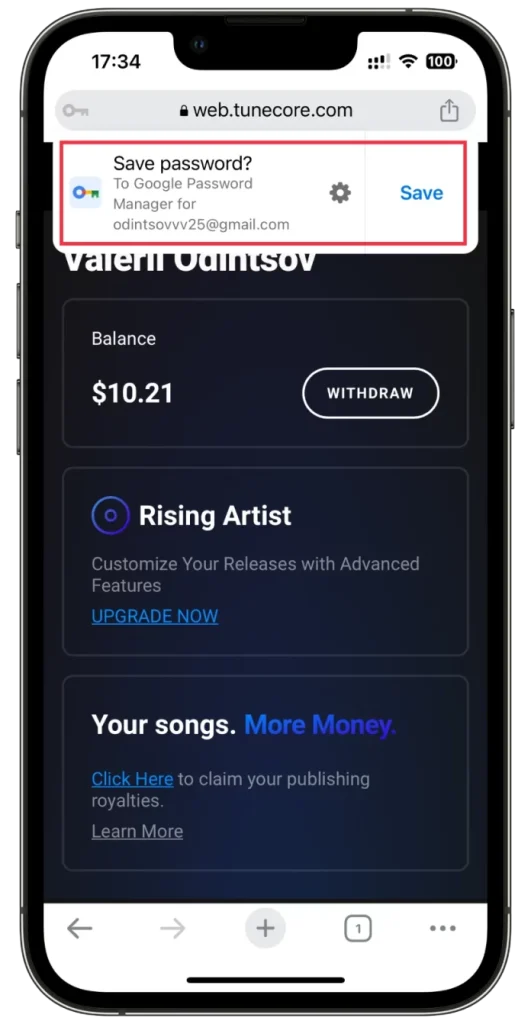
- Você também pode acessar este pop-up tocando no ícone de chave no canto superior esquerdo.
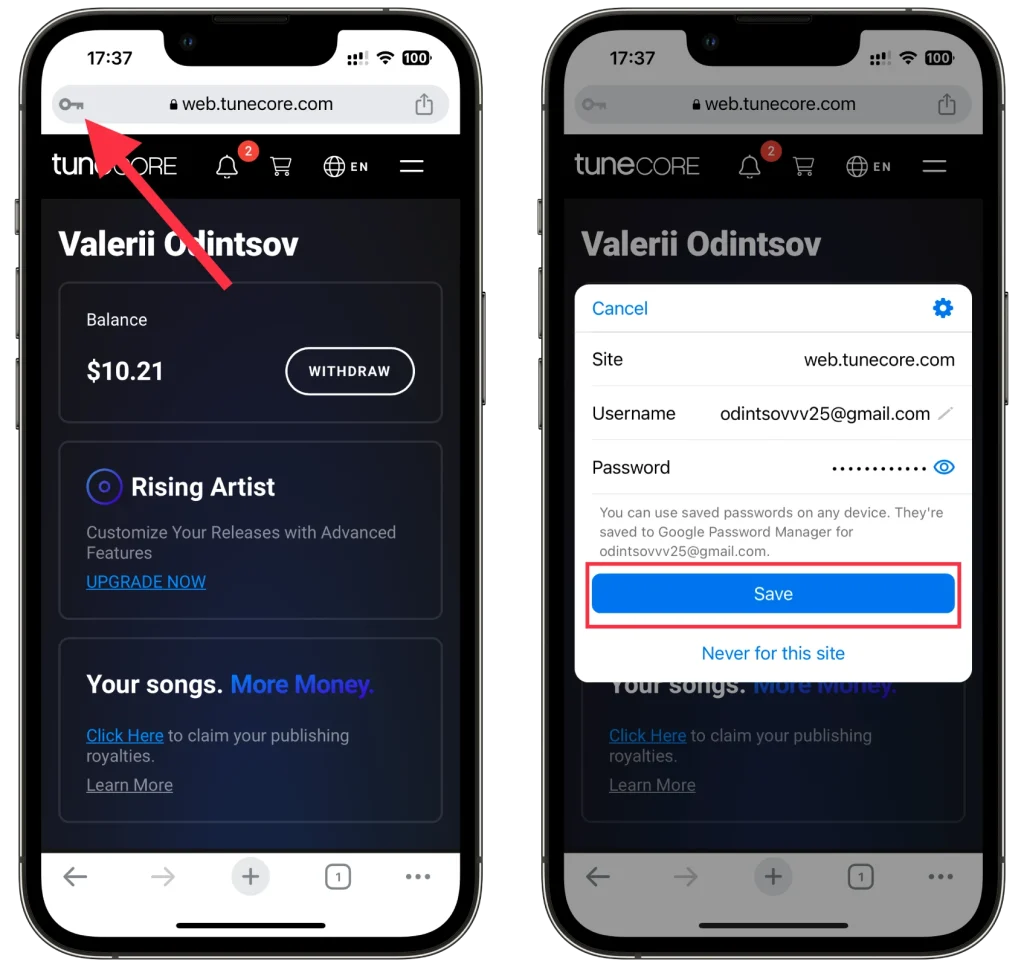
A senha agora será armazenada com segurança no Google Password Manager.
Como gerenciar senhas salvas no Chrome
O Google oferece uma interface conveniente para gerenciar suas senhas salvas. Veja como editá-los e excluí-los:
Na área de trabalho
- Uma vez no Chrome, clique no ícone de três pontos no canto superior direito e selecione Configurações .
- Em seguida, navegue até a guia Preenchimento automático e senhas e abra o Gerenciador de senhas .
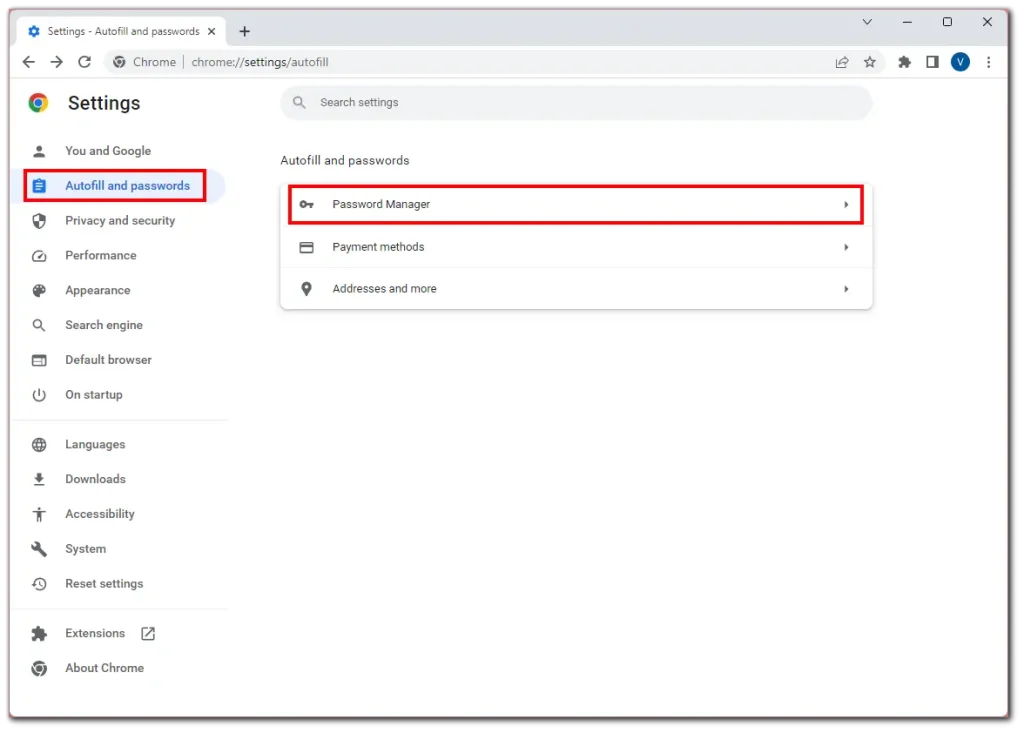
- Em seguida, role para baixo até sua senha salva e clique nela.
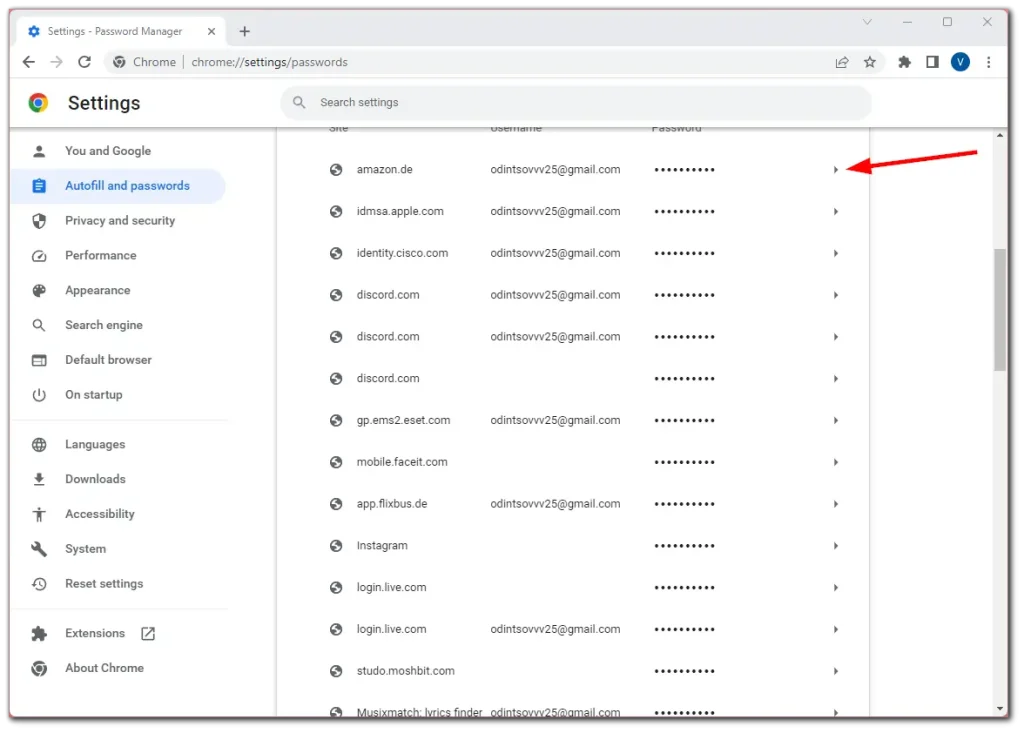
- Digite a senha do seu desktop para verificar sua identidade e clique em Editar/Excluir .
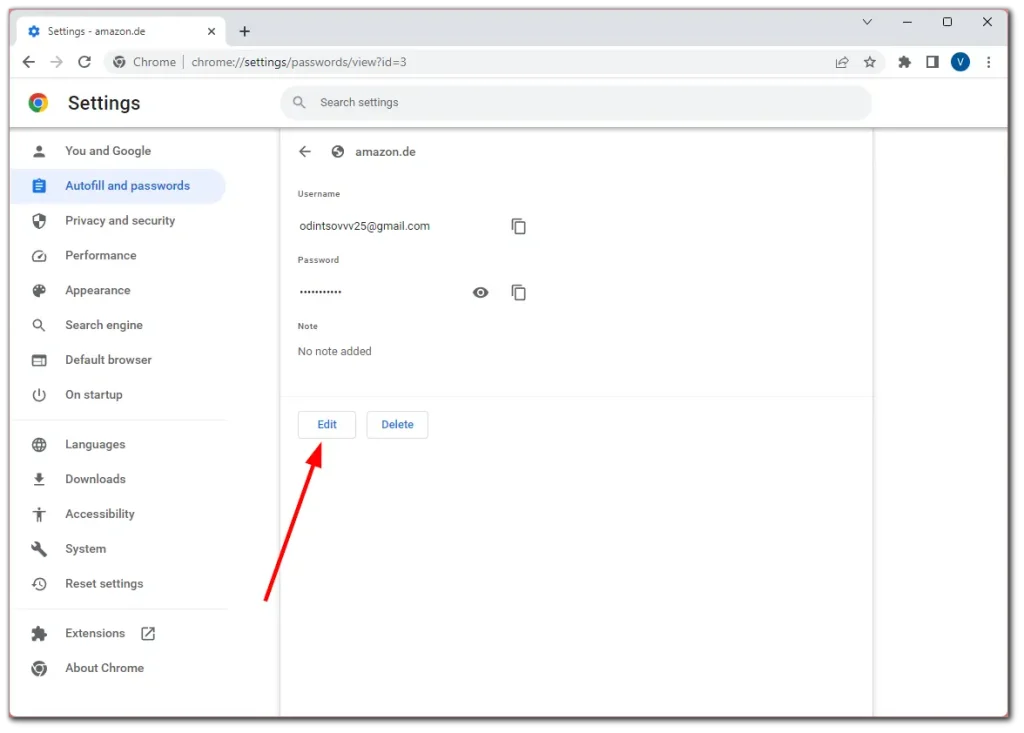
- Por fim, se você optar por editar sua senha, faça as alterações e clique em Salvar .
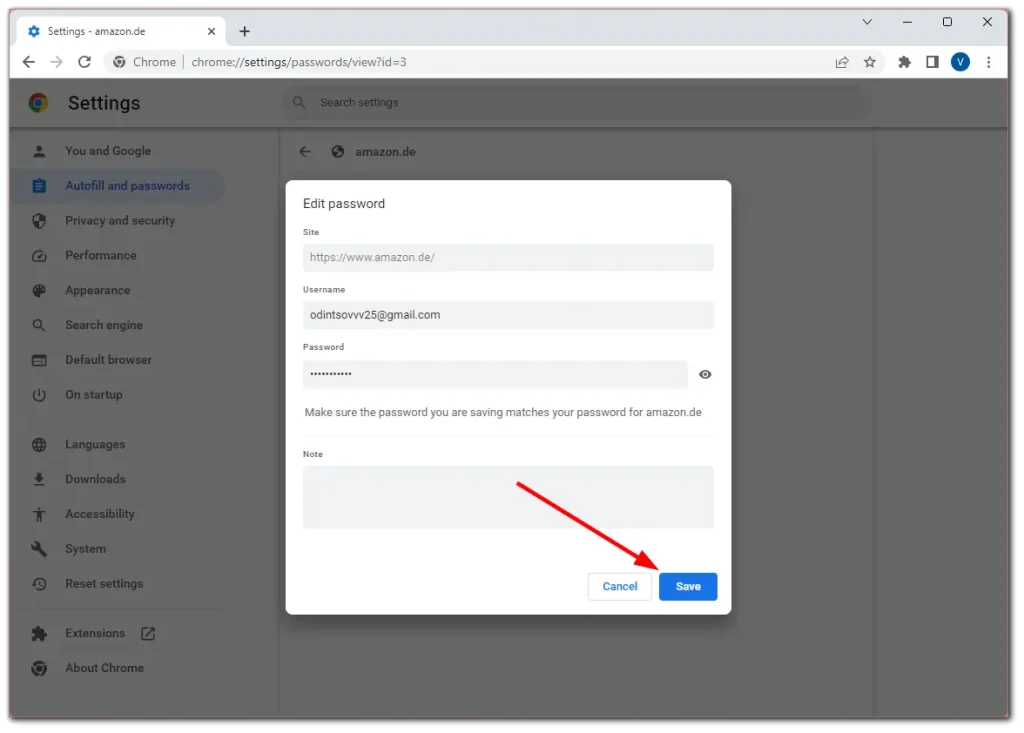
Após excluir a senha, você pode cancelar esta ação rapidamente clicando em Desfazer na parte inferior da janela.
No telemóvel
- No Chrome, toque no ícone do seu perfil e vá para Gerenciador de senhas .
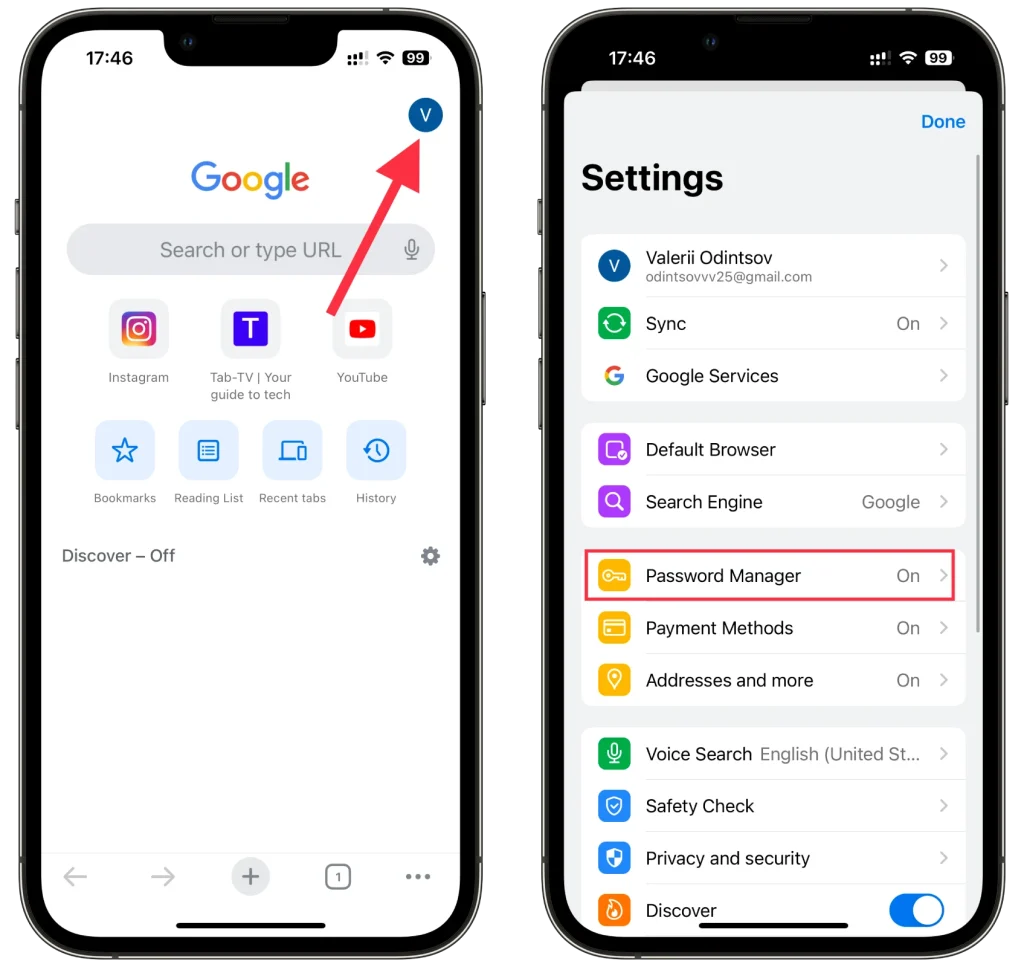
- Aqui você pode ver a lista de todas as suas senhas.
- Selecione aquele que deseja alterar e toque em Editar .
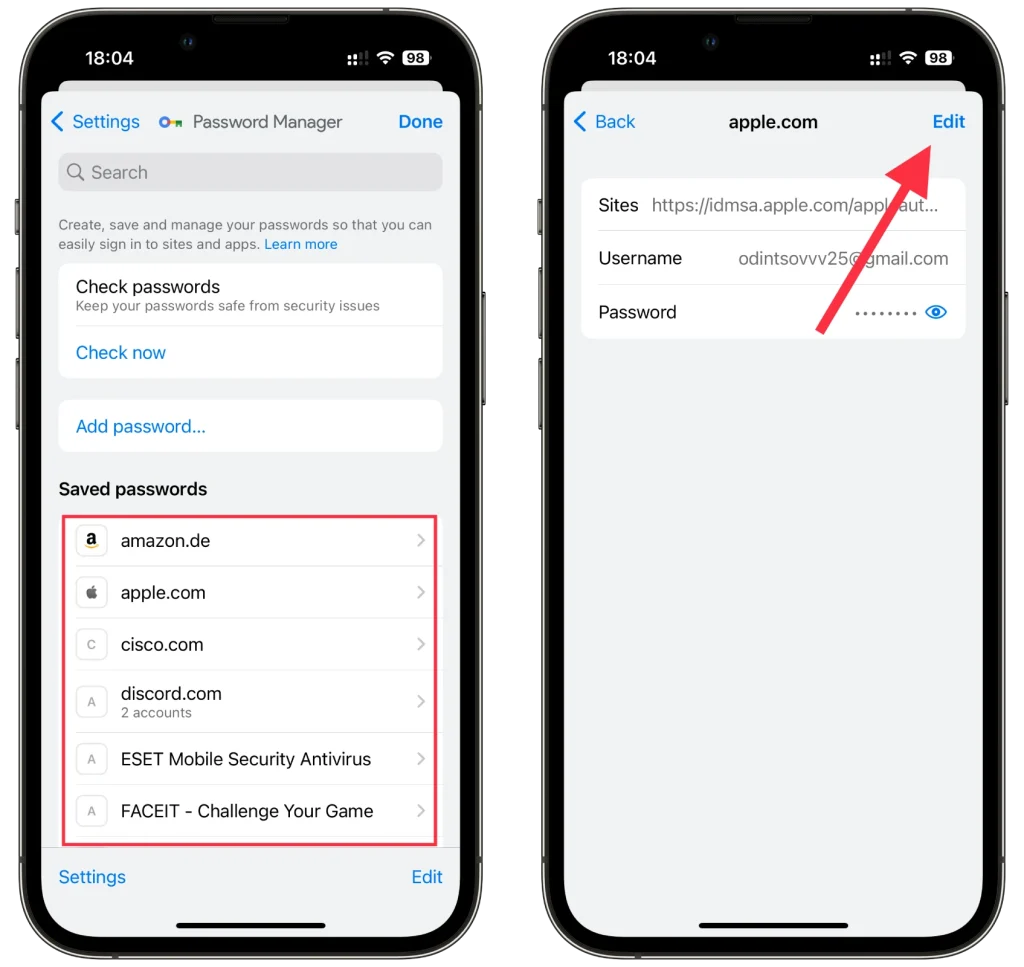
- Após a edição, toque em Concluído para salvar sua nova configuração de senha.
- Para remover a senha, toque em Excluir senha e confirme tocando em Excluir novamente.
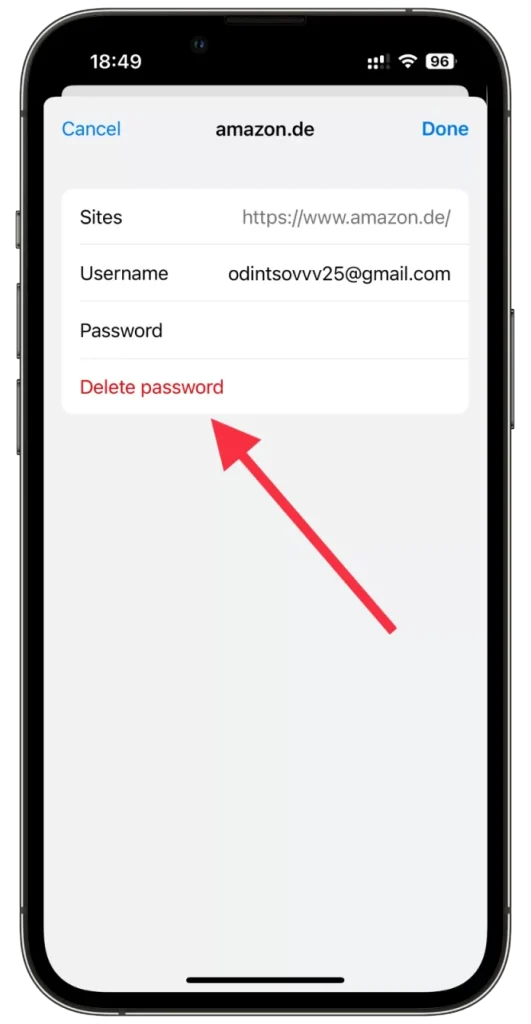
Você pode até excluir várias senhas de uma vez no Chrome para celular. Basta tocar em Editar , selecionar as senhas que você não precisa mais e tocar em Excluir .
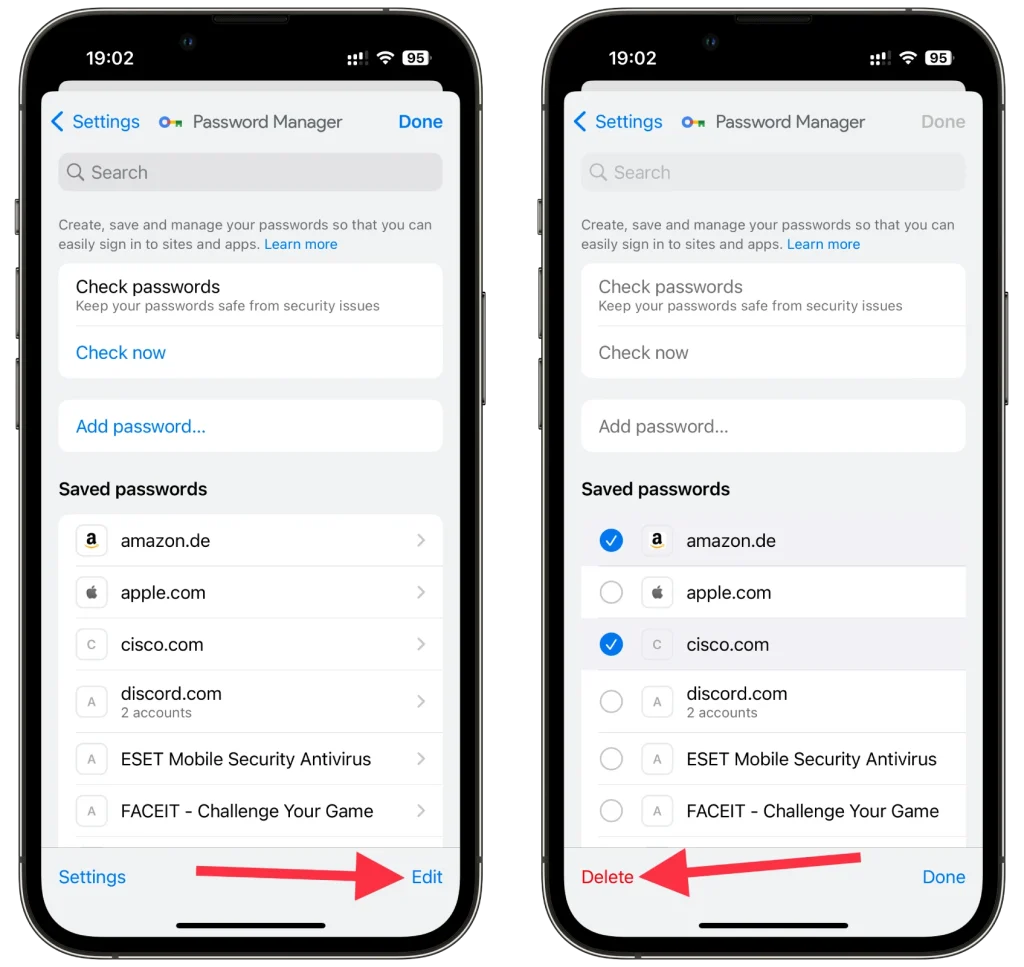
Lembre-se de que você precisa verificar sua identidade usando sua senha ou Face ID. Também desta forma você pode simplesmente visualizar sua senha caso a esqueça.
Como adicionar senhas manualmente no Chrome
Adicionar senhas manualmente no Google Chrome é um processo simples. Veja como fazer isso:
Na área de trabalho
- Vá para o Gerenciador de senhas conforme mostrado nas instruções acima e clique em Adicionar .
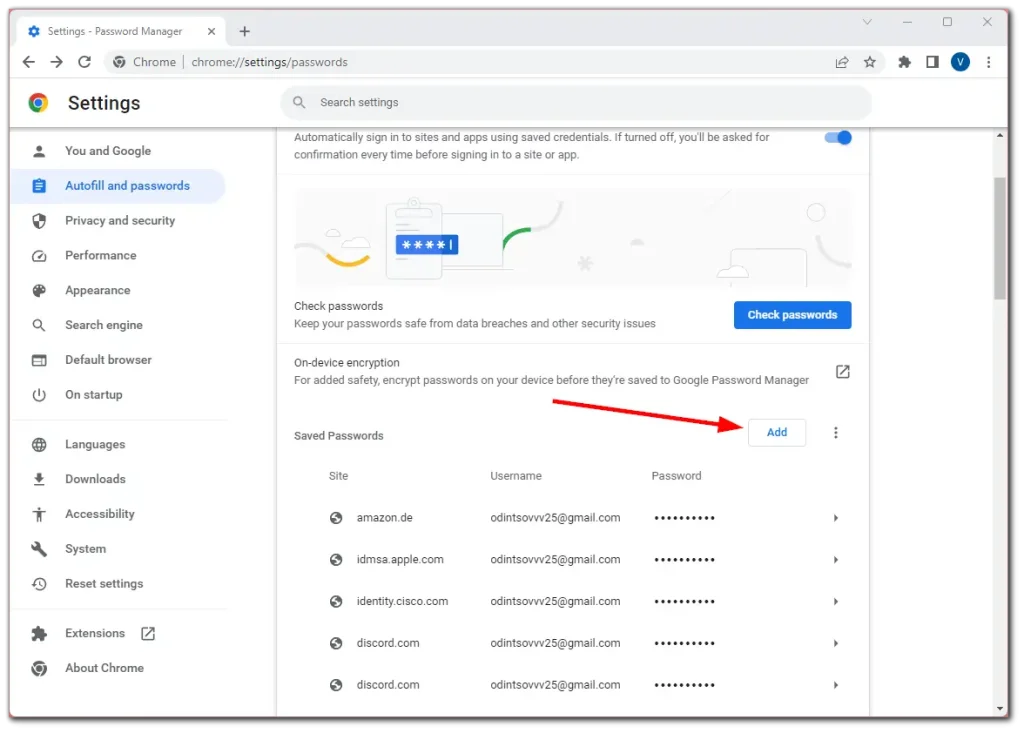
- Em seguida, insira todos os dados necessários (URL, nome de usuário, senha) e clique em Salvar .
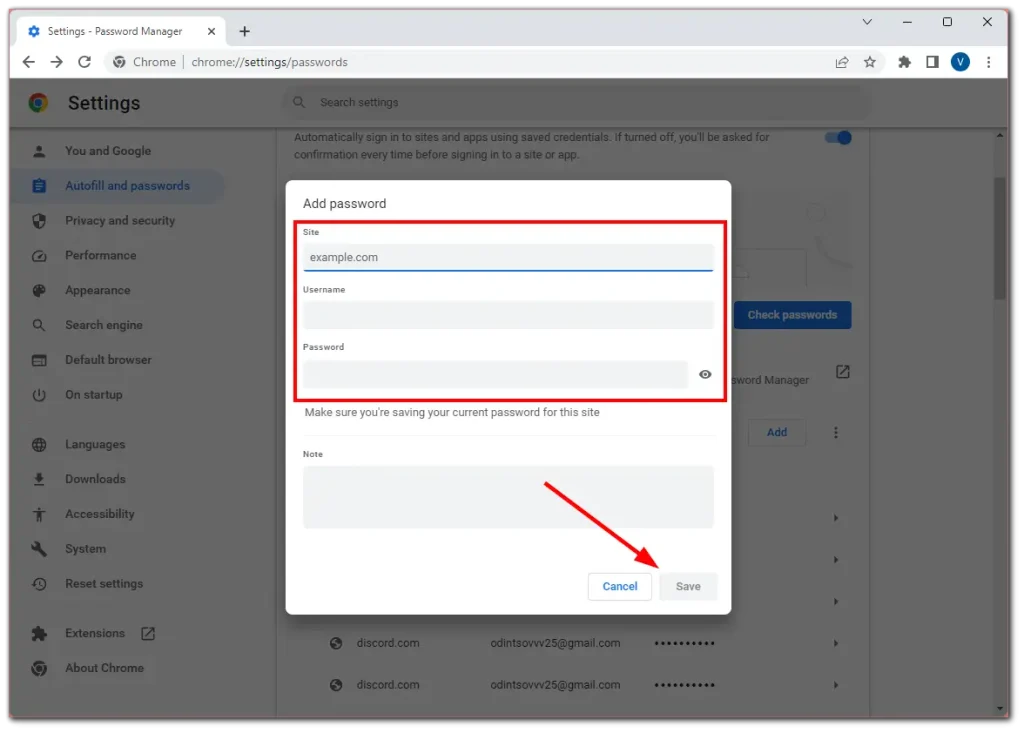
No telemóvel
- Vá para o Gerenciador de senhas conforme mostrado nas instruções acima e toque em Adicionar senha .
- Em seguida, insira todos os dados necessários (URL, nome de usuário, senha) e toque em Salvar .
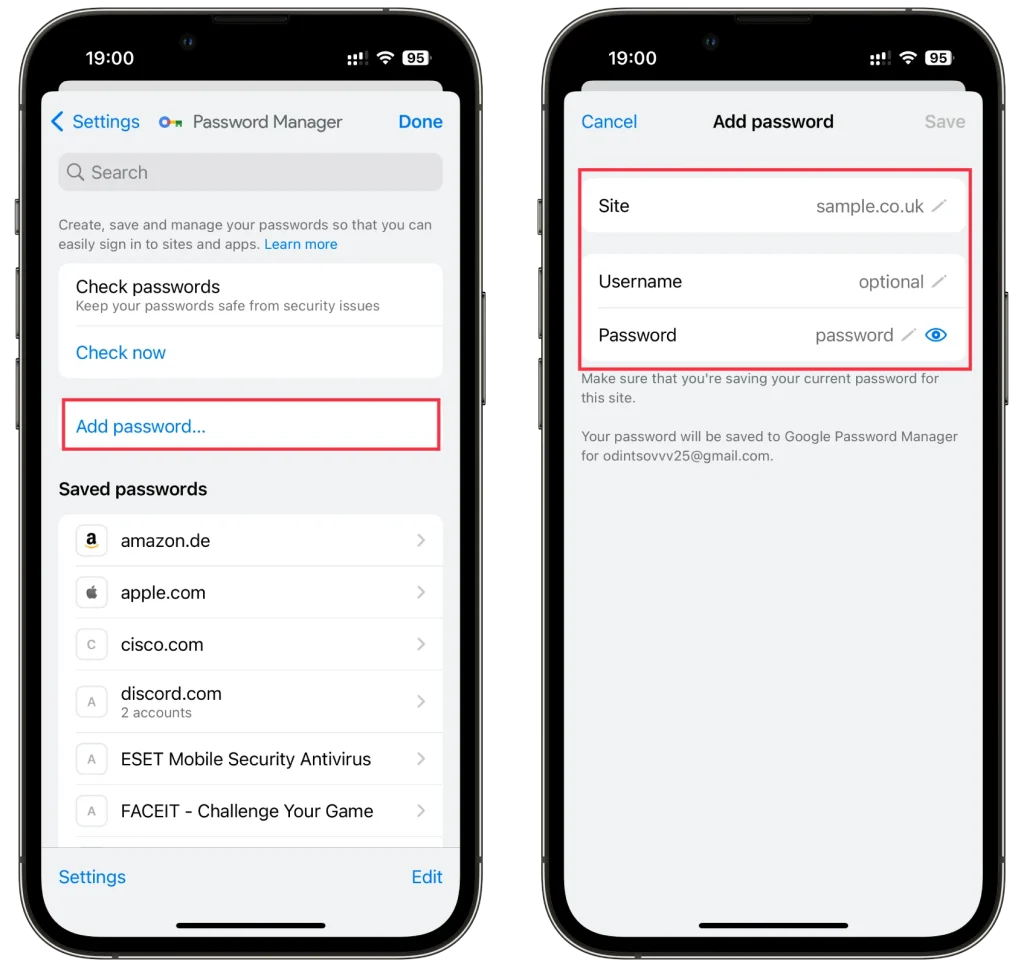
Agora, ao fazer login neste site, o Chrome preencherá automaticamente seu nome de usuário e senha com os dados que você inseriu no Gerenciador de senhas.
Como desativar o salvamento de senha no Chrome
Se não quiser que o Chrome solicite que você salve suas senhas, você pode desativar isso. Então faça o seguinte:
Na área de trabalho
- Vá para o Gerenciador de senhas conforme mostrado acima e desative o recurso Oferecer para salvar senhas .
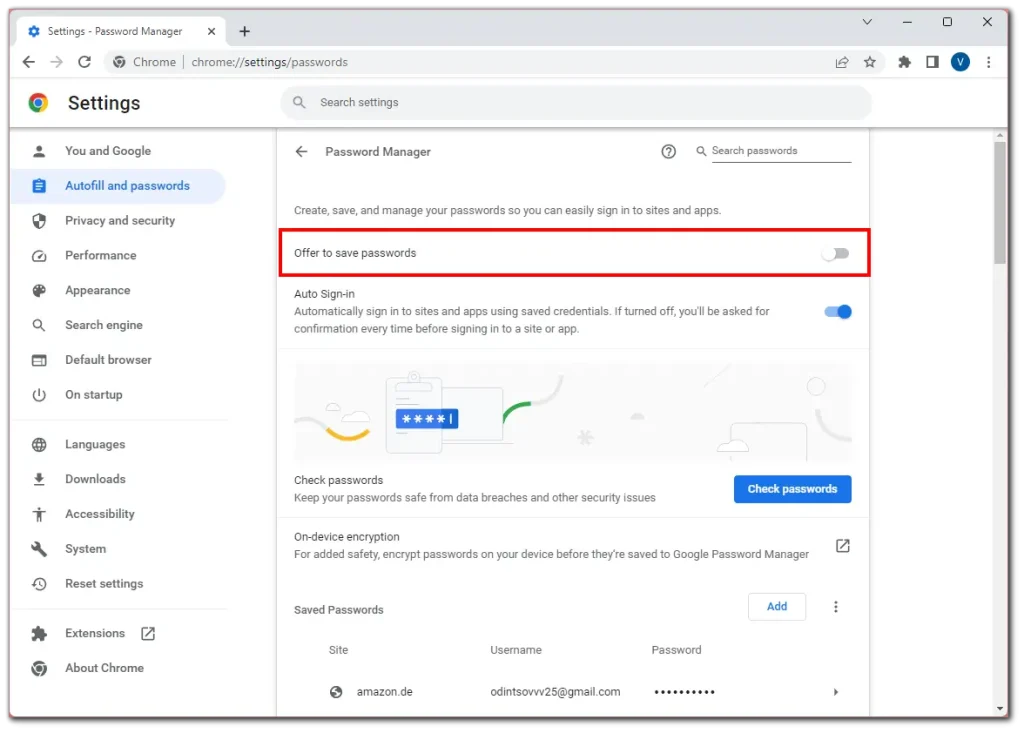
No telemóvel
- Vá para o Gerenciador de senhas conforme mostrado acima e toque em Configurações .
- Depois disso, desative a oferta para salvar senhas .
- Por fim, toque em Concluído para salvar as alterações.
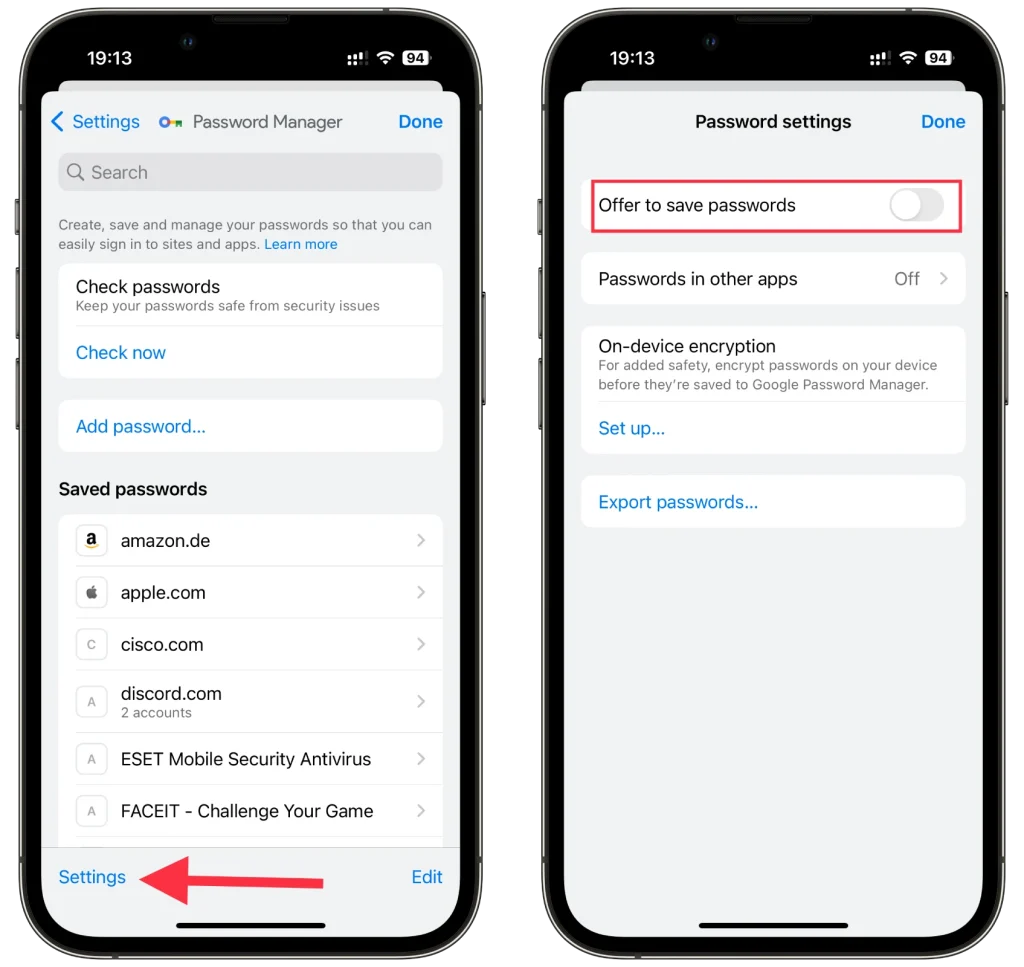
Agora, depois de fazer login em qualquer um dos sites, o Chrome não solicitará que você salve suas credenciais.
É seguro armazenar senhas no Google Chrome?
Salvar senhas no Google Chrome geralmente é seguro. O Chrome usa criptografia para proteger suas senhas e requer as credenciais da sua Conta do Google para acessá-las. Ele atualiza regularmente suas medidas de segurança para manter suas senhas seguras. No entanto, ainda é importante usar senhas fortes e exclusivas e ativar a autenticação de dois fatores para proteção adicional.
Como faço backup de minhas senhas e configurações do Chrome?
Se precisar fazer backup de suas senhas e configurações, você pode fazê-lo, mas esteja ciente de que uma cópia de suas senhas e uma cópia de suas configurações do Chrome são dados totalmente diferentes. Para proteger seus dados, as senhas são criptografadas em servidores especiais não conectados às configurações do Chrome. Mas você pode salvar suas configurações separadamente e salvar suas senhas separadamente; veja como fazer:
Crie uma cópia de suas senhas do Google.
Se você está preocupado com a possibilidade de, por algum motivo, perder o acesso à sua conta do Google e não conseguir recuperar suas senhas, você tem a opção de salvar suas senhas como um arquivo de dados CSV. Depois de baixar o arquivo, você poderá visualizá-lo ou usá-lo para recuperar suas senhas.
- Faça login em sua conta do Google no Chrome: Depois de fazer login em sua conta, clique no ícone do perfil.
- Localize o ícone com a chave “ Gerenciador de Senhas ” e clique nele.
- Isso abrirá o “ Gerenciador de senhas ”.
- Você verá uma engrenagem que diz “ Configurações. ” Clique.
- Você verá “ Exportar senhas ” e um aviso abaixo. Exclua o arquivo baixado para que outros usuários do seu dispositivo não possam acessar suas senhas.
- Baixe o arquivo com suas senhas .
Crie uma cópia das configurações do Chrome.
Para fazer backup das configurações do Google Chrome sem usar o Google Account Sync, você deve copiar manualmente os arquivos relevantes do diretório do seu perfil do Chrome. Veja como você pode fazer isso:
Localize a pasta do perfil do Chrome:
- No Windows: geralmente está em C:\Users[seu nome]\AppData\Local\Google\Chrome\User Data\Default
- No Mac: o caminho para a pasta será ~/Library/Application Support/Google/Chrome/Default
- No Linux: a pasta geralmente está localizada em ~/.config/google-chrome/default
- Observe que [seu nome] precisa ser substituído pelo seu nome de usuário. Além disso, a pasta AppData no Windows pode estar oculta, portanto, pode ser necessário ativar a exibição de arquivos ocultos.
- Crie um backup da pasta:
- Feche todas as janelas do navegador Chrome.
- Abra a pasta listada acima.
- Copie a pasta Padrão para uma unidade externa ou outro local no seu computador.
- Esta pasta padrão contém todos os dados do seu perfil do Chrome, incluindo favoritos, histórico, extensões e algumas de suas configurações.
Quais outros recursos o Gerenciador de senhas do Google possui?
O Gerenciador de senhas do Google, integrado ao Google Chrome, oferece vários recursos além do armazenamento básico de senhas. Aqui estão alguns recursos notáveis:
- Preenchimento automático: o gerenciador de senhas do Chrome pode preencher automaticamente seus nomes de usuário e senhas salvos quando você visita sites, economizando tempo e esforço. Esse recurso agiliza o processo de login e elimina a necessidade de lembrar ou digitar senhas manualmente.
- Sincronização de senha: conforme mencionado acima, o Google Password Manager sincroniza suas senhas salvas em vários dispositivos. Seja usando o Chrome em seu computador, smartphone ou tablet, suas senhas estarão disponíveis sempre que você fizer login com sua conta do Google.
- Verificação de senha: o Google Password Manager inclui um recurso de verificação de senha que examina suas senhas salvas em busca de possíveis vulnerabilidades. Ele identifica senhas fracas ou reutilizadas e solicita que você as atualize para melhor proteção.
- Exportação/importação de senha: o Chrome permite que você exporte suas senhas salvas para um arquivo, tornando conveniente transferi-las para outro dispositivo ou gerenciador de senhas. Você também pode importar senhas de fontes externas para o gerenciador de senhas do Chrome.
- Autenticação de dois fatores: embora não faça parte diretamente do gerenciador de senhas, o Google Chrome incentiva e integra-se bem com a autenticação de dois fatores (2FA). A ativação do 2FA adiciona uma camada extra de segurança às suas contas, tornando-as menos suscetíveis a acessos não autorizados.
Na verdade, isso é tudo que você deve saber sobre o gerenciamento de senhas no Google Chrome.