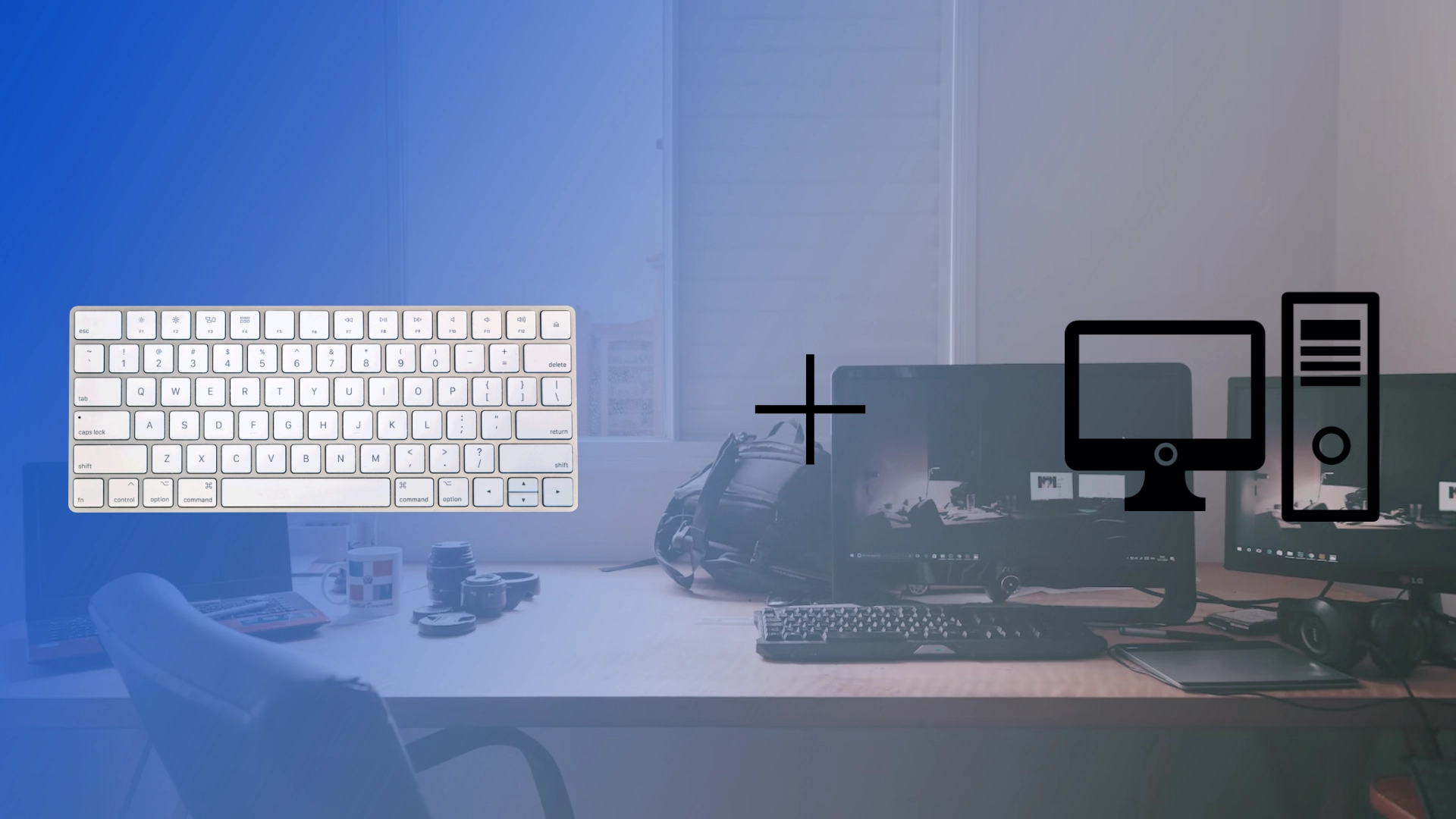El otro día, el teclado principal de mi PC se quedó sin energía y no tenía pilas reemplazables. Decidí que podía conectar temporalmente el teclado de mi Mac a mi PC con Windows. Lo que me sorprendió fue que era mucho más fácil de lo que esperaba.
En lugar de descargar software de terceros o controladores de Apple, tuve que conectar el Apple Magic Keyboard a través de Ajustes como cualquier otro dispositivo Bluetooth, e inmediatamente funcionó como cualquier otro teclado. Sin embargo, la primera vez que lo conecté tuve un pequeño problema que resolví con bastante rapidez.
Permítanme que se lo cuente con todo detalle y en el orden que se indica a continuación.
Cómo conectar el Mac Magic Keyboard al PC con Windows 11
Si tienes un Mac Magic Keyboard y quieres usarlo con tu PC Windows 11, te alegrará saber que el proceso es sencillo. Siguiendo los pasos que se indican a continuación, podrás conectar tu Magic Keyboard sin problemas a tu PC con Windows 11, lo que te permitirá disfrutar de su excepcional experiencia de escritura.
- Abre “Configuración” en tu PC con Windows 11 y selecciona “Bluetooth y dispositivos”.
- Coloca el interruptor Bluetooth en la posición “On”.
- Enciende tu Magic Keyboard y acércalo a tu PC con Windows.
- En tu PC con Windows 11, haz clic en la opción “Añadir dispositivo” del menú de configuración de Bluetooth.
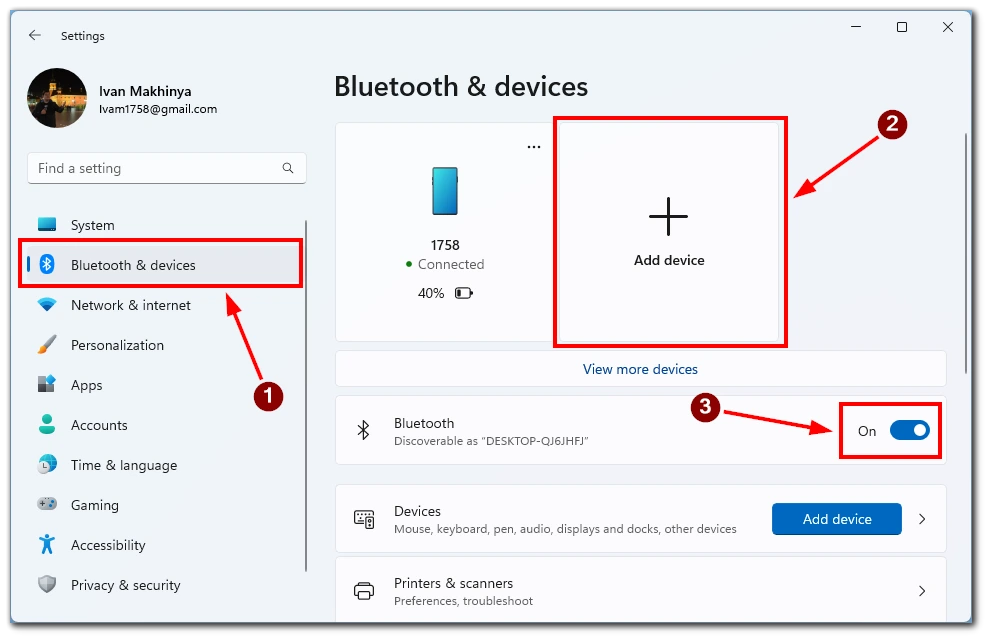
- Selecciona “Bluetooth” y espera a que tu Magic Keyboard aparezca en la lista de dispositivos disponibles.
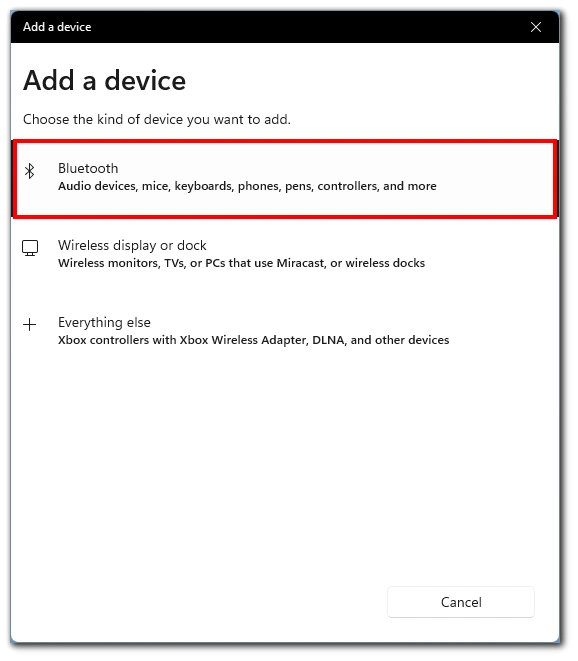
- Haga clic en él para iniciar el proceso de emparejamiento.
- Siga las instrucciones en pantalla para completar el proceso de emparejamiento entre el Magic Keyboard y el PC con Windows 11. Una vez emparejado correctamente, podrá utilizar el Magic Keyboard en su PC con Windows 11.
¡Enhorabuena! Ha conectado correctamente el Magic Keyboard del Mac a su PC con Windows 11. Ahora puede disfrutar de la excepcional experiencia de escritura del Magic Keyboard y de su perfecta funcionalidad mientras utiliza su sistema operativo Windows 11.
Cómo conectar el Mac Magic Keyboard al PC con Windows 10
Windows 10 sigue siendo una opción popular para muchos usuarios de PC, y si tienes un Mac Magic Keyboard, puedes utilizar sus excelentes características también en tu PC con Windows 10. Conectar el Magic Keyboard a Windows 10 requiere unos sencillos pasos, lo que te permitirá disfrutar del elegante diseño de este teclado y de una experiencia de escritura fluida.
- En tu PC con Windows 10, ve a Inicio, luego navega hasta Configuración y elige la pestaña “Dispositivos”.
- Aquí tienes que seleccionar “Bluetooth y otros dispositivos”.
- Coloca el interruptor Bluetooth en la posición “On”.
- Activa el interruptor del Magic Keyboard para encenderlo y ponerlo en modo de emparejamiento.
- En tu PC con Windows 10, haz clic en “Añadir Bluetooth u otros dispositivos”.
- Selecciona “Bluetooth” y elige el Magic Keyboard de la lista de dispositivos disponibles.
- Una vez seleccionado el Magic Keyboard, haz clic en “Emparejar” o “Conectar” para iniciar el proceso de emparejamiento. Siga las indicaciones o instrucciones que aparezcan en pantalla.
Ahora puede disfrutar plenamente de la excepcional experiencia de escritura y la perfecta integración del Magic Keyboard con su sistema operativo Windows 10. Ya sea escribiendo, jugando o realizando otras actividades, el Magic Keyboard mejorará tu productividad y elevará tu experiencia con Windows 10.
Cómo conectar el Mac Magic Keyboard a un PC con Windows mediante un cable
La siguiente pregunta que me hice fue: ¿es posible conectar el Magic Keyboard a un PC Windows con un cable? Resulta que sí es posible.
Puedes encontrar un puerto de carga en tu Magic Keyboard. En mi caso, es un Lightning, pero sé que hay algunos Magic Keyboard con conectores USB-C. Solo tienes que conectar un extremo del cable al teclado y el otro al PC.
Windows instalará automáticamente los controladores necesarios y conectará el teclado al sistema. Después de eso, usted puede comenzar inmediatamente a utilizar su Magic Keyboard en su PC con Windows.
¿Cómo funcionan las teclas del Magic Keyboard con las teclas de Windows?
Al utilizar un Mac Magic Keyboard en un PC con Windows, puede que te preguntes cómo funcionan las teclas del teclado en el sistema operativo Windows. Aunque el Magic Keyboard está diseñado principalmente para macOS, puede seguir utilizándose eficazmente con un PC Windows. Sin embargo, hay algunas diferencias clave en el diseño y la funcionalidad de ciertas teclas.
- Tecla Comando (⌘) y tecla Windows (⊞): La tecla Comando (⌘) del Magic Keyboard es equivalente a la tecla Windows (⊞) en Windows. Sirve como tecla modificadora para varios atajos de teclado en macOS. En Windows, la tecla Windows (⊞) desempeña una función similar, activando el menú Inicio y sirviendo como tecla modificadora para atajos específicos de Windows.
- Tecla Opción/Alt (⌥) y tecla Alt: La tecla Opción/Alt (⌥) del Magic Keyboard es equivalente a la tecla Alt en Windows. Te permite acceder a caracteres alternativos y realizar funciones específicas en macOS. En Windows, la tecla Alt cumple una función similar, ya que te permite acceder a caracteres alternativos y ejecutar varios accesos directos.
- Tecla Control (⌃) y tecla Control: La tecla Control (⌃) del Magic Keyboard funciona de forma similar tanto en macOS como en Windows. Se suele utilizar para ejecutar una serie de atajos y comandos basados en el control en ambos sistemas operativos.
- Teclas de función (F1-F12): Las teclas de función (F1-F12) del Magic Keyboard tienen distintas funcionalidades en macOS y Windows. En macOS, estas teclas se asocian principalmente con funciones a nivel de sistema, como ajustar el brillo, controlar el volumen y gestionar la reproducción multimedia. En Windows, las teclas de función conservan sus funciones tradicionales y realizan tareas como activar la barra de menús, actualizar la pantalla y ajustar la configuración de audio.
- Tecla Comando/Windows + C/V/X/Z: En macOS, la tecla Comando (⌘) se utiliza en combinación con las teclas C, V, X y Z para ejecutar comandos de edición comunes (Copiar, Pegar, Cortar y Deshacer). En el Magic Keyboard, estos atajos de teclado funcionan de forma similar en Windows cuando se utiliza la tecla Windows (⊞) en lugar de la tecla Comando (⌘).
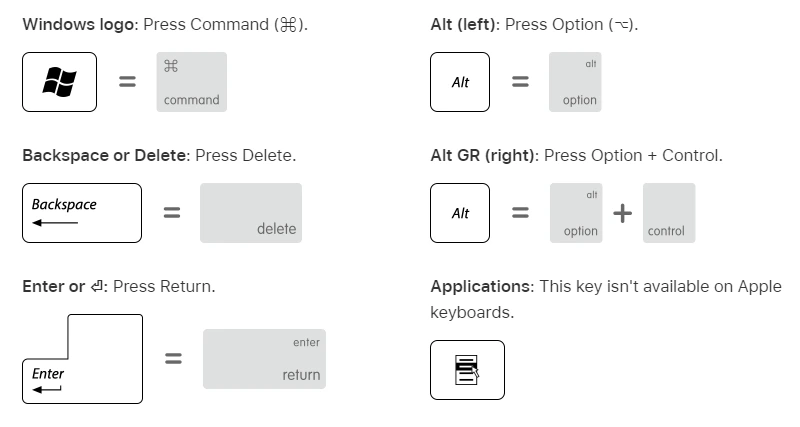
Aunque existen algunas diferencias sutiles en la funcionalidad de las teclas entre macOS y Windows, el Mac Magic Keyboard puede seguir utilizándose eficazmente en un PC con Windows. Si conoce las equivalencias entre las teclas del Magic Keyboard y sus homólogas de Windows, podrá navegar sin problemas y utilizar las funciones del teclado en el sistema operativo Windows. Ya sea ejecutando atajos, accediendo a caracteres alternativos o realizando funciones a nivel de sistema, las teclas del Magic Keyboard le proporcionarán una experiencia de escritura fluida y eficiente en su PC Windows.
Cómo solucionar el retraso del Magic Keyboard en Windows
Tras la primera conexión, me encontré con una situación muy desagradable: el teclado se retrasaba. Esto significa que el texto no se introducía hasta unos segundos después de pulsar el botón del teclado. He encontrado algunas correcciones para ayudar a resolver este problema:
Reinicia Bluetooth en tu ordenador
La razón del retraso del teclado puede deberse a problemas de conexión Bluetooth. Para solucionar este problema, puedes reiniciar Bluetooth en tu ordenador. Para ello, abre la configuración de tu ordenador, busca la sección “Bluetooth y otros dispositivos” y desactiva Bluetooth. Espera unos segundos y vuelve a activarlo. Esto puede ayudar a establecer una conexión estable y eliminar el retardo del teclado.
Reiniciar el teclado
A veces, el retraso del teclado puede deberse a un problema con el propio teclado. Para solucionar este problema, desconecte el Magic Keyboard del ordenador y espere unos segundos. A continuación, vuelva a conectar el teclado al ordenador. Reiniciar el teclado puede ayudar a solucionar posibles problemas técnicos y restablecer el funcionamiento normal del teclado.
Poner el teclado a cargar
El retraso del teclado Magic Keyboard también puede estar relacionado con la baja carga de la batería. Asegúrese de que el teclado esté completamente cargado o enchúfelo a una fuente de alimentación para que funcione correctamente. Ponga el teclado a cargar y dele tiempo suficiente para que se cargue completamente. Esto puede ayudar a resolver el problema de latencia.
Compruebe si el teclado está conectado a otros dispositivos
A veces, el retraso del teclado puede deberse a que el teclado está conectado a otros dispositivos. Asegúrese de que el Magic Keyboard no está conectado a otro dispositivo. Si está conectado, desconéctelo de él. Cuando el teclado está conectado a un solo dispositivo, puede ayudar a eliminar conflictos y mejorar el rendimiento.
Desconecta otros dispositivos Bluetooth del ordenador
Tener otros dispositivos Bluetooth conectados al ordenador puede provocar conflictos y hacer que el Magic Keyboard se ralentice. Se recomienda desconectar temporalmente todos los demás dispositivos Bluetooth del ordenador. Esto puede ayudar a establecer una conexión estable entre el ordenador y el teclado, eliminando posibles interferencias externas.
Deberías probarlos de uno en uno hasta que encuentres uno que te ayude. Si nada de esto ayuda, le sugiero que se ponga en contacto con el soporte de Apple para obtener pasos más detallados para solucionar este problema.