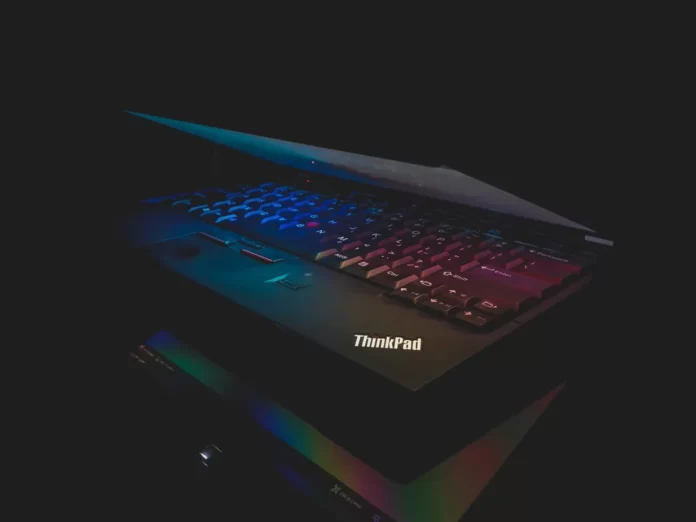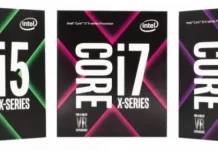Os proprietários de PCs provavelmente sabem sobre a capacidade de tirar uma foto da tela e salvá-la em seu disco rígido. Por que você gostaria de fazer isso? Por exemplo, se você viu algo curioso na Internet e quer salvá-lo como uma imagem.
Uma captura de tela no PC também é freqüentemente usada para uma comunicação confortável na Internet. Às vezes as palavras não podem transmitir um problema, e é muito importante que seu interlocutor veja o que você vê do monitor agora mesmo.
Não importa se você quer tirar uma foto para comunicação comercial ou pessoal ou apenas para manter uma foto em seu disco rígido para você mesmo. A principal coisa que você deve estar ciente é que não é nada difícil de se fazer.
Bem, aqui está como fazer um screenshot no Lenovo Thinkpad.
Como tirar uma foto da tela inteira no Lenovo Thinkpad
Para começar, vamos olhar para a situação clássica quando você precisa tirar uma foto da tela inteira em seu Lenovo Thinkpad. Tudo é muito simples e pode ser feito até mesmo por uma pessoa que está longe da profundidade do conhecimento no campo da tecnologia.
Portanto, para tirar uma foto da tela inteira no Lenovo Thinkpad, você tem que seguir estes passos:
- Primeiro de tudo, abra a área da tela que você quer salvar.
- Pressione a tecla Print Screen.
- Depois disso, a imagem é automaticamente salva na memória do laptop. Agora você tem que escolher onde salvá-la.
- O programa padrão de pintura, que está disponível em qualquer sistema operacional, é a melhor maneira de encontrá-lo. Se você não souber como encontrá-lo, basta pressionar o botão “Start” no canto inferior esquerdo da tela e digitar o nome – “Paint”.
- Em seguida, pressione Enter, e o programa será iniciado.
- Mesmo que você nunca tenha trabalhado com editores gráficos antes, não custa nada salvar uma captura de tela. Não há nada de complicado aqui. Você verá uma folha branca de papel na sua frente e só tem que pressionar a combinação de teclas “Ctrl + V” em seu teclado. Como você provavelmente sabe, ela corresponde ao comando “Paste”. A captura de tela salva aparecerá imediatamente na sua frente.
- Agora você pode editar a captura de tela. A edição mais simples está disponível em Tinta – redimensionar a imagem, recortar áreas indesejadas, etc. No entanto, mesmo isto é suficiente para resolver a maioria dos problemas.
- Resta salvar a imagem em um formato adequado. Isto geralmente está no formato .png. Embora você também possa escolher o formato .jpg. Para fazer isso, pressione “Ctrl + S”, que é o mesmo que o comando “Salvar”.
Finalmente, surge uma janela onde você tem que escolher onde armazenar o arquivo, assim como seu formato e nome. Especifique todos estes parâmetros e salve a imagem. Agora você pode usar a captura de tela e enviá-la a quem você quiser.
Como tirar uma foto da janela ativa do Thinkpad da Lenovo
O princípio é o mesmo que no caso anterior. Haverá exatamente uma diferença. O botão “PrtScn” terá agora que ser pressionado simultaneamente com a tecla “Alt”. Esta combinação é responsável pela captura de tela de uma única janela.
Se várias janelas estiverem abertas ao mesmo tempo, a do topo será capturada na captura de tela. Portanto, tenha cuidado quando estiver prestes a fazer uma captura de tela. Antes de pressionar a combinação de teclas designada, certifique-se de que a janela de interesse esteja na superfície.
Como fazer uma captura de tela personalizada no Lenovo Thinkpad
Neste caso, a ferramenta “Snip & Sketch”, comprovada ao longo do tempo, lhe ajudará. Para fazer uma captura de tela personalizada no seu Lenovo Thinkpad, você tem que seguir estes passos:
- Encontre a ferramenta “Snip & Sketch” no menu “Start” e lance-a.
- Quando você executar o programa, você verá uma pequena janela na tela do seu laptop. O restante da tela ficará imediatamente branco.
- Você precisa olhar para o botão chamado “Criar”. Clique nele e veja uma lista suspensa que tem todas as ferramentas que precisamos. Por exemplo, é uma forma retangular, uma janela, etc.
- Finalmente, você precisa selecionar a forma da área da qual você quer tirar uma foto.
Uma vez que você tenha completado estas etapas, você fará uma captura de tela personalizada no Lenovo Thinkpad.