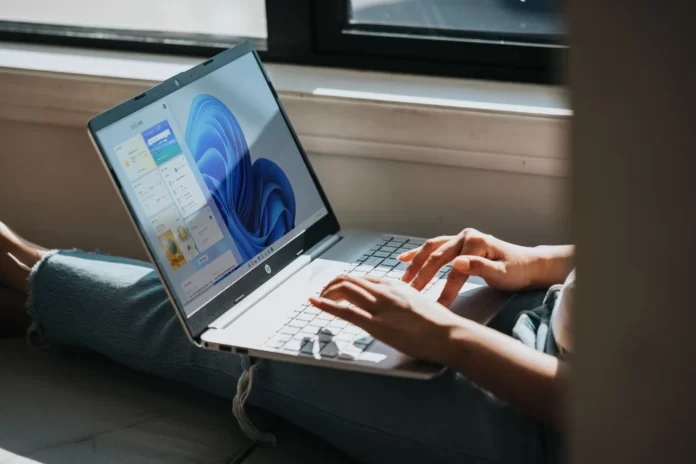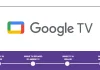Se você usar vários alto-falantes, diferentes alto-falantes e fones de ouvido em seu computador ou laptop, periodicamente você terá que alternar entre eles para emitir som para um alto-falante específico. É claro que você pode remover o alto-falante e reconectá-lo ao seu PC, e então ele será automaticamente padrão para o alto-falante padrão e reproduzir o som, mas este método não é conveniente.
Muitas pessoas podem achar útil poder definir separadamente o nível de volume para diferentes jogadores, navegadores, sons do sistema, etc. Além disso, agora você pode emitir som para diferentes dispositivos ao mesmo tempo. Por exemplo, o som de um reprodutor de vídeo pode ser emitido para um aparelho de TV ou monitor via HDMI (se você tiver um monitor conectado ao seu notebook, por exemplo).
Ao mesmo tempo, você pode assistir a vídeos no navegador, ou ouvir música através de fones de ouvido com fio ou Bluetooth. E os sons do sistema ou música de outro aplicativo podem ser emitidos para os alto-falantes embutidos ou alto-falantes conectados ao computador.
Bem, aqui está como escolher alto-falantes para a saída de áudio no Windows 11.
Como selecionar um dispositivo de saída de áudio na barra de tarefas no Windows 11
Se você quiser selecionar um dispositivo de saída de áudio na barra de tarefas no Windows 11, você tem que seguir estes passos:
- Antes de mais nada, clique no ícone de som na barra de tarefas.
- Depois disso, clique na seta ao lado do volume.
- Em seguida, você verá uma lista de alto-falantes conectados que você pode selecionar como saída de som.
- Finalmente, basta escolher sua saída de áudio à qual os alto-falantes estão conectados.
Uma vez concluídas estas etapas, você poderá selecionar um dispositivo de saída de áudio usando a barra de tarefas no Windows 11.
Como selecionar um dispositivo de saída de áudio nas configurações do Windows 11
Se você quiser selecionar um dispositivo de saída de áudio usando as configurações do Windows 11, você tem que seguir estes passos:
- Antes de mais nada, clique no ícone de som na barra de tarefas.
- Em seguida, clique no ícone “Configurações” (engrenagem) no canto inferior direito das janelas popup.
- Depois disso, vá para a seção “Sistema” e selecione “Som”.
- Na seção superior rotulada “Output”, encontre o menu rotulado “Choose where to play a sound” e clique uma vez sobre ele para expandir, se necessário.
- Abaixo você verá uma lista de todos os dispositivos de saída de áudio detectados pelo Windows 11.
- Finalmente, clique no botão circular ao lado do dispositivo que você deseja selecionar como saída de áudio.
Uma vez concluídas estas etapas, você poderá escolher um dispositivo de saída de áudio usando as configurações do Windows 11.
Isso é tudo que você tem que saber sobre como selecionar alto-falantes para a saída de áudio no Windows 11.
Como verificar a exibição do ícone de volume do sistema
Quando você estiver assistindo algum vídeo e tentar aumentar o som através da barra de tarefas do Windows, você pode descobrir que o ícone do volume está faltando. Veja como você pode verificar se ele está ligado de alguma forma:
- Abra o menu “Configurações” e vá para a seção “Personalização”.
- Então, na “Barra de tarefas”, você precisa dos dois itens “Exibir ícones na barra de tarefas” e “Habilitar e desabilitar ícones do sistema”.
- A primeira coisa a fazer é ir para o parâmetro inferior “ativar e desativar ícones do sistema”.
- Encontre o ícone do sistema “Volume” e ligue-o se estiver desligado.
- Volte um passo atrás e insira o parâmetro “Ícones exibidos na barra de tarefas”, onde você habilita a exibição do ícone “Volume” na área da barra de tarefas se ela estiver desligada.
Configurações de reprodução e volume para aplicativos no Windows 10
Nas configurações, em “Sound” clique em “Device and app volume settings” e vá para a janela com as configurações avançadas. Primeiro, há as configurações padrão normais para volume geral e saída de áudio, e dispositivos de entrada.
Abaixo você verá uma lista de aplicativos para os quais você pode alterar as configurações de som. Os aplicativos que estão tocando ou gravando som (atualmente) são exibidos lá. Para cada aplicativo, você pode mudar o volume, selecionar um dispositivo de saída de som separado (alto-falantes, fones de ouvido), ou dispositivo de entrada (microfones).
Se o programa que você deseja usar não estiver na lista, ligue a reprodução de áudio nela. Feche as opções e abra-as novamente. Alternativamente, feche e relance o programa. Os navegadores, por exemplo, não aparecem na lista. Entretanto, se você ativar vídeo, ou música no navegador, ele ficará disponível para personalização.