As capturas de ecrã tornaram-se parte integrante das nossas vidas digitais, permitindo-nos captar e partilhar momentos memoráveis. No entanto, tirar screenshots em certas plataformas de streaming, como o Hulu, pode ser um desafio devido às medidas de proteção dos direitos de autor. Por exemplo, se tirar uma captura de ecrã no Hulu, obtém um ecrã preto em vez da moldura pretendida. Vamos ver como pode contornar esta limitação e o que significa.
Porque é que aparece um ecrã preto quando se tenta fazer uma captura de ecrã no Hulu?
Ao tentar fazer uma captura de ecrã do conteúdo do Hulu diretamente, pode deparar-se com um ecrã preto em vez de capturar a imagem pretendida. Este problema surge devido aos mecanismos de proteção de direitos de autor implementados pelo Hulu para impedir a distribuição não autorizada de material protegido por direitos de autor.
Tal como outras plataformas de streaming, a Hulu utiliza tecnologias de gestão de direitos digitais (DRM) para salvaguardar conteúdos protegidos por direitos de autor. A DRM é um conjunto de tecnologias e protocolos concebidos para controlar o acesso e proteger os direitos de propriedade intelectual dos criadores de conteúdos. Uma tecnologia DRM comum utilizada pelas plataformas de streaming é a Proteção de Conteúdos Digitais de Alta Largura de Banda (HDCP).
O HDCP encripta os sinais de vídeo entre a plataforma de streaming e o dispositivo de visualização, assegurando que o conteúdo permanece protegido contra interceção ou cópia não autorizadas. Quando se faz uma captura de ecrã do vídeo enquanto o HDCP está ativo, a função de captura de ecrã capta um ecrã em branco e preto, uma vez que a ferramenta de captura de ecrã não pode apresentar o conteúdo encriptado.
Como contornar a limitação de captura de ecrã do Hulu no PC
Contornar as limitações de captura de ecrã impostas pelo Hulu no PC pode ser um desafio devido às medidas de proteção de direitos de autor em vigor. No entanto, existem vários métodos que pode experimentar para capturar imagens de ecrã do conteúdo do Hulu. É importante notar que, embora estes métodos possam funcionar, deve sempre respeitar as leis de direitos de autor e utilizar as capturas de ecrã de forma responsável. Eis algumas soluções alternativas possíveis:
Experimente a ferramenta de recorte do Windows
Apesar de não ser garantido que a Ferramenta de Recorte do Windows funcione para capturar imagens do conteúdo do Hulu devido às medidas de proteção de direitos de autor em vigor, é de notar que alguns utilizadores relataram sucesso com este método. Por isso, se ainda não o fez, pode experimentar e ver se funciona para si. Para utilizar a Ferramenta de Recorte do Windows para capturar imagens de ecrã do Hulu, siga estes passos:
- Abra o vídeo Hulu que pretende capturar no seu PC.
- Abra o menu Iniciar e procure “Snipping Tool” na barra de pesquisa. Clique na aplicação Snipping Tool para a iniciar.
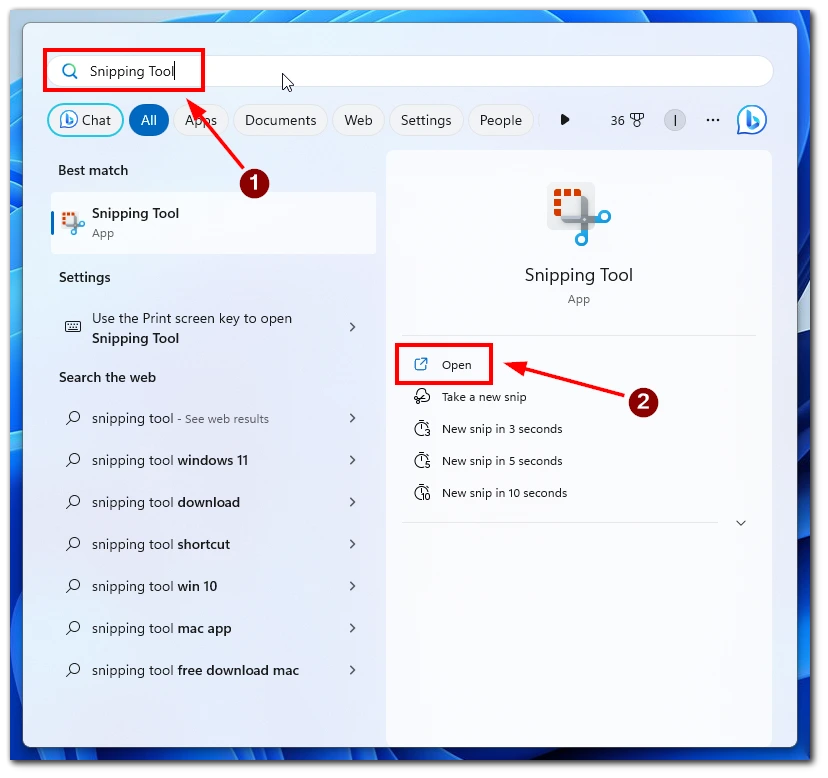
- Na janela da Ferramenta de Recorte, clique no botão “Novo” para iniciar o processo de captura de ecrã. O seu ecrã irá desaparecer, permitindo-lhe selecionar a área desejada do vídeo Hulu para capturar.
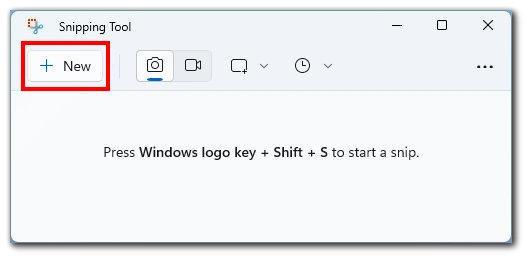
- Clique e arraste o cursor do rato para criar uma seleção retangular à volta do fotograma de vídeo que pretende capturar.
- Assim que soltar o botão do rato, a Ferramenta de Recorte captura a área selecionada.
- Pode fazer anotações, guardar ou partilhar a captura de ecrã na janela da Ferramenta de Recorte.
Embora a Ferramenta de Recorte do Windows possa funcionar para alguns utilizadores na captura de ecrãs do Hulu, é importante lembrar que este método pode não contornar as restrições de direitos de autor impostas pelo Hulu.
Utilizar extensões do browser
Algumas extensões de browser foram especificamente concebidas para contornar as limitações de captura de ecrã impostas por plataformas de streaming como o Hulu. Estas extensões permitem-lhe capturar imagens de ecrã diretamente a partir da reprodução do vídeo. Eis como pode utilizar as extensões do navegador para contornar a limitação de captura de ecrã do Hulu:
- Instale uma extensão de browser compatível com o seu browser preferido e que suporte a captura de ecrã a partir de plataformas de streaming. Os exemplos incluem “Video Screenshot” para o Google Chrome.
- Abra o seu browser e navegue até ao vídeo Hulu que pretende capturar.
- Active a extensão do navegador clicando no seu ícone na barra de ferramentas do navegador e seguindo as instruções fornecidas pela extensão para capturar a imagem do vídeo Hulu.
A utilização de extensões do browser concebidas especificamente para a captura de ecrã de plataformas de streaming pode ultrapassar eficazmente as limitações do Hulu.
Utilizar a aplicação de controlo remoto
Outra opção para contornar as restrições de captura de ecrã do Hulu é utilizar ferramentas de acesso remoto que lhe permitem controlar o seu PC a partir de outro dispositivo. Ao aceder ao seu PC remotamente, pode fazer capturas de ecrã utilizando o seu dispositivo para aceder ao seu PC. Eis como pode proceder:
- Instale uma ferramenta de acesso remoto no seu PC e no dispositivo que irá utilizar para o acesso remoto. Alguns exemplos são o TeamViewer, o Chrome Remote Desktop ou o AnyDesk.
- Configure a ferramenta de acesso remoto seguindo as instruções de cada software específico.
- Inicie a ferramenta de acesso remoto no seu dispositivo secundário e estabeleça uma ligação com o seu PC.
- Utilize o dispositivo de acesso remoto para ver o ecrã do seu PC e faça capturas de ecrã do conteúdo Hulu utilizando a função de captura de ecrã no dispositivo remoto.
Ao ligar o seu dispositivo móvel ao PC e utilizar uma aplicação de controlo remoto, pode controlar a reprodução do Hulu no PC a partir do seu dispositivo móvel. Isto permite-lhe capturar imagens de ecrã diretamente a partir do seu dispositivo móvel, proporcionando uma solução perfeita e eficiente.
Utilizar software de gravação de ecrã
Em vez de tirar as tradicionais capturas de ecrã, pode utilizar um software de gravação de ecrã para capturar a reprodução de vídeo no seu ecrã. Este método permite-lhe gravar o vídeo e, posteriormente, extrair capturas de ecrã das imagens gravadas. Eis como pode utilizar o software de gravação de ecrã:
- Instale um software fiável de gravação de ecrã no seu PC, como o OBS Studio, o Camtasia ou o Bandicam, e configure as definições de gravação de acordo com as suas preferências.
- Reproduza o vídeo Hulu que pretende capturar e inicie a gravação do ecrã. Deixe que o vídeo seja reproduzido durante o tempo pretendido, assegurando que capta a cena que pretende.
- Pare a gravação de ecrã quando tiver terminado de capturar o conteúdo.
- Abra o ficheiro de vídeo gravado utilizando um software de edição de vídeo ou um leitor multimédia. Coloque o vídeo em pausa no momento pretendido e faça uma captura de ecrã utilizando a função de captura de ecrã incorporada no software ou uma ferramenta de terceiros.
Este método permite-lhe capturar os fotogramas desejados com precisão e permite-lhe ajustar as capturas de ecrã conforme necessário.
Desativar a aceleração de hardware
Desativar a aceleração de hardware no seu Windows pode ajudar a contornar a limitação de captura de ecrã imposta pelo Hulu. Eis como pode desativar a aceleração de hardware:
- Clique na opção “Definições” (ícone de engrenagem) para abrir o menu Iniciar.
- Na janela Definições, seleccione a categoria “Sistema”.
- Clique no separador “Mostrar” no lado esquerdo.
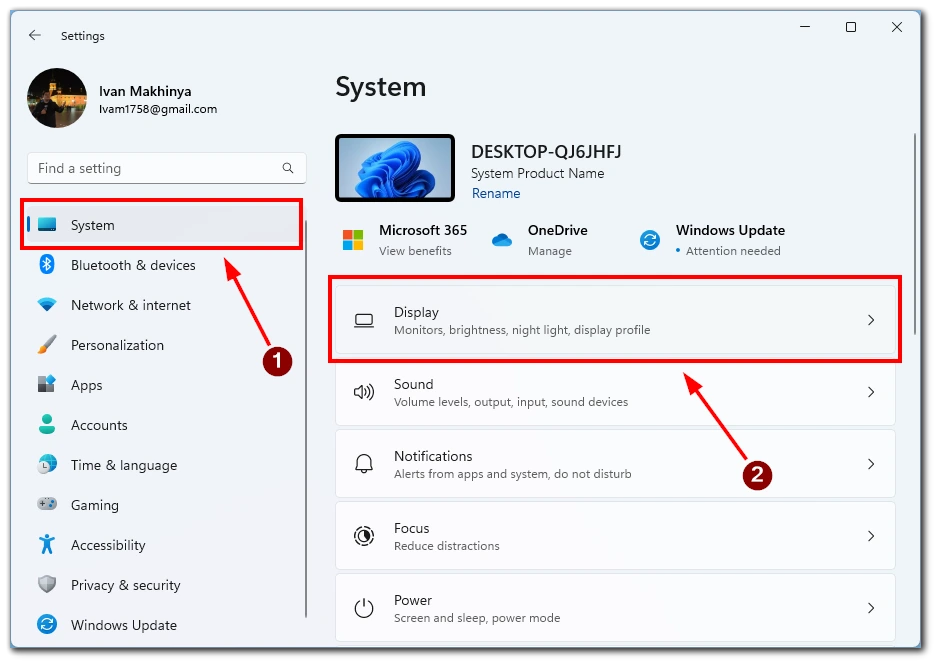
- Desloque-se para baixo para encontrar e clicar na ligação “Gráficos”.
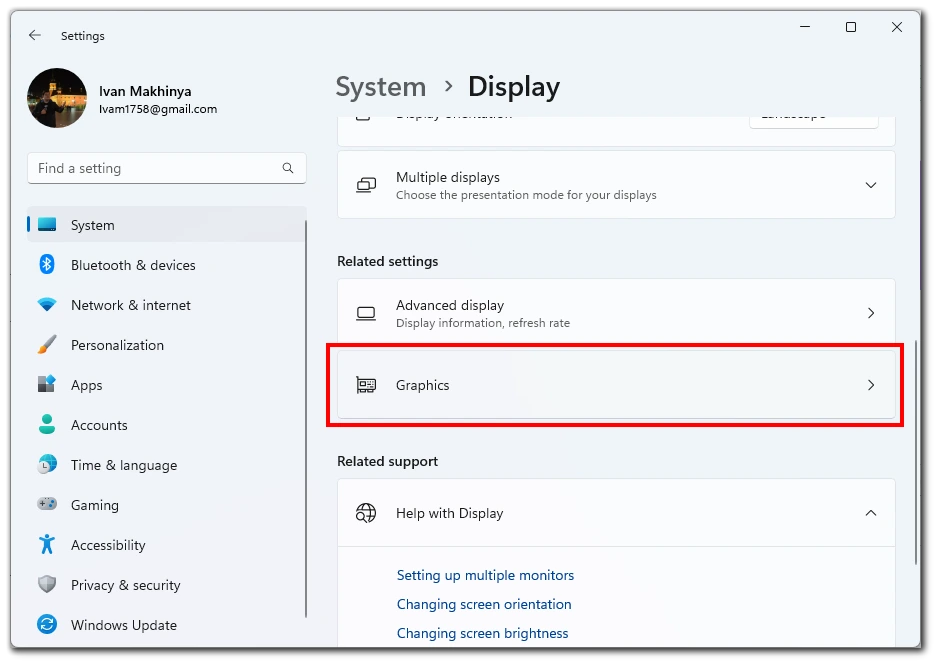
- Na secção “Definições gráficas avançadas”, clique no cursor junto a “Agendamento de GPU acelerado por hardware”.
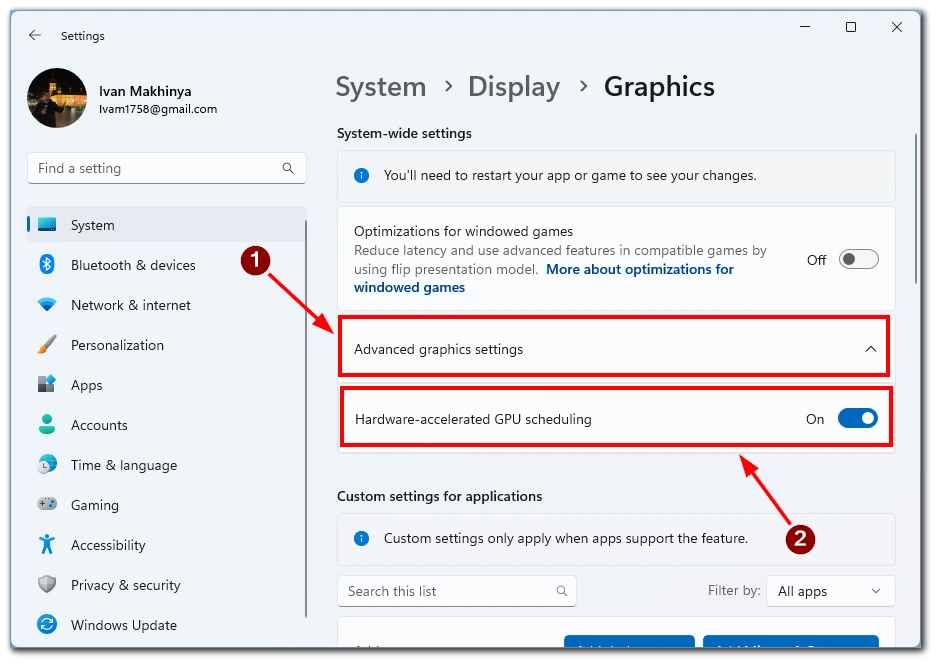
- Reinicie o computador para que as alterações tenham efeito.
Ao desativar a aceleração de hardware no Windows, poderá ser possível contornar determinadas limitações e capturar imagens do conteúdo do Hulu.
Utilizar um dispositivo secundário
Se tiver acesso a um dispositivo secundário, como um smartphone ou tablet, pode utilizá-lo para capturar imagens de ecrã do conteúdo do Hulu durante a transmissão no seu PC. Eis como pode proceder:
- Abra o vídeo do Hulu no seu PC.
- Alinhe a câmara do dispositivo secundário com a cena pretendida e capture a imagem do ecrã utilizando a função de captura de ecrã incorporada no dispositivo.
- Aceda às capturas de ecrã da galeria do seu dispositivo secundário e transfira-as para o seu PC para utilização ou edição posterior.
É importante lembrar que, embora estes métodos possam permitir-lhe capturar imagens de ecrã no Hulu, é crucial respeitar as leis de direitos de autor e os termos de serviço da plataforma de transmissão. Utilize as capturas de ecrã apenas para fins pessoais e evite partilhá-las ou distribuí-las sem autorização.
É ilegal fazer capturas de ecrã do conteúdo do Hulu?
A captura de ecrãs do conteúdo do Hulu para uso pessoal é geralmente permitida e não é explicitamente ilegal. No entanto, é importante compreender e respeitar os termos de serviço e as leis de direitos de autor ao lidar com material protegido por direitos de autor.
Tal como outras plataformas de streaming, o Hulu fornece o seu serviço ao abrigo de termos e condições específicos descritos nos seus termos de serviço. Estes termos proíbem normalmente a distribuição, reprodução ou partilha não autorizada de conteúdo protegido por direitos de autor sem a devida autorização. Tirar screenshots do conteúdo do Hulu para uso pessoal dentro dos limites do uso justo é geralmente aceitável.
A utilização justa é uma doutrina jurídica que permite a utilização limitada de material protegido por direitos de autor sem obter autorização do proprietário dos direitos de autor. É um conceito subjetivo e varia consoante as circunstâncias, o objetivo e a natureza do utilizador. Factores como o objetivo da utilização, a quantidade e a substancialidade da parte utilizada e o efeito no mercado da obra original são considerados para determinar a utilização justa.










