Com o advento da Internet, a comunicação entre as pessoas tornou-se muito mais fácil e as pessoas tornaram-se mais próximas umas das outras. Uma das funções mais populares para a qual as pessoas entram em linha é as chamadas ou correspondência em linha. Para este fim, pode ser necessário um microfone, mas como acontece com qualquer hardware, pode haver vários problemas com ele. Muitos utilizadores interrogam-se como no seu Windows 11 podem verificar e reparar o seu microfone se este é demasiado silencioso. De facto, existem várias maneiras no Windows que podem ajudar a tornar os seus acessórios tão produtivos e úteis quanto possível.
O que precisa para verificar e reparar um microfone demasiado silencioso no Windows 11
Os computadores pessoais modernos são dispositivos bastante complexos que podem desempenhar algumas funções diferentes. Incluindo é possível dizer que os PCs são grandes centros multimédia. Pode ver conteúdos diferentes no seu computador ou criar o seu próprio, comunicar com amigos, trabalhar, e fazer muito e muito mais.
Para isso, existe um grande número de equipamentos informáticos diferentes que se ligam ao seu PC e lhe abrem várias novas possibilidades. Entre outras coisas, um microfone é bastante popular entre os utilizadores.
Na realidade actual, quando a maioria das empresas está a mudar para trabalho remoto e outsourcing, é bastante importante poder comunicar com os seus colegas online através do seu computador, é geralmente um pré-requisito para o trabalho remoto. Não é surpreendente que muitos utilizadores já tenham os seus próprios microfones, além de poderem também ser utilizados para várias mensagens de voz, gravação de podcasts, ou participação em chats de voz.
No entanto, como acontece com qualquer equipamento, os microfones necessitarão de configuração adicional para um funcionamento correcto. Quando ligados pela primeira vez, muitos utilizadores deparam-se com vários problemas com os seus microfones. Um dos problemas mais populares é que o microfone é demasiado silencioso e a sua voz é muito difícil de ouvir.
Há várias soluções simples para este problema.
Quais são algumas formas de resolver problemas de microfone no Windows 11
Existem várias ferramentas diferentes no Windows 10 para resolver qualquer problema de microfone. Para além dos problemas com o microfone ser demasiado silencioso, estas soluções podem ajudá-lo a resolver outros problemas também.
Verifique se o seu microfone está seleccionado
O facto é que pode ter vários dispositivos diferentes ligados ao seu PC que o seu sistema pode identificar como dispositivos de entrada de áudio. Neste caso, deverá verificar manualmente nas definições qual o dispositivo que está seleccionado como dispositivo de entrada de som principal. Para o fazer, precisa de o fazer:
- Utilize o atalho Win+I para abrir as Definições.
- Em seguida, ir para o separador Sistema e depois clicar em Som.
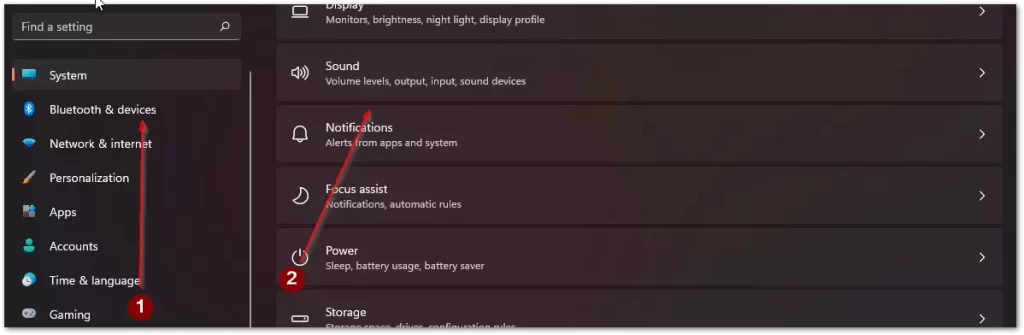
- Aqui basta rolar para baixo para a definição de Entrada e seleccionar o dispositivo que pretende.
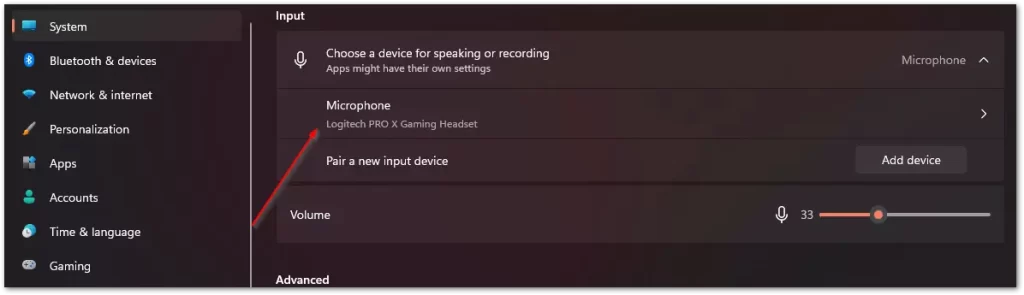
Aumente o volume do seu microfone
Se estiver a ter problemas com o volume do seu microfone, então deve tentar aumentar o volume. Para o fazer, terá de o fazer:
- Abrir as Definições usando o atalho Win+I.
- Em seguida, ir para o separador Sistema e seleccionar Som.
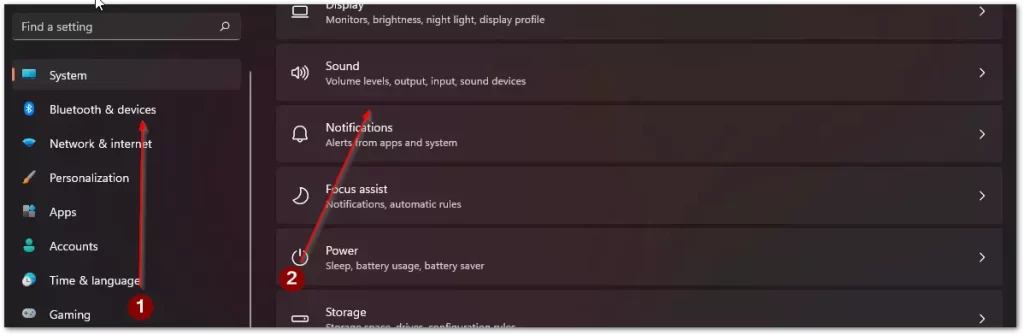
- Na secção de entrada, seleccione o seu dispositivo e clique na seta ao lado do microfone desejado.
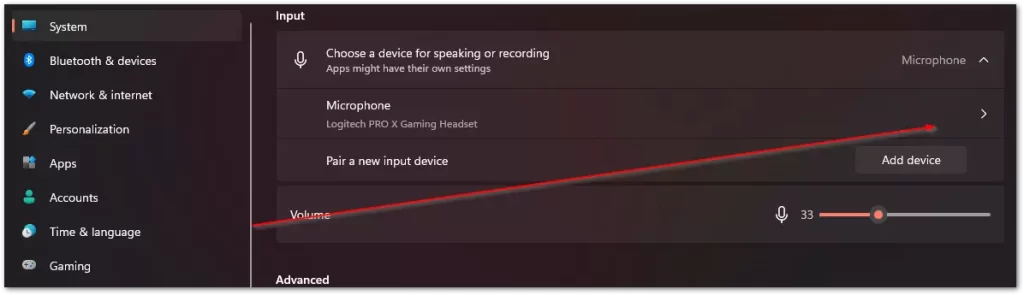
- É aqui que se pode aumentar o som com a definição do Volume de Entrada.
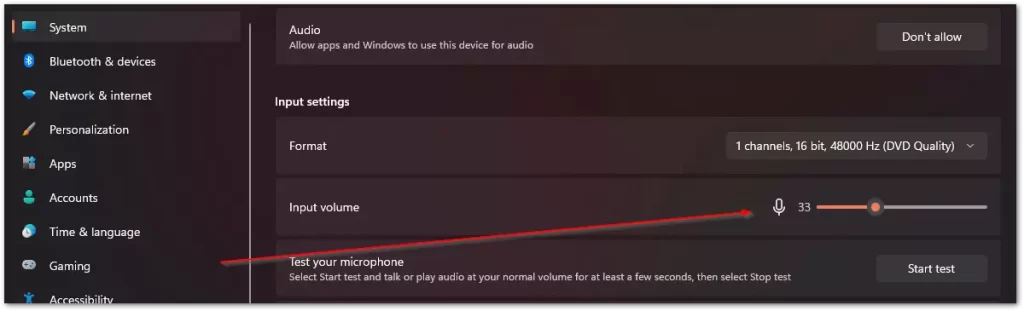
- Também aqui pode testar o seu microfone com o botão Start Test para ver se ajusta o volume correctamente.
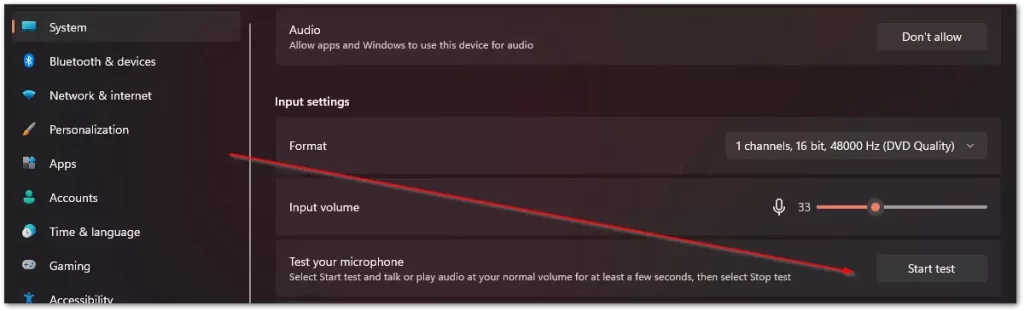
Verifique se a aplicação ou jogo que deseja é permitido utilizar o microfone.
Deve também verificar se a aplicação que pretende usar o microfone pode usá-lo de alguma forma. Para o fazer, é necessário dar-lhe a devida permissão.
- Primeiro, abrir as Definições com o atalho Win+I.
- Em seguida, vá para o separador Privacidade e Segurança, e depois para as permissões das aplicações. Aqui precisa de clicar no item Microfone.
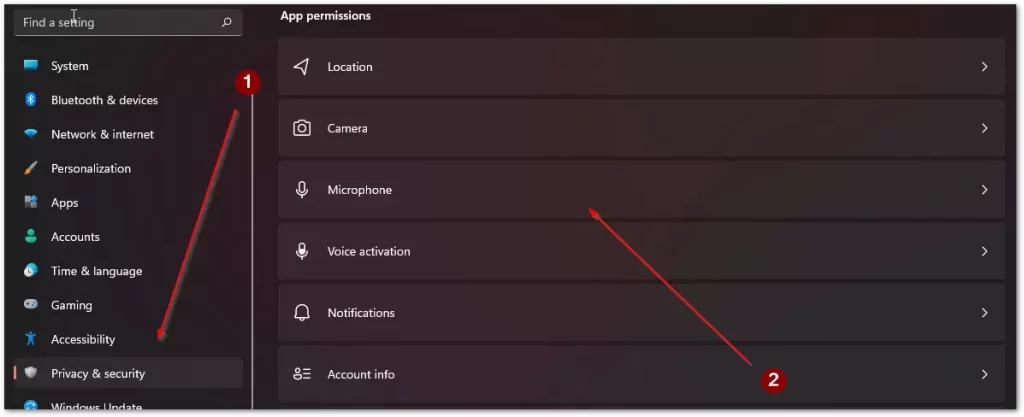
- Depois aparecerá à sua frente uma lista com todas as aplicações. Tem de encontrar a correcta para si e ligar o microfone para ela.
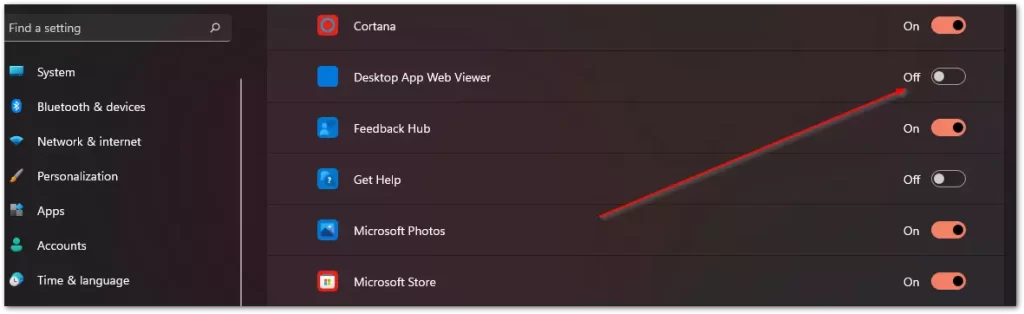
Aumente o nível de entrada do seu microfone
O passo seguinte é tentar aumentar ainda mais o volume do seu microfone.
- Primeiro, é necessário abrir as Definições, pode fazê-lo através do menu Iniciar ou usando o atalho Win+I.
- A seguir é necessário clicar em System e seleccionar Sound.
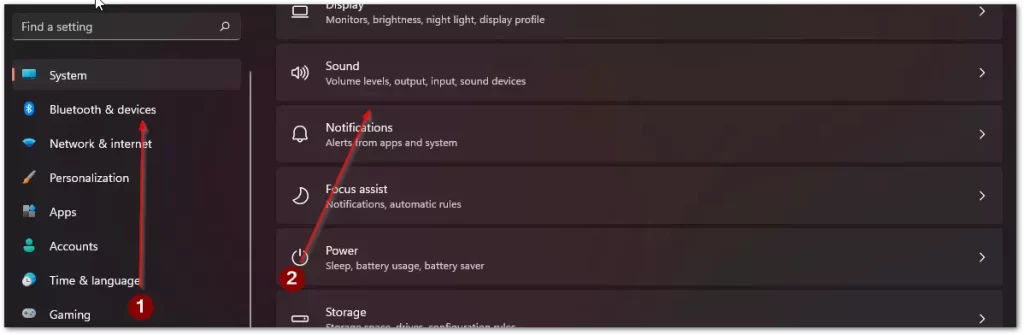
- Depois disso, na secção Avançado, clicar em Mais configurações de som.
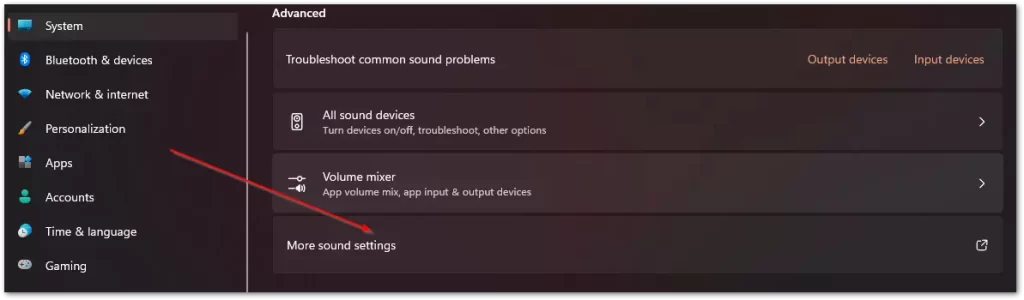
- Uma caixa de diálogo abrir-se-á à sua frente, onde terá de clicar no separador Gravação.
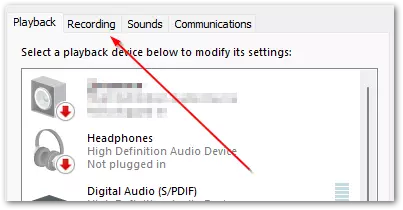
- Depois clique com o botão direito do rato no seu microfone para abrir o menu suspenso e seleccionar Propriedades.
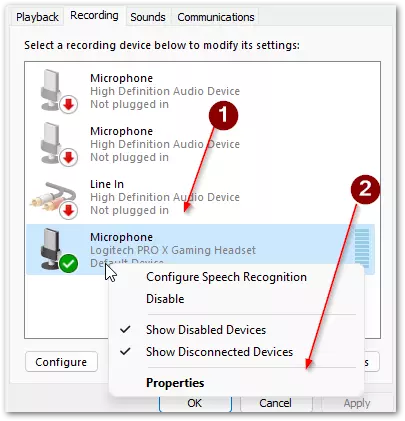
- No final, é necessário clicar no separador Níveis e mover o selector do Microphone Boost para a marca máxima.
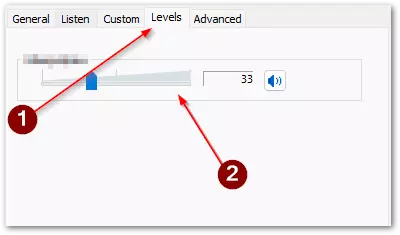
Verifique a ligação do seu microfone e o seu posicionamento
Além disso, o problema pode ser que o fio não esteja totalmente inserido na tomada do microfone. Deve verificar se todos os fios estão firmemente inseridos nos seus conectores. Certifique-se também de que o seu microfone não está muito longe de si.
Certifique-se também de que está devidamente ligado ao seu PC. Além disso, se tiver um interruptor de volume no seu microfone, deve virá-lo ao máximo, então o som será mais alto e mais claro.










