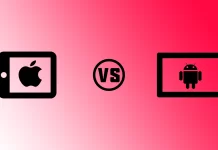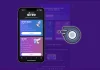Reiniciar o seu portátil Lenovo pode ser um método eficaz de resolução de problemas quando o seu dispositivo está com problemas de desempenho. É um processo simples que pode resolver vários problemas de software e hardware. Quando reinicia o seu portátil Lenovo, reinicia o sistema sem o desligar completamente, o que pode ajudar a refrescar o sistema e potencialmente resolver quaisquer problemas que causem problemas.
Compreender a diferença entre reiniciar e desligar o seu portátil Lenovo é importante. Desligar o seu dispositivo irá desligá-lo completamente, enquanto o reinício irá reiniciá-lo sem o desligar. A reinicialização é frequentemente usada para resolver problemas com o sistema enquanto se desliga é mais comumente usada para salvar a vida da bateria ou desligar completamente o dispositivo.
Como reiniciar o computador portátil Lenovo com Windows
Reiniciar o seu portátil Lenovo com Windows é simples, e pode usar vários métodos diferentes. Dependendo da sua situação, um método pode ser mais conveniente ou eficaz do que outros. Nesta secção, discutiremos cada método com mais detalhe e daremos dicas para reiniciar o seu portátil Lenovo com segurança.
Reiniciar utilizando o Menu Iniciar
O menu Iniciar é a forma mais rápida e fácil de reiniciar o seu portátil Lenovo. Basta clicar no botão Iniciar no canto inferior esquerdo do seu ecrã, depois clicar no ícone de energia e seleccionar “Reiniciar”. Isto irá fechar todos os programas abertos e reiniciar o seu portátil.
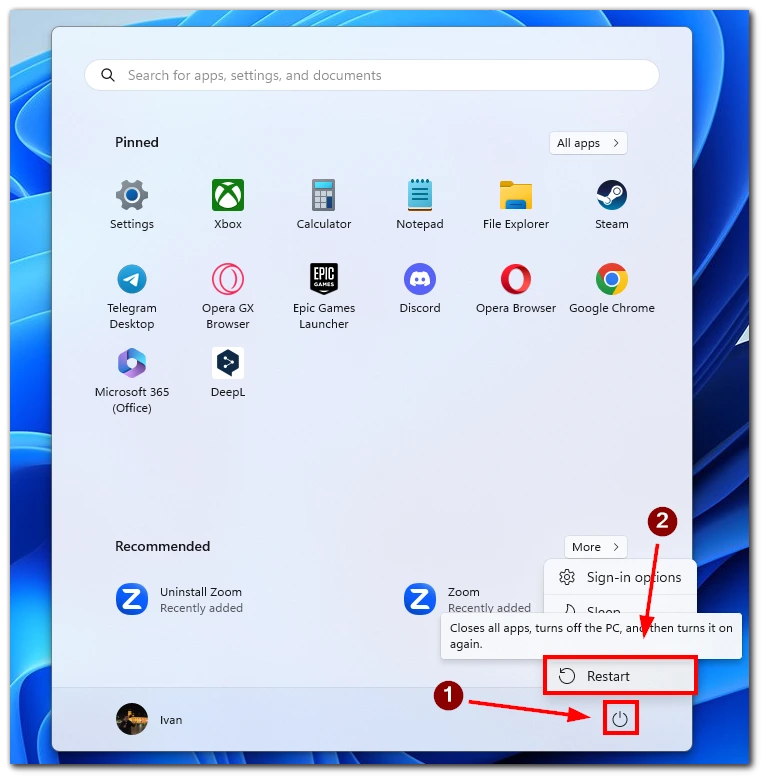
Ao clicar na opção “Reiniciar”, o Windows guardará todo o seu trabalho aberto e fechará quaisquer programas abertos. O Windows irá então proceder ao reinício do sistema. Pode demorar alguns minutos, dependendo da velocidade do seu portátil e do número de actualizações a serem instaladas.
Reiniciar utilizando o atalho Alt+F4
O atalho Alt+F4 é uma forma rápida de aceder à caixa de diálogo “Desligar Janelas”, que fornece opções para desligar ou reiniciar o seu portátil. Para utilizar este método, mantenha premida a tecla “Alt” e depois prima a tecla “F4” quando estiver no ambiente de trabalho. Isto fará surgir a caixa de diálogo “Desligar Janelas”, onde pode seleccionar “Reiniciar” a partir do menu pendente e clicar em “OK”.
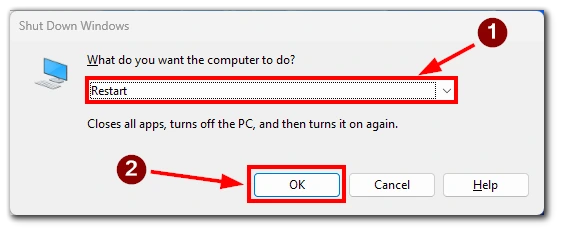
O atalho Alt+F4 pode ser mais rápido para reiniciar o seu portátil do que o menu Iniciar, especialmente se tiver múltiplas janelas abertas. No entanto, é importante garantir que guardou todo o seu trabalho e fechou quaisquer programas abertos antes de utilizar este método.
Reiniciar usando o atalho Ctrl + Alt + Delete
Outra forma de reiniciar o seu portátil Lenovo é usando o atalho do teclado. Mantenha premida a tecla “Ctrl” e a tecla “Alt”, e depois prima a tecla “Delete”. Isto fará surgir o ecrã de Segurança do Windows, onde pode seleccionar a opção “Reiniciar”.
Reiniciar usando o Prompt de Comando
Se preferir usar o prompt de comando, reinicie o seu portátil Lenovo usando este método. Prima “Windows Key + R” para abrir a caixa de diálogo Run, escreva “cmd” e prima “Enter”.
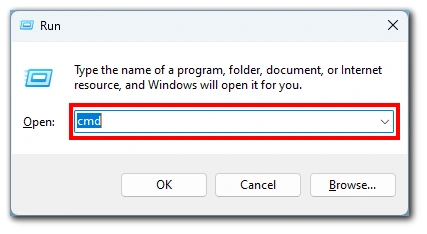
No prompt de comando, digite “shutdown /r” e carregue em “Enter”. Isto iniciará o processo de reinício, e o seu portátil Lenovo será reiniciado após alguns segundos.
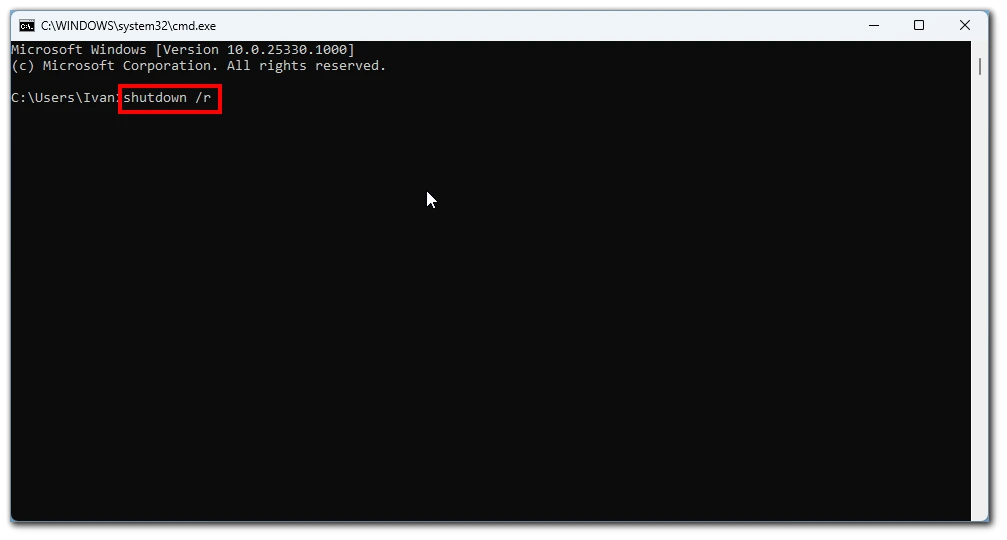
É importante garantir que guardou todo o seu trabalho e fechou quaisquer programas abertos antes de reiniciar o seu portátil para evitar a perda de dados. Reiniciar o seu computador portátil também pode ajudar a actualizar o sistema e a resolver quaisquer problemas que causem problemas.
Como reiniciar o computador portátil Lenovo usando o botão de ligar/desligar
O reinício de um portátil Lenovo usando o botão de energia é usado quando o portátil está congelado ou não responde. É importante notar que este método deve ser utilizado como último recurso, pois pode resultar em perda de dados se tiver trabalho não guardado.
Para reiniciar o seu portátil Lenovo usando o botão de energia, localize o botão de energia no seu portátil. Este está normalmente localizado na parte lateral ou superior do seu portátil, ou pode ser integrado no teclado, marcado com um ícone de energia. Uma vez localizado o botão de ligar, mantenha-o premido durante aproximadamente 10 segundos. Isto forçará o portátil a desligar-se completamente. Após o portátil ter desligado, aguarde alguns segundos antes de premir novamente o botão de ligar/desligar para o ligar novamente.
É importante notar que o método do botão de ligar não permite que o Windows salve o seu trabalho e feche programas correctamente, o que pode resultar em perda de dados. Por conseguinte, recomenda-se a utilização deste método apenas quando outros métodos não estiverem a funcionar ou quando o portátil for completamente insensível.
Como repor um portátil Lenovo na fábrica
Redefinir o seu portátil Lenovo para os padrões de fábrica pode ser uma solução útil se estiver a ter problemas persistentes com o seu dispositivo. É importante notar que um reset de fábrica apagará todos os seus dados e configurações, por isso é crucial fazer o backup de quaisquer ficheiros importantes antes de proceder com o reset. Aqui estão os passos para reiniciar o seu portátil Lenovo para as suas definições de fábrica:
- O primeiro passo é desligar completamente o seu portátil Lenovo.
- Depois de desligar o portátil, ligue-o novamente e pressione imediatamente a tecla “F11” no seu teclado. Continue a pressioná-la até ver aparecer o ecrã Recuperação.
- Uma vez no ecrã Recuperação, seleccionar “Restore System to Factory Default” no ecrã Recuperação a partir das opções fornecidas. Isto iniciará o processo de reposição de fábrica.
- Depois de seleccionar a opção “Restore System to Factory Default”, siga as instruções no ecrã para completar o processo de reset. O portátil será reiniciado várias vezes durante o processo, por isso não o interrompa até que a reinicialização esteja completa.
Depois de completar estes passos, o seu portátil Lenovo deve ser reiniciado para as suas predefinições de fábrica. Se encontrar quaisquer problemas durante o processo de reset ou se tiver mais perguntas, consulte o manual do seu proprietário ou contacte o Apoio ao Cliente da Lenovo para obter assistência.