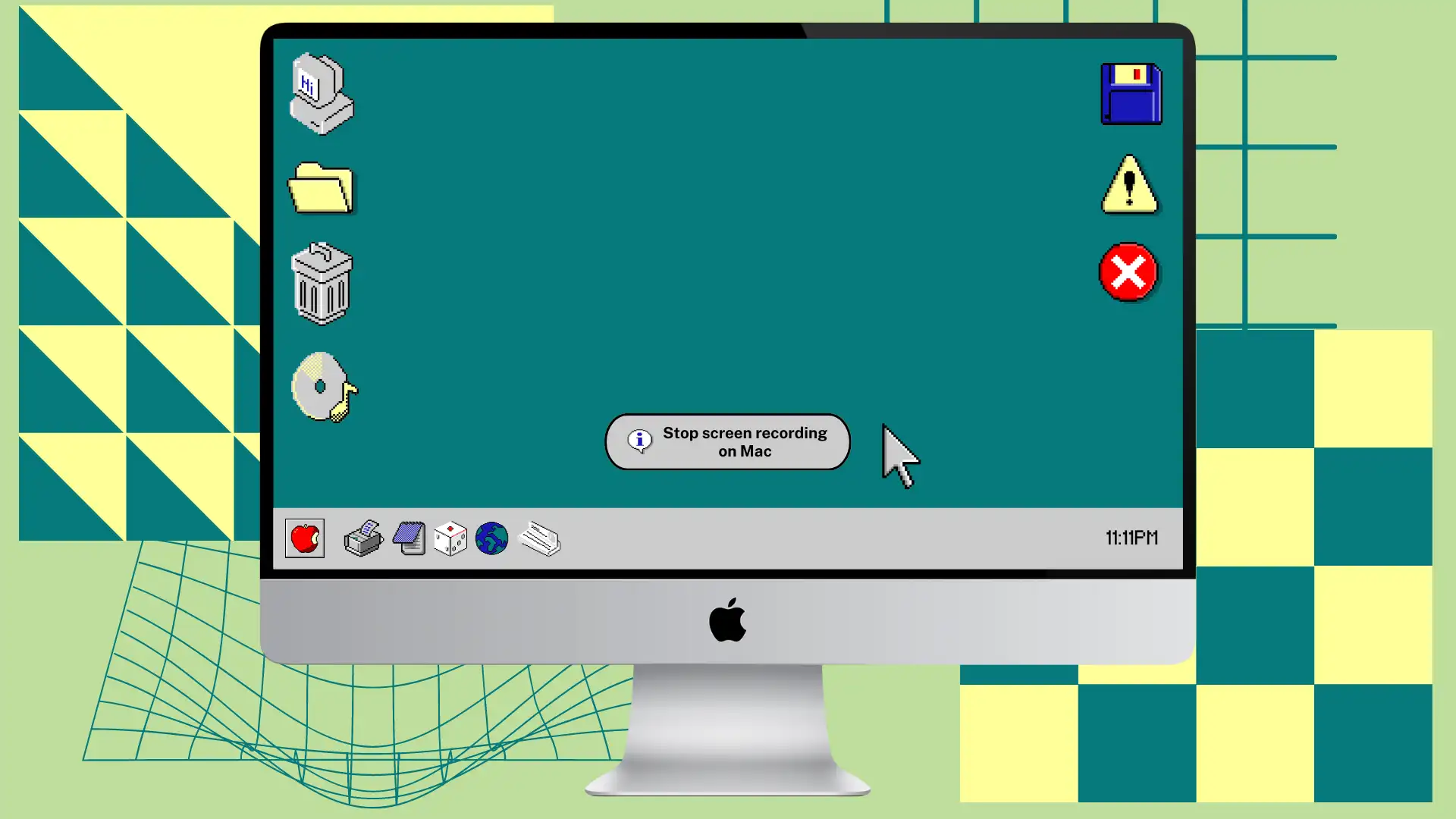Hoje quero mostrar algumas dicas úteis sobre como interromper a gravação de tela no seu Mac. Certa vez, gravei um tutorial em vídeo e me deparei com o mesmo problema. Porque a janela da barra de ferramentas fica oculta depois que você inicia a gravação. Os usuários podem esperar que o botão Parar esteja disponível na barra de ferramentas, mas não o veem.
Você pode estar no meio de uma gravação de tela agora, então corra e leia a resposta à sua pergunta. E a seguir você pode ler como cortar um vídeo para remover suas tentativas de pesquisa para interrompê-lo.
Como desligar a gravação de tela no Mac?
Depois de iniciar a gravação, você pode ficar confuso sobre como interrompê-la porque a janela do utilitário de captura de tela não estará visível na sua frente. Você tem duas maneiras de interromper a gravação da tela.
O primeiro método
- Use o “Command + Shift + 5 “.
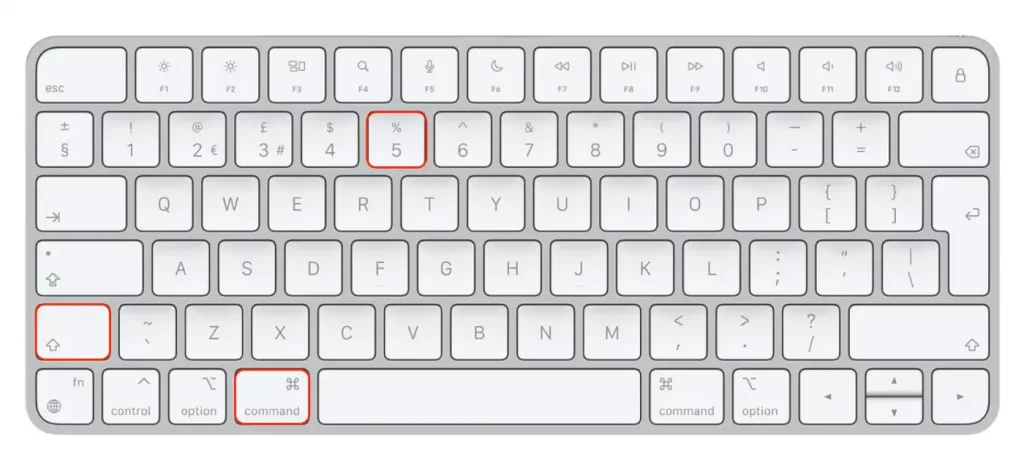
- Em seguida, clique em “Parar gravação” .
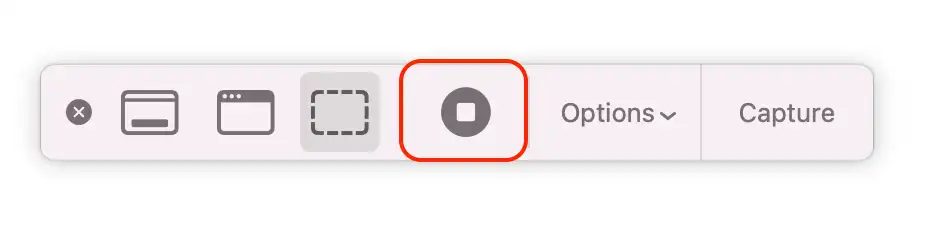
Segundo método
- Você precisa pressionar “Command + Control + Esc” .
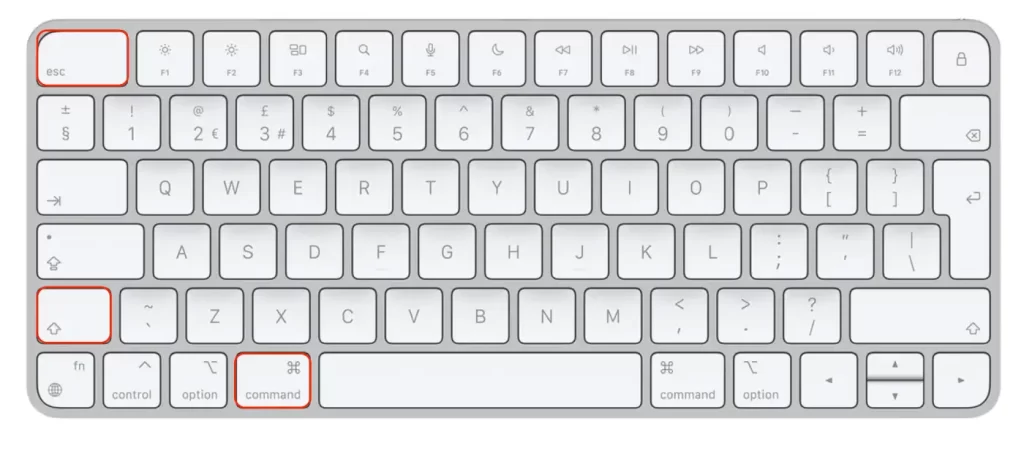
Depois disso, a gravação da tela do vídeo será salva automaticamente na pasta selecionada.
Se você não configurou e escolheu em qual pasta o vídeo e as capturas de tela serão salvos, a gravação será salva automaticamente na área de trabalho . Você verá sua visualização no canto inferior direito da tela. Se você clicar nesta visualização, poderá ver a gravação inteira e cortá-la, se necessário.
Como iniciar a gravação de tela no Mac?
Se você deseja começar a gravar um novo vídeo para não ter que cortar a parte onde deseja parar, siga estas etapas:
- Primeiro, você deve abrir a barra de ferramentas, então pressione “Command + Shift + 5” .
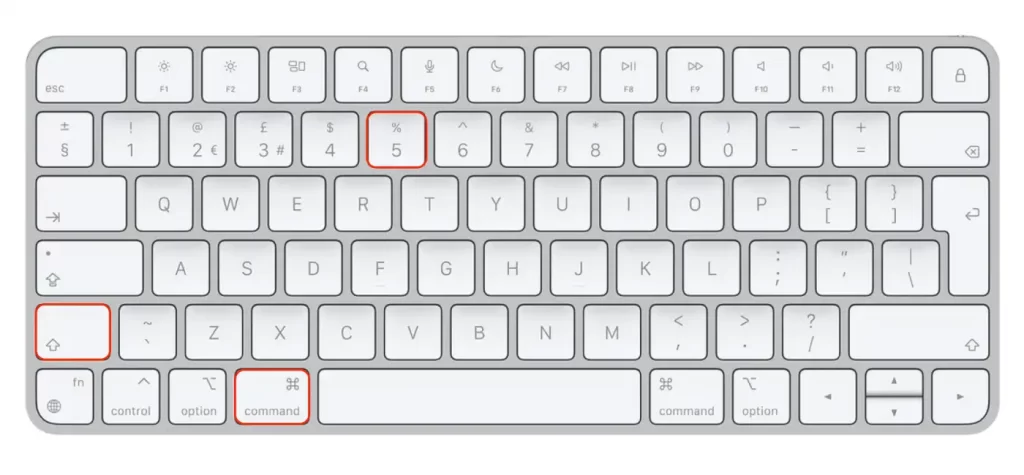
- Clique no botão “Gravar” para iniciar a gravação.
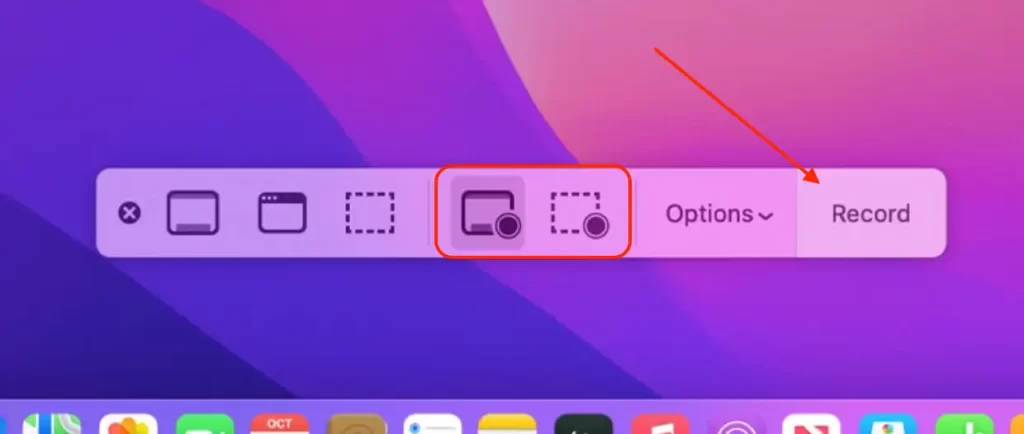
Depois de concluir essas etapas, você iniciará a gravação da tela no seu Mac.
Como escolher uma pasta para salvar vídeos de gravação de tela no Mac?
Para escolher a pasta onde suas gravações de tela serão salvas em um Mac, você pode seguir estes passos:
- Pressione Command + Shift + 5 para abrir os controles de gravação de tela.
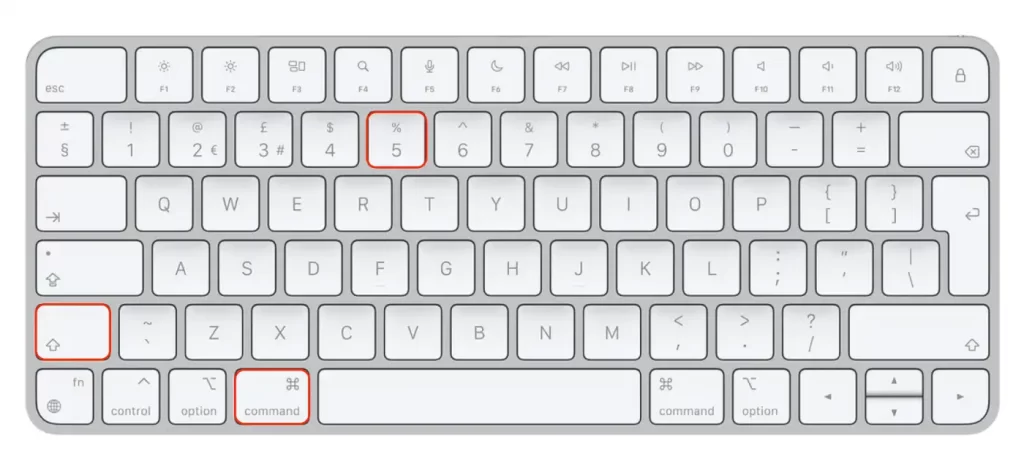
- Clique no botão “Opções” para acessar as opções de gravação.
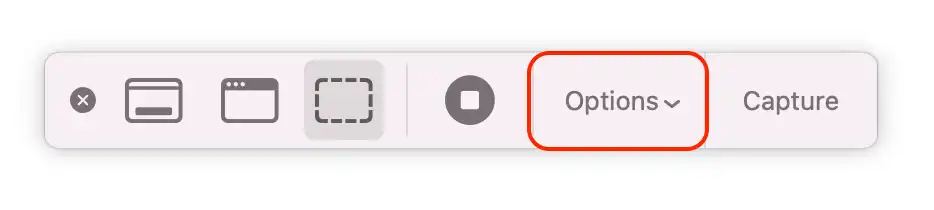
- Role para baixo até a opção “Salvar em” .
- Clique na opção “Salvar em” para escolher um local diferente.
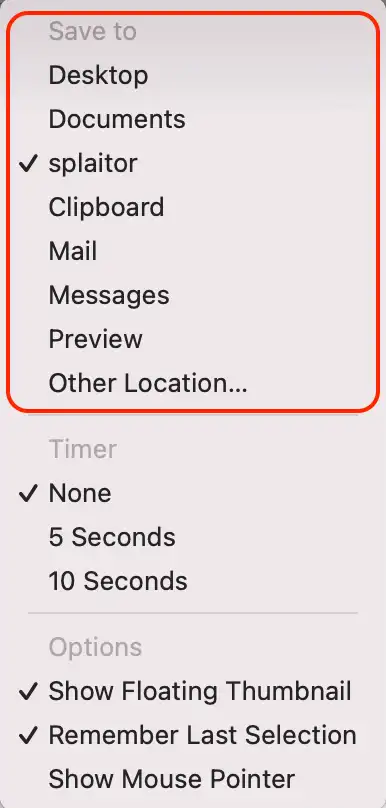
- Selecione uma pasta na lista de pastas disponíveis. Você também pode criar uma nova pasta clicando no botão “Outro local”.
A gravação da tela será salva na pasta selecionada assim que a gravação for interrompida. Por padrão, as gravações são salvas na área de trabalho. Ao alterar a opção “Salvar em”, você pode escolher um local diferente que seja mais conveniente ou mais adequado às suas necessidades.
Observe que você deve ter permissão para gravar na pasta selecionada para salvar a gravação da tela. Se não tiver permissão, você precisará selecionar uma pasta diferente ou alterar as permissões da pasta selecionada.
Como você corta um vídeo no Mac?
Você pode cortar seu vídeo de forma rápida e fácil para não perder tempo gravando um novo. Como você precisava encontrar a resposta sobre como interromper a gravação, provavelmente há etapas em seu vídeo para fazer isso. Portanto, basta cortar o vídeo em vez de refazer um novo. Para fazer isso, você precisa seguir estas etapas:
- Abra o Finder e encontre o vídeo desejado.
- Em seguida, clique com o botão direito nele.
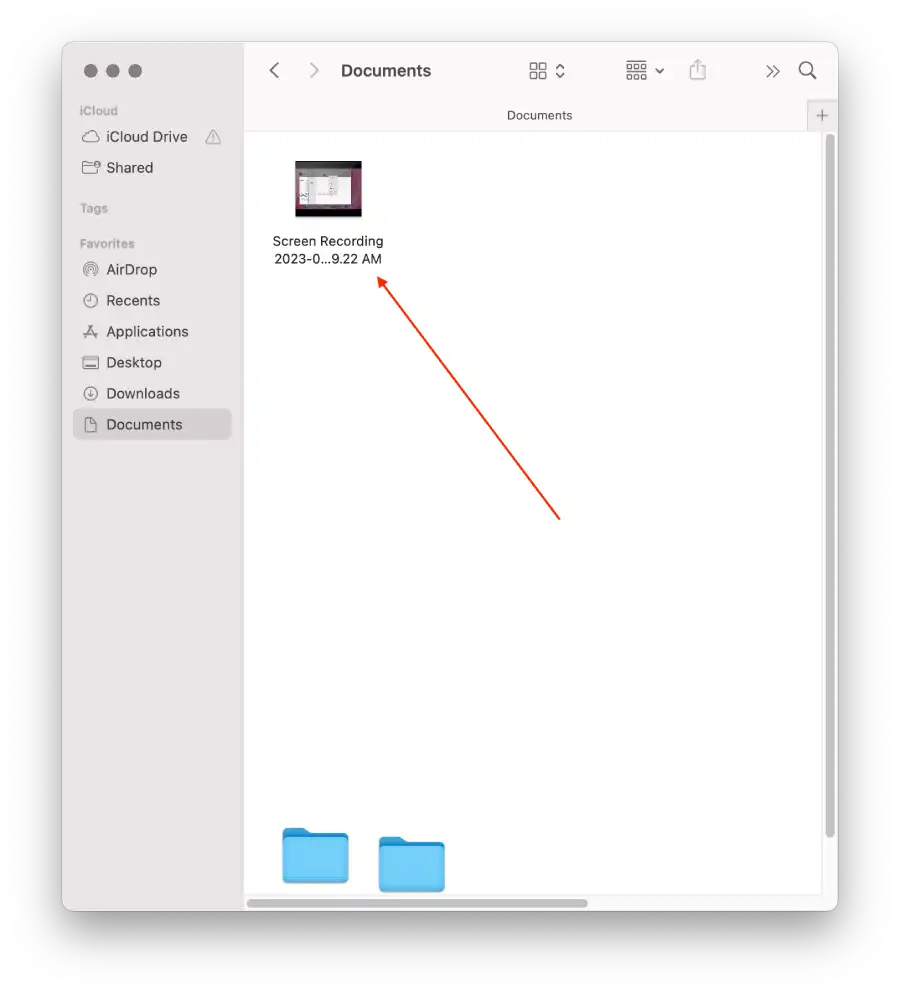
- Na lista suspensa, selecione “ Ação rápida ”.
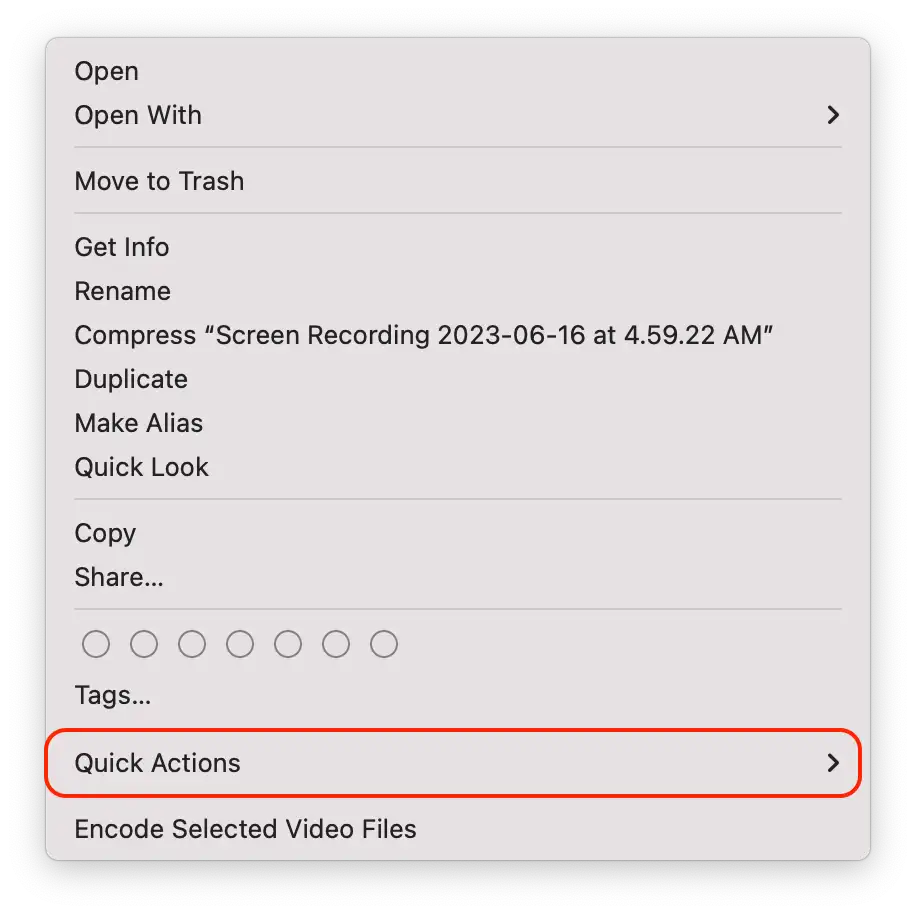
- Em seguida, clique em “ Cortar ”.
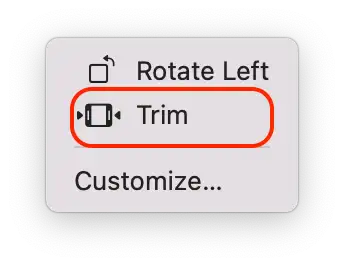
- Use o painel inferior para cortar o que você não precisa.
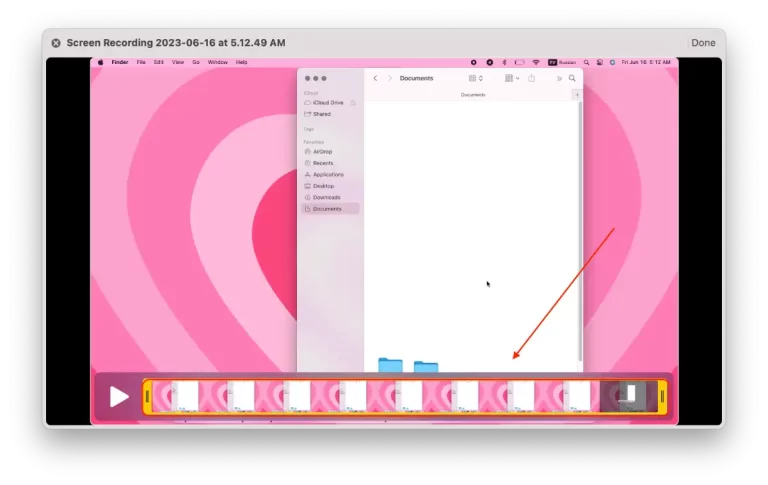
- Em seguida, escolha salvá-lo como um novo vídeo ou edite o existente .
Você pode cortar o vídeo e selecionar “Salvar como novo” para que 2 vídeos sejam exibidos em sua pasta. Haverá o vídeo antigo e o novo que você modificou. Você também pode selecionar “Substituir Vídeo” para que o novo vídeo substitua o antigo na pasta.
O que significam os botões na barra de ferramentas de gravação de tela?
Depois que qualquer usuário usar “Command + Shift + 5”, os botões da barra de ferramentas de gravação de tela serão exibidos.
Capturar tela inteira
O botão “Capturar tela inteira” no macOS permite gravar a tela inteira do seu Mac, incluindo todas as janelas abertas, ícones da área de trabalho e a barra de menu. Usado para capturas de tela.
Capturar janela selecionada
O botão “Capturar janela selecionada” no MacOS é um recurso que permite gravar apenas uma janela específica na tela, em vez de gravar a tela inteira. Ao selecionar esta opção, você será solicitado a selecionar a janela que deseja gravar – usada para capturas de tela.
Capturar parte selecionada
O botão “Capturar parte selecionada” no macOS permite gravar apenas uma área específica da tela, em vez de gravar a tela inteira ou uma janela selecionada. Ao selecionar esta opção, você será solicitado a selecionar a área da tela que deseja gravar usando o mouse para arrastar um retângulo ao redor dela. Você pode gravar uma área específica da tela, como uma parte específica de um aplicativo ou janela, ou capturar qualquer outra atividade específica que queira mostrar na tela. É usado para capturas de tela.
Gravar tela inteira
O botão “Gravar tela inteira” no macOS permite gravar tudo o que acontece na tela, incluindo todas as janelas e aplicativos abertos. É usado para gravar a tela.
Registrar parte selecionada
O botão “Gravar parte selecionada” no macOS permite gravar apenas uma área específica da tela, em vez de gravar a tela inteira ou uma janela selecionada. Ao selecionar esta opção, você será solicitado a selecionar a área da tela que deseja gravar usando o mouse para arrastar um retângulo ao redor dela – usado para gravar a tela.
Opções
O botão “Opções” no MacOS fornece acesso a opções de gravação adicionais, permitindo personalizar sua gravação de tela de várias maneiras.
Registro
O botão “Gravar” no MacOS inicia o processo de gravação de tela quando você o pressiona. Depois de selecionar “Gravar tela inteira”, “Gravar janela selecionada” ou “Gravar parte selecionada”, você pode começar a gravar clicando no botão “Gravar”.
Como usar o QuickTime Player para gravar telas do macOS?
Para começar, você precisará iniciar o QuickTime Player. Use a busca do Spotlight ou encontre o programa no Finder. A seguir, siga as etapas abaixo para começar a gravar a tela do seu Mac:
- Em primeiro lugar, você deve ir até a barra de menu superior, clicar em “Arquivo” e tocar em “Nova Gravação de Tela” .
- Uma caixa de diálogo do Mac Screen Recorder será aberta. Não oferece nenhuma configuração especial ao usuário. Ainda assim, clicando na pequena seta ao lado do botão de gravação, você pode ativar a gravação de áudio do microfone e a exibição de cliques do mouse na gravação da tela.
- Depois disso, você deve clicar no botão redondo vermelho de gravação. Um prompt aparecerá, solicitando que você clique nele e grave a tela inteira ou use o mouse ou trackpad para selecionar a área da tela que deseja gravar.
- Para finalizar o processo, ao finalizar a gravação, você deverá clicar no botão “Parar” , que será exibido no processo na barra de notificação do macOS.
Depois de concluir essas etapas, a tela do seu Mac será gravada.
O DRM pode interromper a gravação da tela?
configuração multi-DRM apropriada impede a gravação de tela. Muitos gadgets e serviços permitem configurar FairPlay, PlayReady e Widevine para que o gadget e o serviço interrompam automaticamente as ferramentas de gravação de tela.