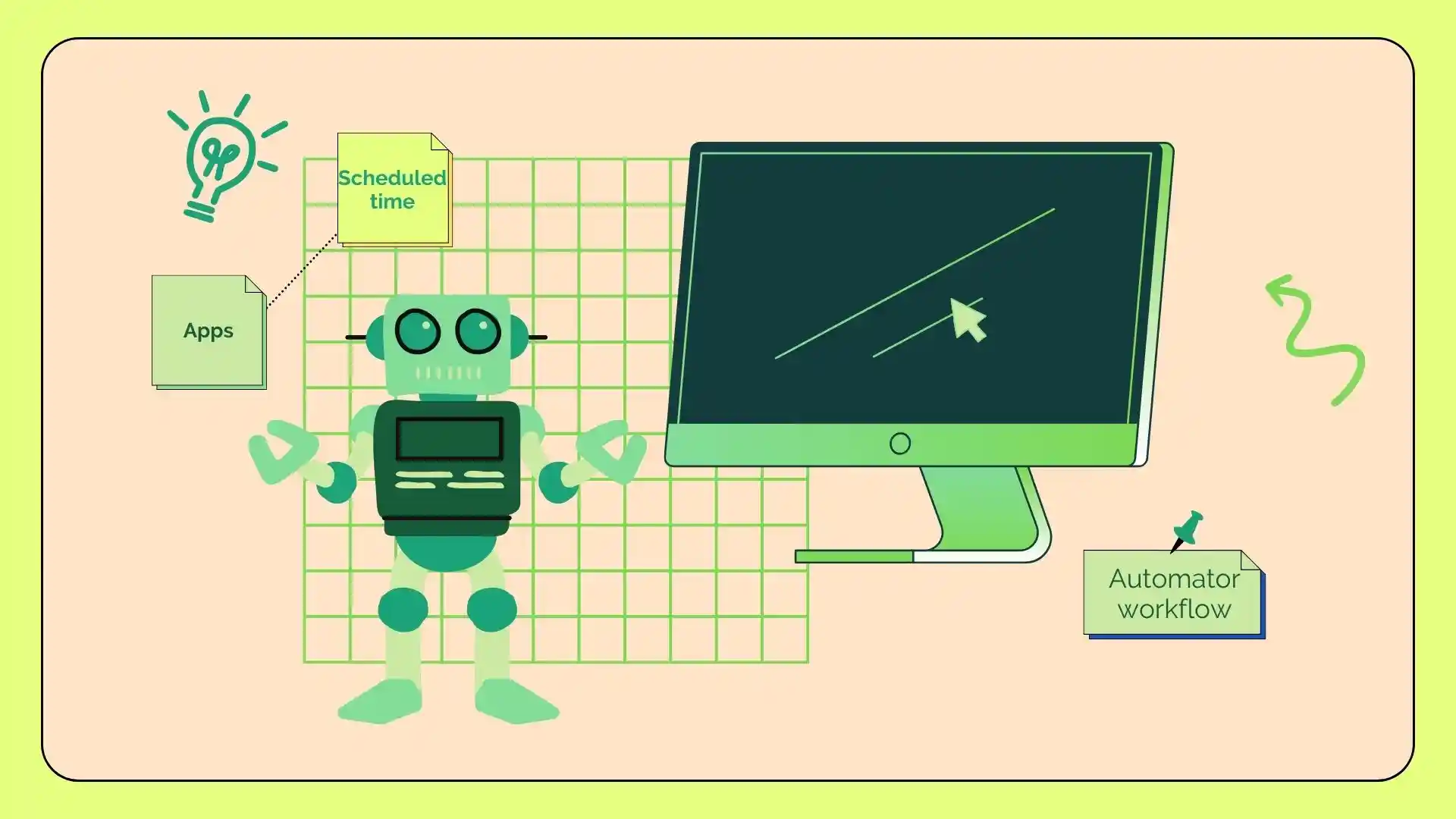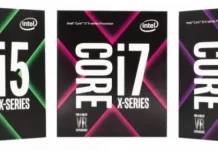Ao criar um aplicativo de fluxo de trabalho no Automator, você cria um programa que combina várias ações em uma única entidade que pode ser iniciada no Launchpad ou Dock no seu Mac.
Depois de criar um “Aplicativo” no Automator, você pode selecionar e adicionar diferentes ações da biblioteca de ações para construir a lógica de fluxo de trabalho do seu aplicativo. Por exemplo, você pode adicionar ações para enviar e-mails, abrir e fechar um fluxo de trabalho do Automator e muito mais.
Cada ação possui configurações que você pode definir para definir seu comportamento. Por exemplo, ao adicionar uma ação “agendar e-mails”, você pode escrever o e-mail e o horário para enviá-lo.
Abaixo descreverei passo a passo como você pode criar um aplicativo de fluxo de trabalho no Automator, agendar e-mails do Mac e criar eventos de calendário para abrir e fechar um fluxo de trabalho do Automator.
Como criar um aplicativo de fluxo de trabalho no Automator?
O Mac possui suporte integrado que permite agendar aplicativos para iniciar e fechar em um horário específico. Para configurar isso, você precisa usar o Automator.
A criação de um aplicativo de fluxo de trabalho no Automator permite combinar várias ações em um programa que pode ser executado no Launchpad ou Dock.
Depois de criar um novo documento “Aplicativo” no Automator, você pode selecionar e adicionar diferentes ações da biblioteca de ações para construir a lógica do seu aplicativo de fluxo de trabalho.
Para criar um aplicativo de fluxo de trabalho no Automator, siga estas etapas:
- Abra o Automator usando o Launchpad ou o Spotlight.
- Clique no botão ‘Novo Documento’ . Este botão está localizado no canto inferior esquerdo.
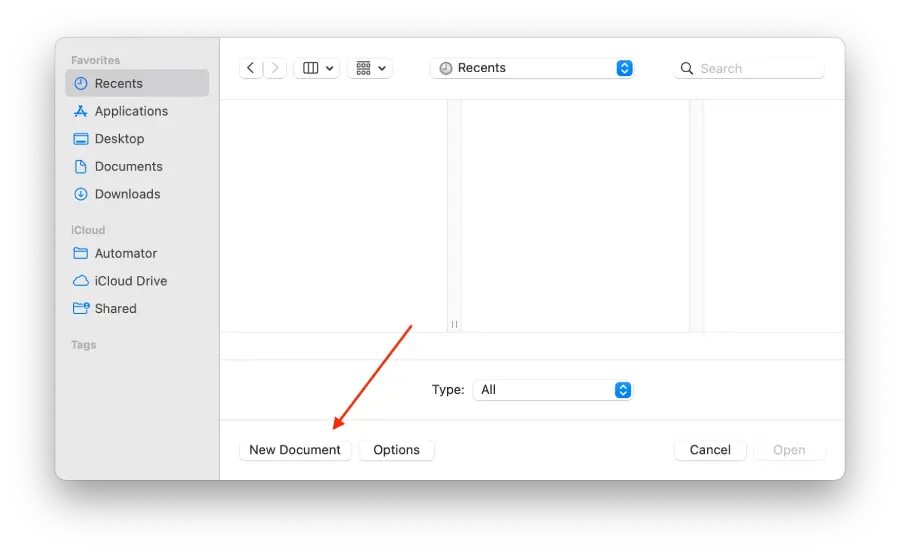
- Selecione a opção ‘Aplicativo’ e clique em ‘Escolher”.
- Selecione ‘Iniciar aplicativo ’ localizado na barra de pesquisa no lado esquerdo da tela.
- Depois disso, você precisa selecionar o aplicativo no menu suspenso.
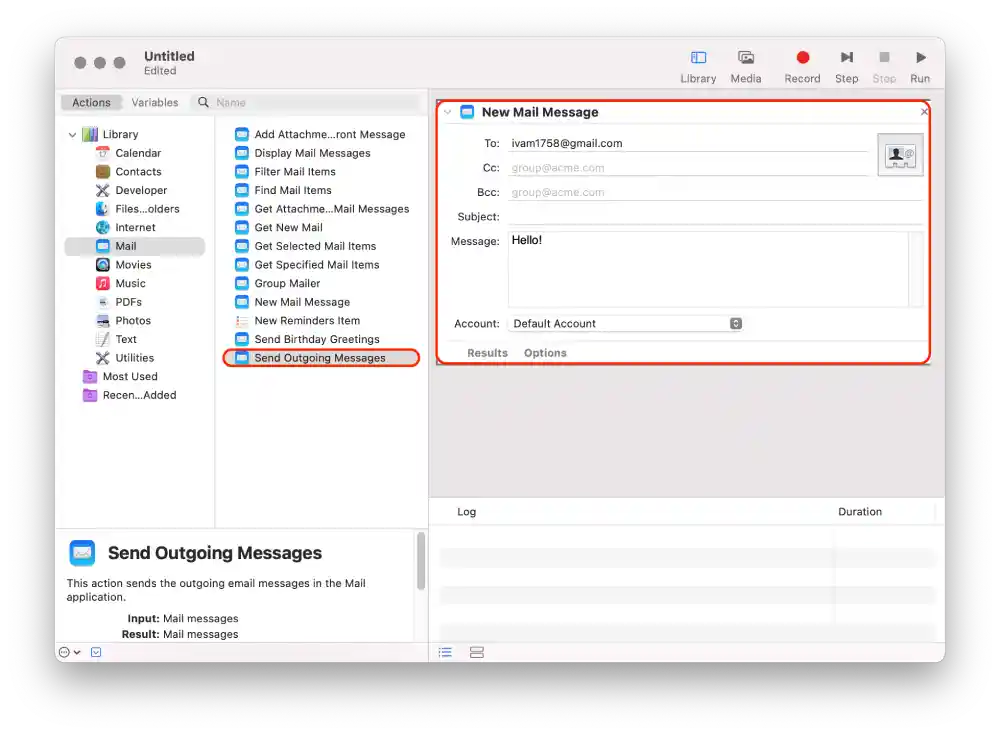
- Use a barra de pesquisa e encontre ‘Pausa’.
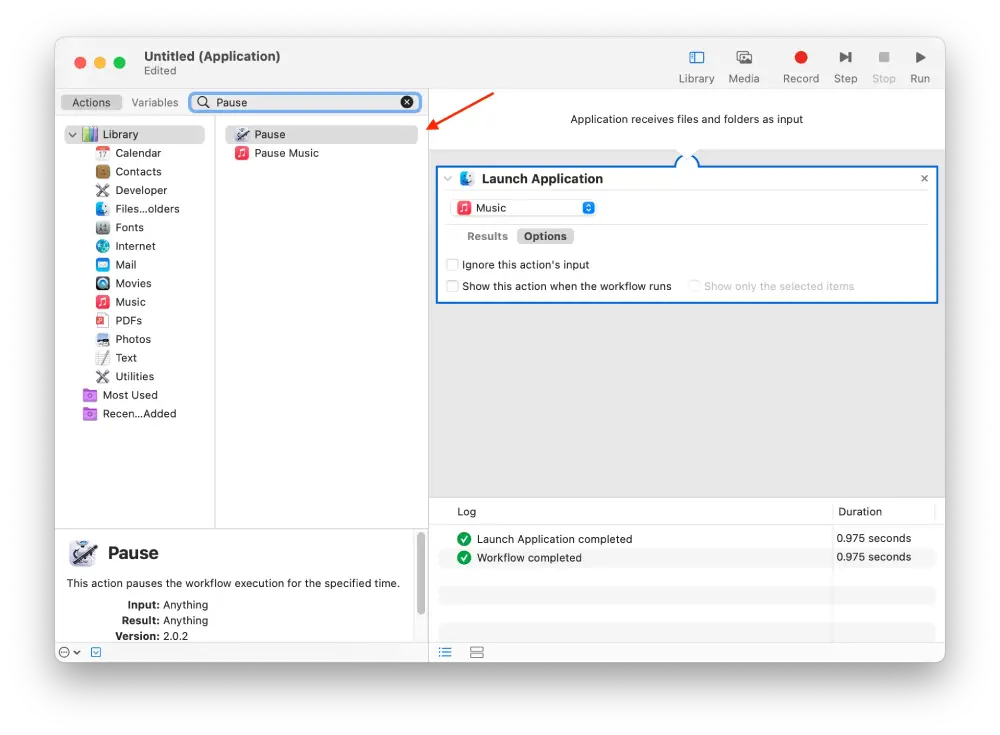
- Então você precisa preencher os campos e especificar a duração . Especifique-o em horas, minutos e segundos.
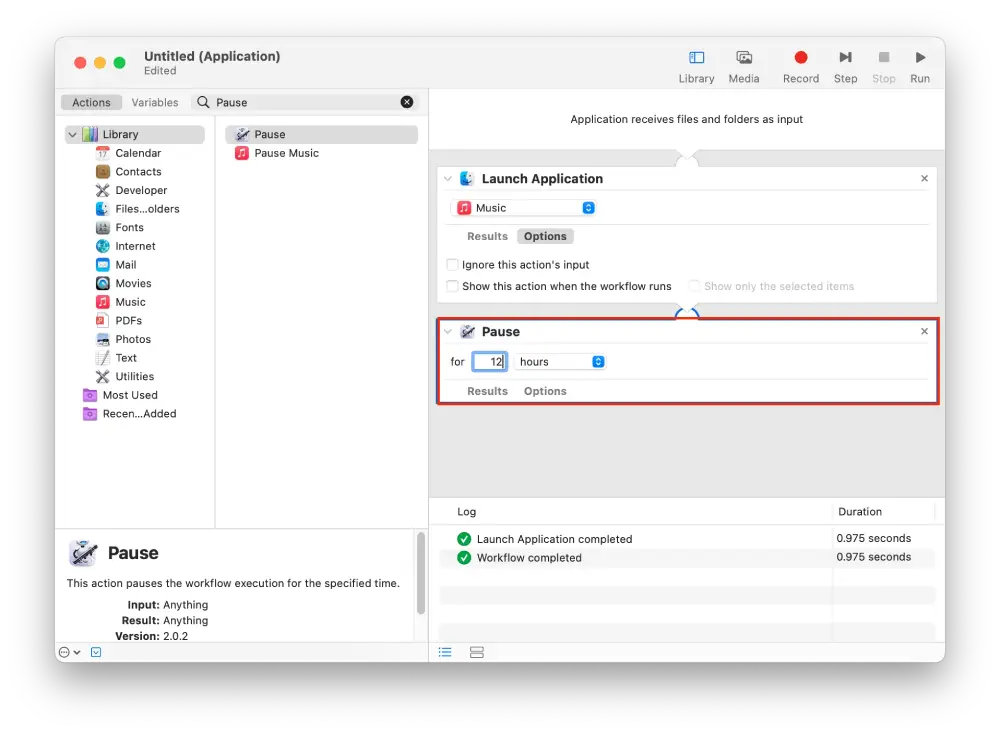
- Especifique na linha ‘Sair do aplicativo’ e clique duas vezes nele.
- Selecione no menu suspenso o aplicativo que você selecionou na etapa ‘ Iniciar aplicativo ‘.
- Em seguida, vá até a aba ‘Arquivos’ e selecione a opção ‘Salvar’. Ou pressione Comando+S.
Após essas etapas, o Automator iniciará o aplicativo em um horário específico. Mais precisamente, o Automator executará o que você escolher.
Para criar uma tarefa para o Automator fechar, você deve seguir estas etapas, mas selecionar Fechar aplicativo em vez de Iniciar aplicativo. Só que esta tarefa não está disponível para todos os aplicativos. Porém, existem outros porque cada aplicativo possui um script diferente. É melhor folhear a lista e escolher aquele que funciona melhor para você. Talvez você encontre alguns novos recursos.
Como agendar e-mails do Mac com Automator?
Para agendar e-mails do Mac usando o Automator, você pode criar um fluxo de trabalho personalizado que utiliza as ações “Mail” no Automator e no aplicativo Calendário.
Primeiro, você cria um fluxo de trabalho no Automator que consiste nas ações necessárias para enviar um email, como criar e enviar um novo. Em seguida, você configura um evento no aplicativo Calendário, especificando a data e hora em que deseja que o e-mail seja enviado. Quando chegar a hora definida, o Calendário ativará o fluxo de trabalho do Automator.
Aqui está um guia passo a passo sobre como fazer isso:
- Abra o aplicativo “ Automator ” no seu Mac.
- Você verá uma janela na qual deverá clicar em “ Fluxo de Trabalho ” e “ Escolher ”.
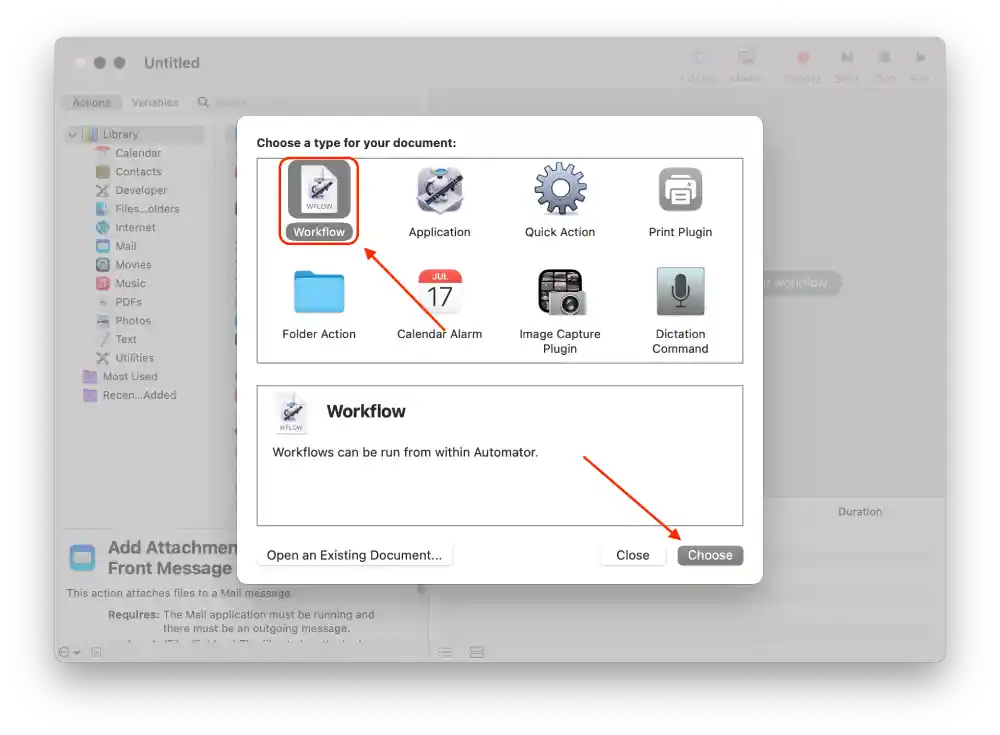
- Selecione “ Correio ” e clique também em “ Nova Mensagem de Correio ”.
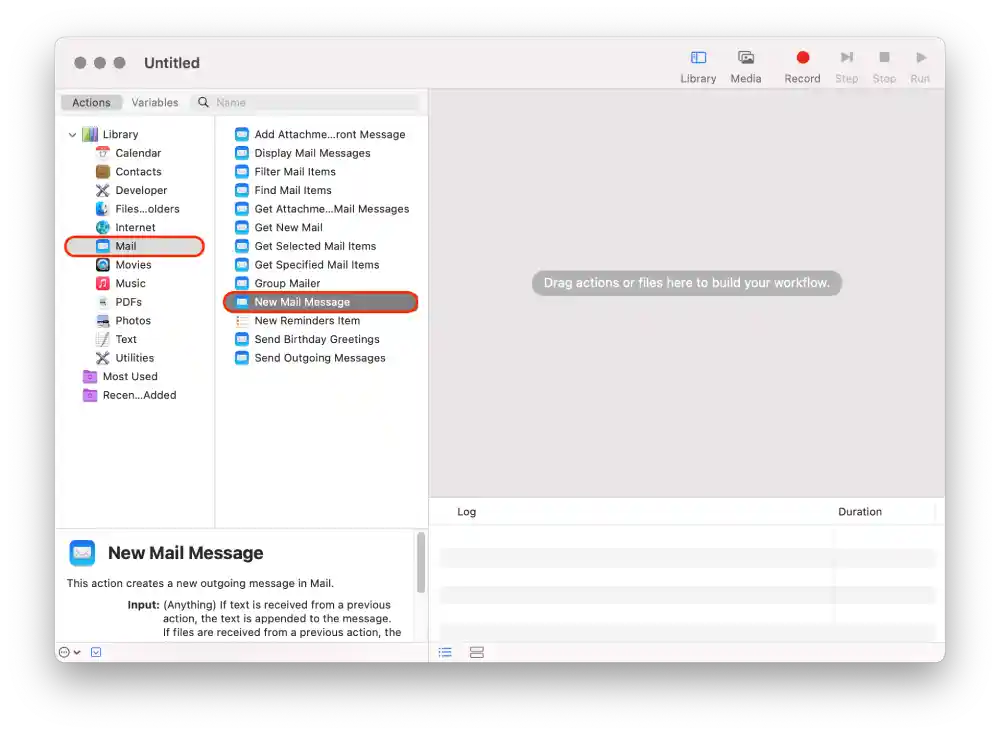
- Em seguida, insira a mensagem e o destinatário.
- Clique em “ Enviar mensagens de saída ” no painel esquerdo para adicioná-lo ao fluxo de trabalho.
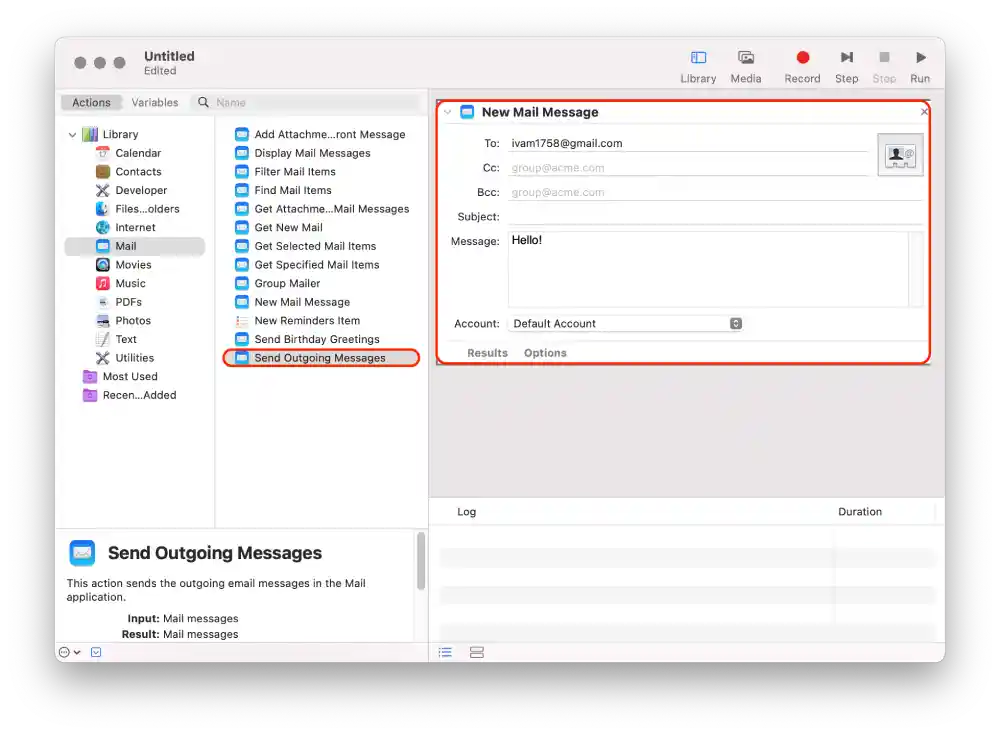
- Clique em Arquivo na parte superior e escolha Salvar na lista.
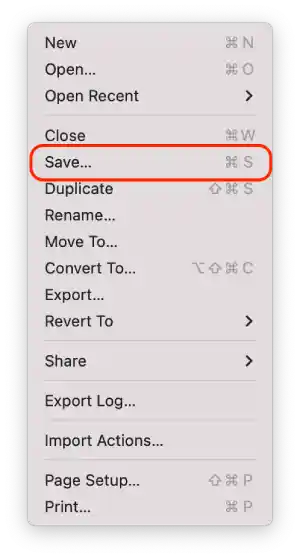
- Salve-o na pasta Aplicativos e clique em Salvar .
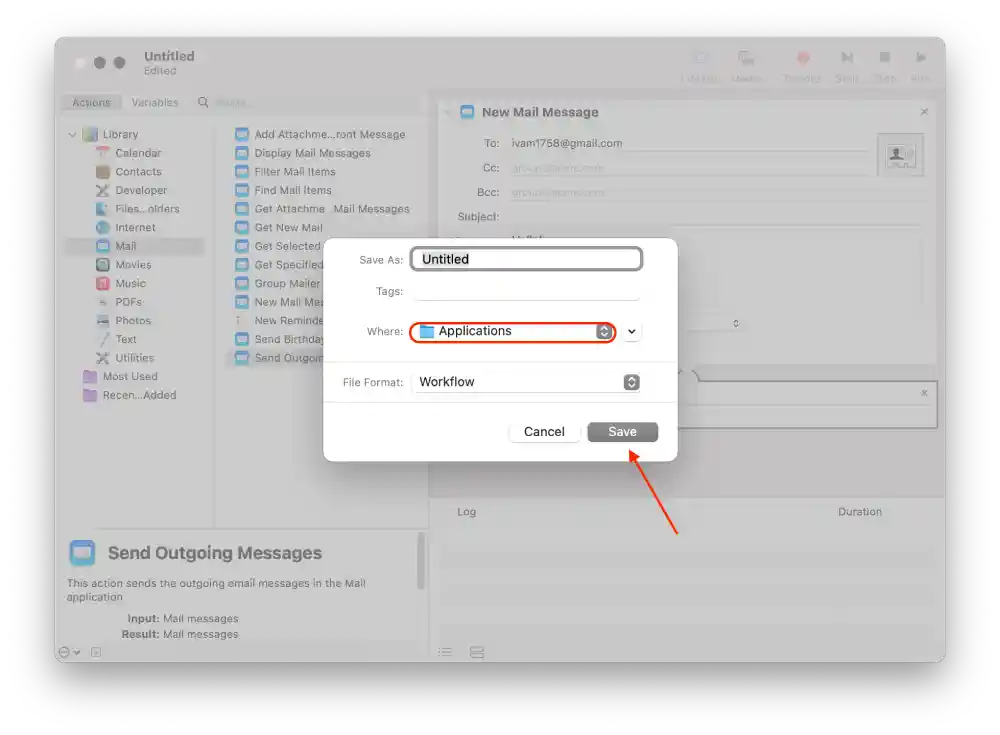
- Abra o Calendário e clique na data em que deseja agendar o email.
- Em seguida, clique na opção “ Adicionar Alerta ”.
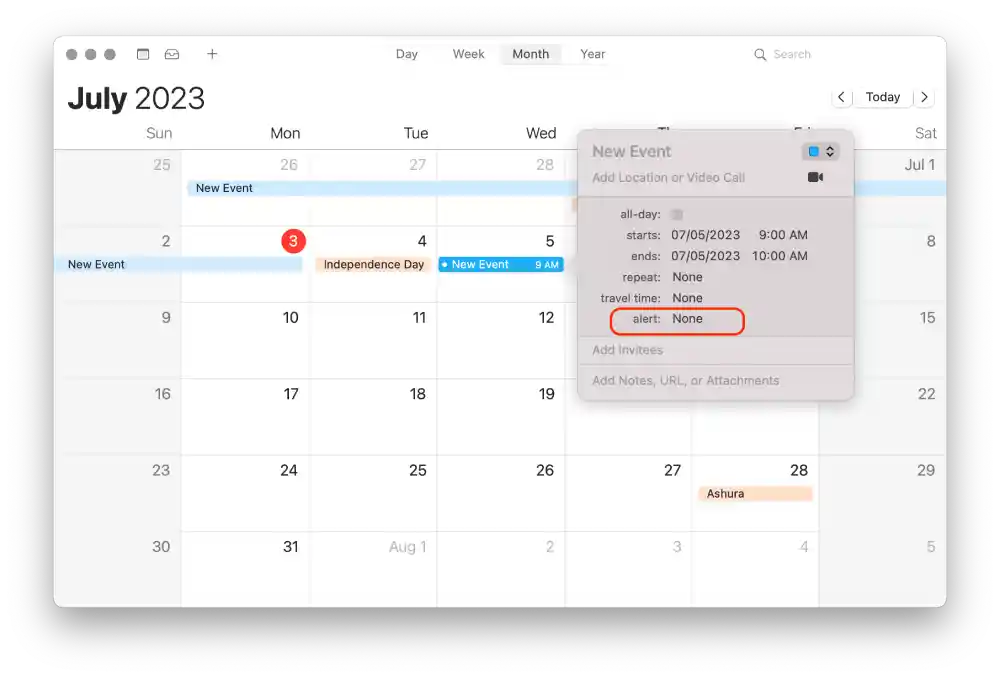
- Na seção de alerta, selecione “ Personalizado ”.
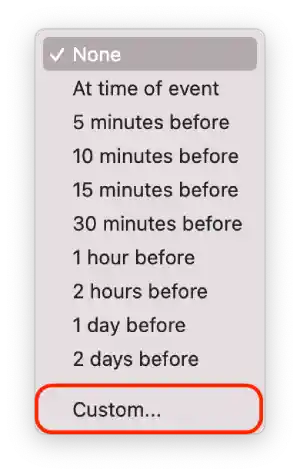
- Clique em “Mensagem com som” para abrir a lista. Na lista, clique em “ Abrir arquivo ”.
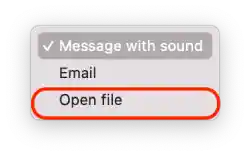
- Clique em “Calendário” e selecione “ Outro ”.
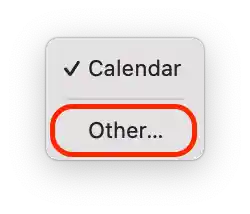
- Primeiro, selecione a pasta “ Aplicativos ” e clique no arquivo “ E-mail ” salvo.
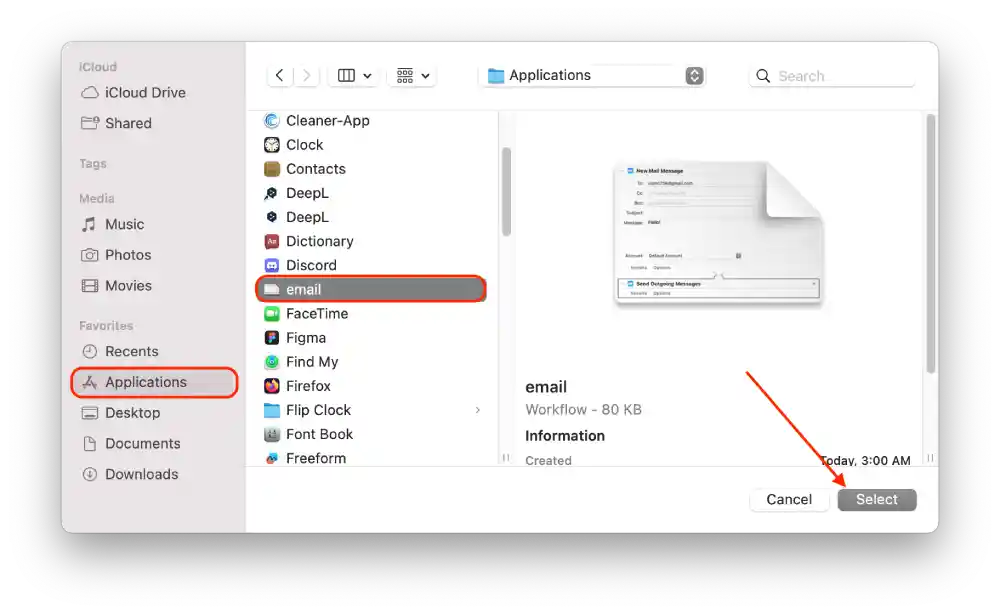
- Clique em “ OK “.
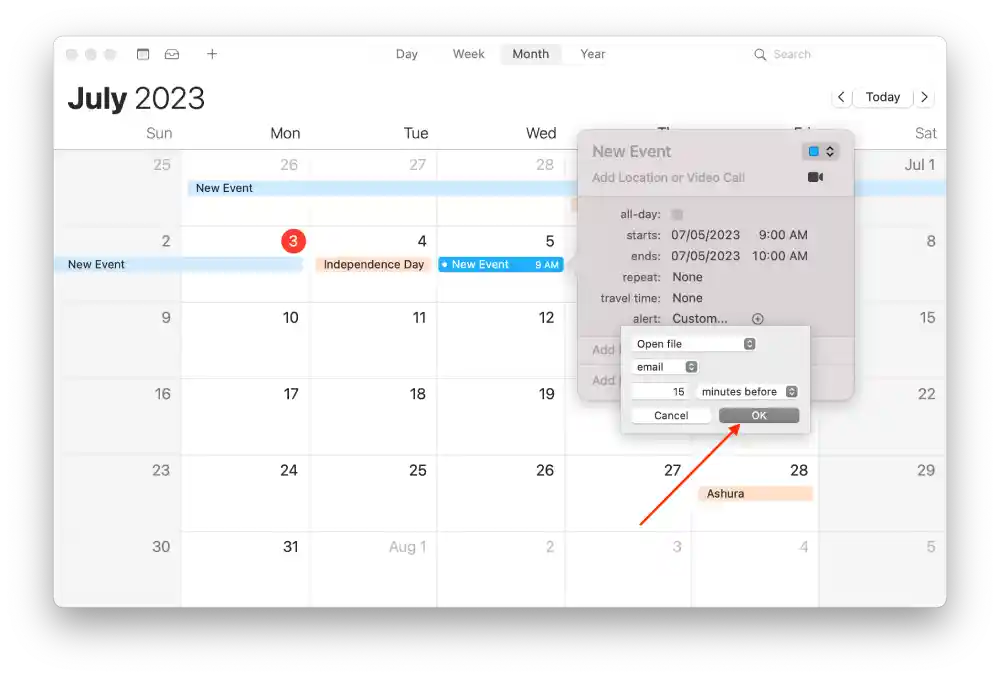
Quando chegar o horário definido, o aplicativo Calendário iniciará o fluxo de trabalho do Automator, criando e enviando automaticamente o e-mail.
Como criar eventos de calendário para abrir e fechar um fluxo de trabalho do Automator?
Criar eventos no calendário para abrir e fechar um fluxo de trabalho O Automator permite iniciar e interromper atividades automatizadas em uma programação predefinida.
Você também pode criar eventos de calendário no seu Mac para iniciar e fechar o fluxo de trabalho do Automator. Para fazer isso, siga estas etapas:
- Abra o aplicativo Calendário no seu Mac.
- Então você precisa clicar duas vezes para criar um evento no dia . Você precisa especificar um dia em que deseja agendar o início e o fechamento do aplicativo.
- Em seguida, preencha os campos , dê um nome ao evento e escolha um horário de início.
- Selecione com que frequência o app foi iniciado na opção “ Notificação ”.
- Em seguida, selecione a opção “Personalizado…” na lista suspensa da opção “Notificação”.
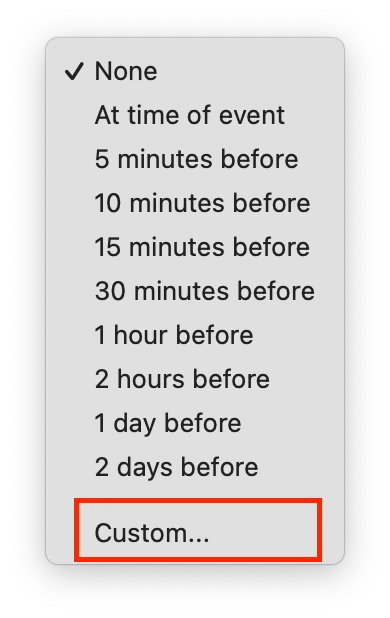
- Selecione ‘ Abrir arquivo ‘ na lista suspensa.
- Em seguida, selecione a opção ‘ Outro ’ para visualizar e selecionar o arquivo do Automator que você criou e confirmar suas ações.
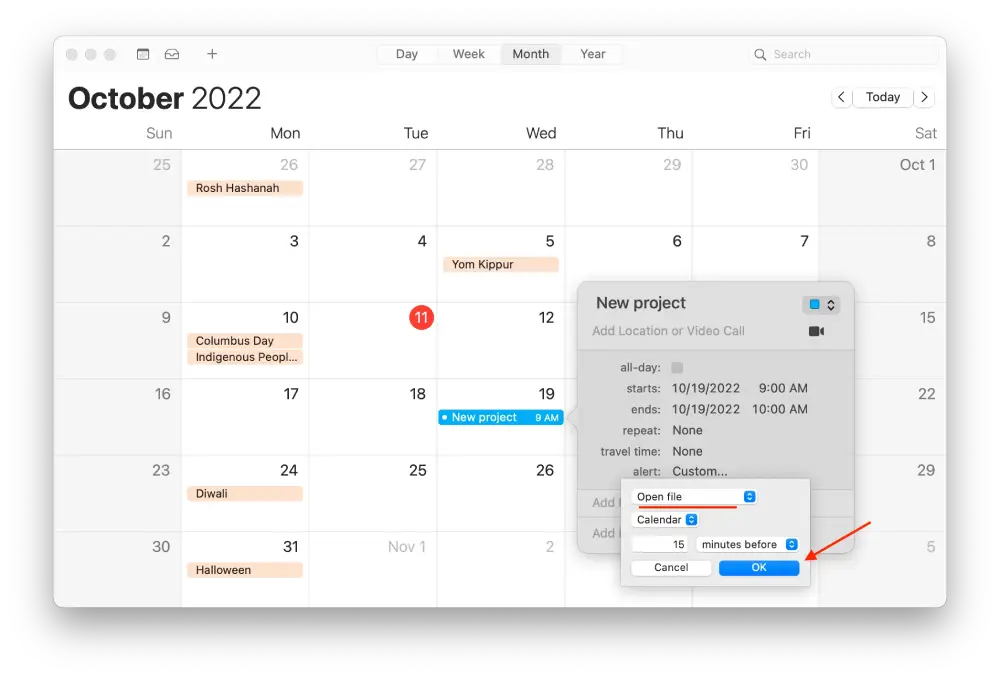
Assim, a criação de eventos no calendário permite definir um cronograma para iniciar e interromper fluxos de trabalho do Automator. Isso é conveniente quando você precisa executar automaticamente determinadas tarefas em um determinado horário ou data.
Isso não é tudo que você pode começar a fazer com o Automator, pois ele vem com muitas ações possíveis. Você pode trabalhar com arquivos, pesquisar e processar imagens, trabalhar com e-mail e muito mais. Durante a configuração, seguindo estas etapas, você pode percorrer a lista de ações para encontrar algo interessante para você, porque essas configurações são um processo bastante individual e se adequarão a cada pessoa de maneira diferente.