O Remote Desktop é uma característica do Windows 11 que lhe permite aceder ao seu computador a partir de um local diferente. Quer esteja a trabalhar a partir de casa, na estrada, ou precise de aceder aos seus ficheiros a partir de outro dispositivo, o Remote Desktop pode ser uma solução conveniente. Activar o Remote Desktop no seu dispositivo Windows 11 é um processo simples que pode ser feito em apenas alguns passos. No entanto, esta função tem várias limitações.
Como activar o ambiente de trabalho remoto no Windows 11 usando Configurações
A activação do Remote Desktop no Windows 11 utilizando a aplicação Settings é simples. Siga os passos abaixo para activar o Remote Desktop no seu dispositivo Windows 11:
- Clique no menu Iniciar, e depois clique no ícone da engrenagem para abrir a aplicação Configurações.
- Na aplicação Configurações, clicar na opção Sistema.
- No menu do lado esquerdo, clicar na opção Remote Desktop.
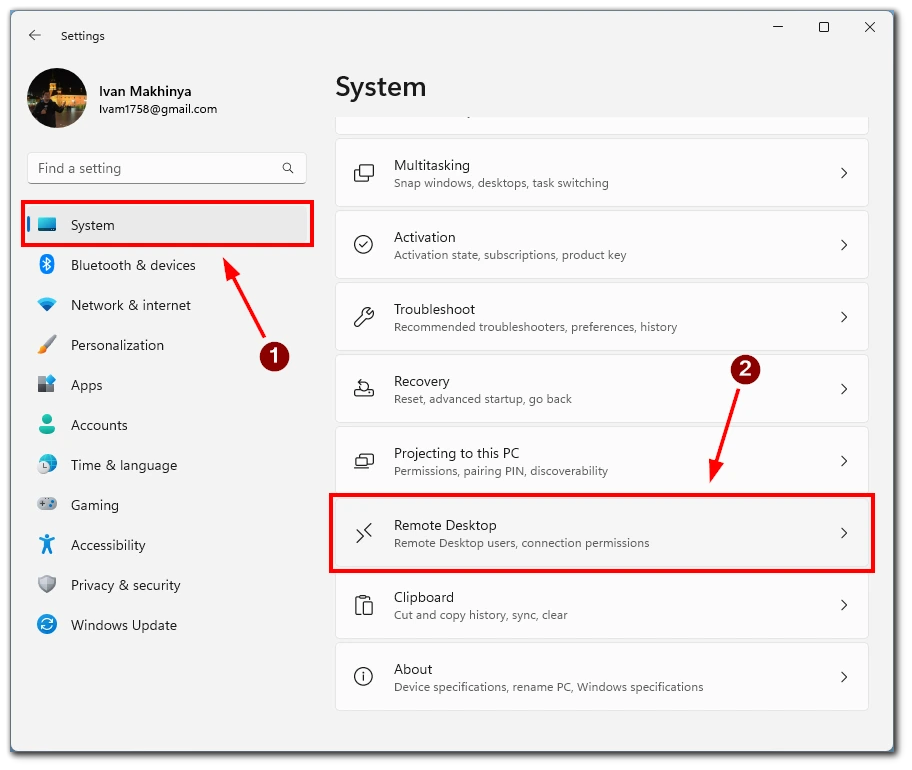
- Alternar o interruptor da área de trabalho remota para a posição On nas definições.
- A seguir, confirme a sua acção com o botão Confirmar.
- Para aumentar a segurança na ligação através do Remote Desktop, recomenda-se que se marque a caixa “Require devices to use Network Level Authentication“. Ao activar esta opção, deve fornecer a password da conta de utilizador do Windows para que o PC remoto se possa autenticar na rede local. Uma vez autenticada com sucesso, pode aceder ao ecrã de login do Windows. Isto proporciona uma camada adicional de segurança, assegurando que apenas utilizadores autorizados podem ligar-se ao PC remoto.
Com o Remote Desktop activado no seu dispositivo Windows 11, pode agora ligar-se ao seu computador a partir de outro dispositivo usando o Remote Desktop. Poderá ter de configurar o seu router ou firewall para permitir a entrada de ligações ao Remote Desktop.
Como ligar-se ao seu PC usando um ambiente de trabalho remoto no Windows 11
Agora que activou o Remote Desktop no seu dispositivo Windows 11, pode ligar-se ao seu computador a partir de outro dispositivo usando o Remote Desktop. Veja aqui como fazê-lo utilizando tanto a aplicação Remote Desktop como a aplicação móvel:
Utilização da aplicação de ambiente de trabalho remoto:
- Vá até ao Microsoft Store e procure por “Microsoft Remote Desktop”. Descarregue e instale a aplicação no seu dispositivo.
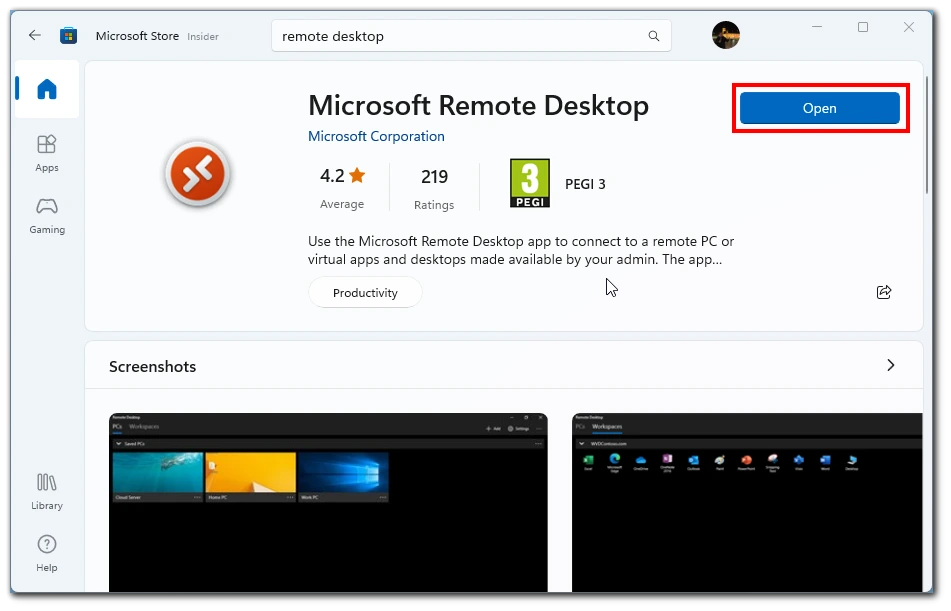
- Na aplicação, clicar no botão “+ Adicionar” no canto superior esquerdo e clicar no PC.
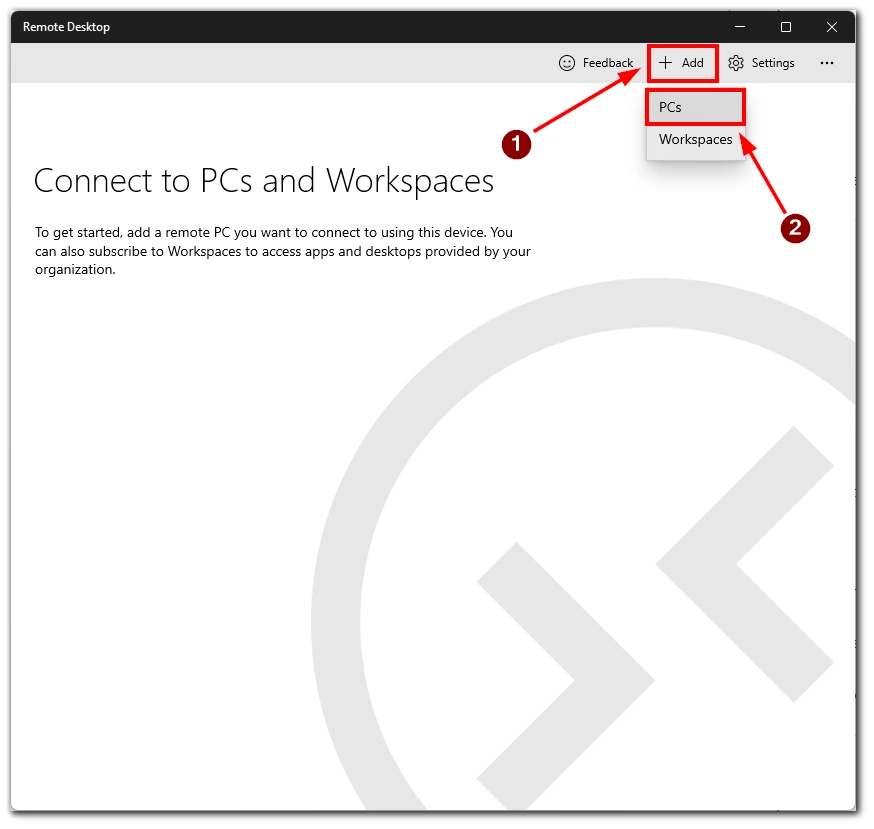
- Introduza o nome do PC remoto ou o endereço IP, e clique em Guardar.
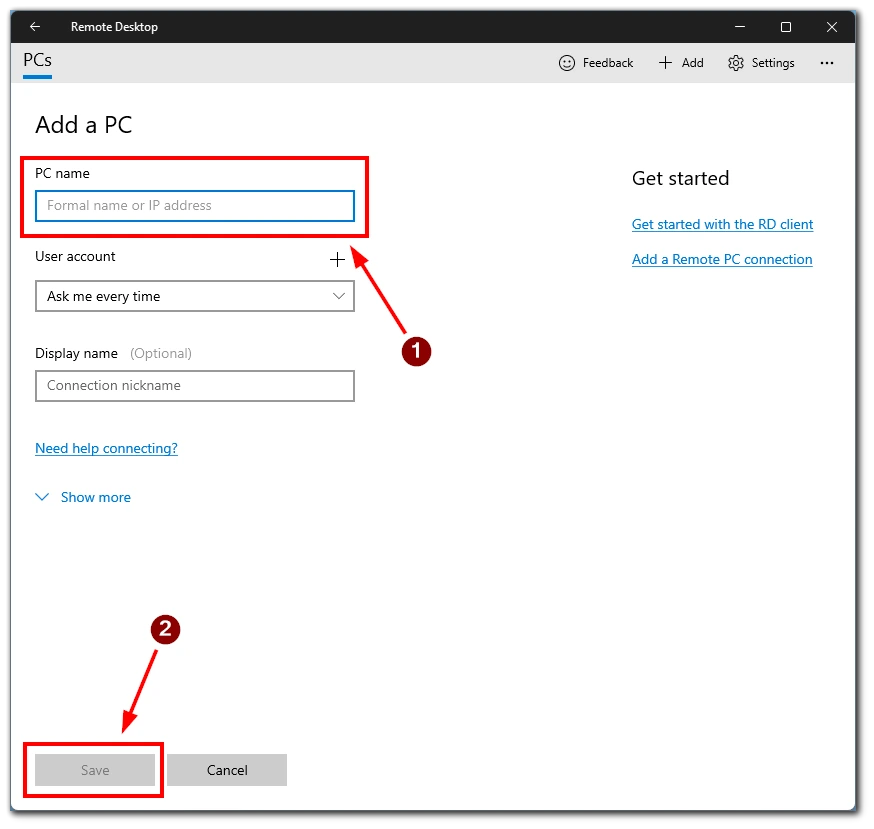
- Clique no PC remoto que adicionou e depois Ligue. A ligação à área de trabalho remota será estabelecida, e verá a área de trabalho remota no seu dispositivo.
Utilização da aplicação móvel Remote Desktop:
- Vá à App Store ou à Google Play Store e pesquise “Microsoft Remote Desktop”. Descarregue e instale a aplicação no seu dispositivo móvel.
- Uma vez instalada a aplicação, abra-a no seu smartphone ou tablet e toque no botão “+” no canto superior direito da aplicação, depois toque em Adicionar PC.
- Introduza o nome ou endereço IP do PC remoto no campo Nome do PC, e toque em Guardar.
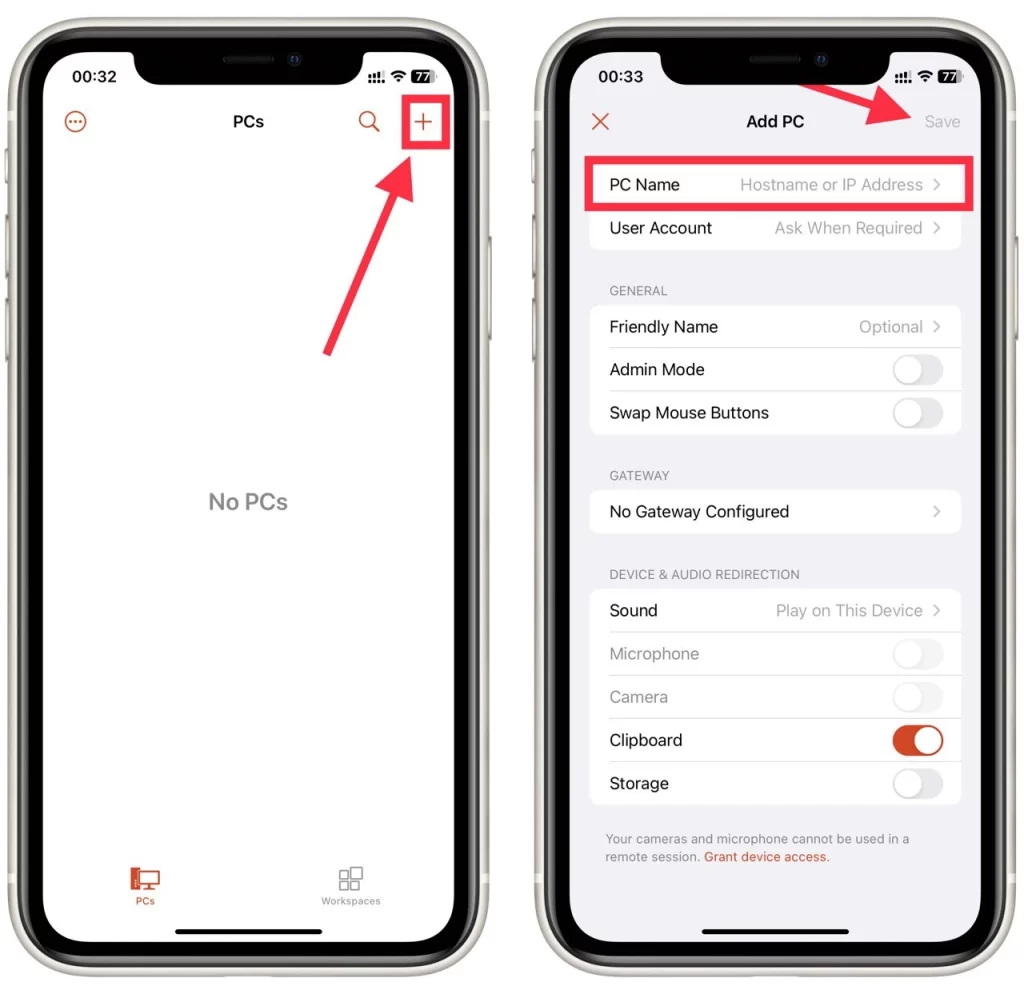
- Toque no PC remoto que adicionou, depois toque em Ligar. A ligação à área de trabalho remota será estabelecida, e verá a área de trabalho remota no seu dispositivo móvel.
Em ambos os casos, pode ser necessário configurar o seu router ou firewall para permitir a entrada de ligações Remote Desktop. Lembre-se também de que o Remote Desktop pode não funcionar se o seu dispositivo estiver a funcionar com bateria ou em modo de repouso.
Quais são os requisitos do sistema de desktop remoto no Windows 11?
O Remote Desktop é uma funcionalidade integrada no Windows 11 que lhe permite ligar-se ao seu computador a partir de outro dispositivo. Embora o Remote Desktop seja uma ferramenta valiosa para aceder ao seu computador à distância, é importante assegurar que o seu computador cumpre os requisitos do sistema para que o Remote Desktop funcione correctamente. Aqui estão os requisitos do sistema para utilizar o Remote Desktop no Windows 11:
- Edição Windows 11 Pro ou Enterprise: O Remote Desktop só está disponível nas edições Pro e Enterprise do Windows 11. Se tiver uma edição Home do Windows 11, não poderá utilizar o Remote Desktop.
- Ligação em rede: Para utilizar o Remote Desktop, o seu computador deve estar ligado a uma rede através de Wi-Fi ou Ethernet.
- Configurações de Firewall: O Remote Desktop utiliza o Remote Desktop Protocol (RDP), que é predefinido pelos blocos de Firewall do Windows. Terá de configurar as definições da sua firewall para permitir ligações ao Remote Desktop.
- Conta de utilizador: Vai precisar de uma conta com privilégios administrativos para activar o Remote Desktop no seu computador. Pode criar uma nova conta de utilizador ou utilizar uma conta já existente.
- Requisitos de hardware: Para assegurar uma experiência suave de Remote Desktop, o seu computador deve ter recursos de hardware suficientes, tais como um processador rápido, RAM suficiente, e espaço de armazenamento suficiente. Os requisitos exactos dependerão das aplicações que estiver a executar e do número de utilizadores ligados remotamente.
Pode utilizar o Remote Desktop no Windows 11 para aceder ao seu computador à distância a partir de outro local, assegurando que o seu computador cumpre estes requisitos de sistema.
Que aplicações de terceiros pode utilizar para controlar à distância o seu PC com Windows 11
Para além da funcionalidade Remote Desktop integrada no Windows 11, existem várias aplicações de terceiros que pode utilizar para controlar o seu PC remotamente. Aqui estão algumas opções populares:
TeamViewer
O TeamViewer é um popular software de controlo remoto que permite aos utilizadores aceder e controlar o seu PC a partir de outro dispositivo à distância. Suporta tanto sistemas operativos Windows e Mac como dispositivos móveis. Para utilizar o TeamViewer, terá de descarregar e instalar o software tanto no dispositivo a que pretende aceder remotamente como no dispositivo que vai utilizar para se ligar.
AnyDesk
AnyDesk é um software de controlo remoto leve e rápido que permite aos utilizadores acederem ao seu PC a partir de qualquer lugar. Oferece características tais como transferência de ficheiros, impressão remota, e gravação de sessões. AnyDesk está disponível para os sistemas operativos Windows, Mac, e Linux.
Ambiente de trabalho remoto cromado
Chrome Remote Desktop é uma extensão gratuita para o navegador Google Chrome que permite aos utilizadores aceder remotamente ao seu PC a partir de outro dispositivo. Para utilizar o Chrome Remote Desktop, terá de descarregar e instalar a extensão em ambos os dispositivos a que pretende aceder remotamente, que irá utilizar para se ligar.
Ao escolher uma aplicação de terceiros para controlo remoto, certifique-se de pesquisar minuciosamente a aplicação e assegurar-se de que possui as características e medidas de segurança que satisfazem as suas necessidades. A configuração do seu router ou firewall é também importante para permitir a entrada de ligações para a aplicação de terceiros.










