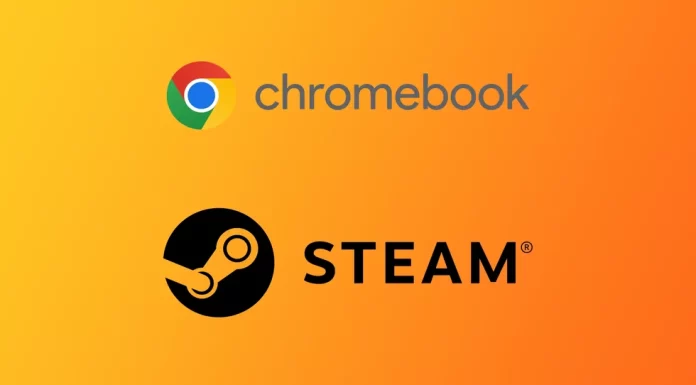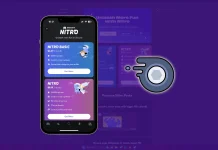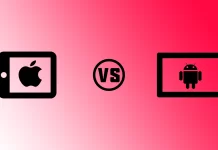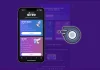Os Chromebooks são computadores portáteis leves e acessíveis que funcionam no Chrome OS, um sistema operativo baseado em Linux desenvolvido pela Google. Embora os Chromebooks sejam óptimos para navegar na web e utilizar aplicações Google como o Gmail, Google Drive e Google Docs, não são tipicamente utilizados para jogos.
Contudo, com a crescente popularidade dos Chromebooks, muitas pessoas estão interessadas em executar jogos nos seus dispositivos. Uma forma de o fazer é instalando Steam, uma plataforma de distribuição digital para jogos de vídeo. O Steam oferece milhares de jogos, incluindo títulos populares como Counter-Strike: Global Offensive, Dota 2, e Grand Theft Auto V.
Para os fãs de jogos e livros cromados, não faz muito tempo que surgiu uma nova era. Desde que o Google confirmou que queria que o Steam viesse aos seus aparelhos, em Março de 2022, foi lançada uma versão beta da aplicação Steam. Actualmente, é suportada por uma pequena lista de dispositivos topo de gama, mas com o passar do tempo, a lista de Chromebooks suportados irá apenas expandir-se. Se o seu dispositivo não cumprir os requisitos da aplicação Steam beta, ainda existem formas antigas, experimentadas e testadas, incluindo a utilização de Linux e Android Steam Link. Vamos analisar cada um destes métodos mais de perto.
O que os Chromebooks suportam Steam beta app
Ainda não há requisitos mínimos exactos para a aplicação Steam no seu Chromebook. Existe uma lista separada de dispositivos que o suportam. Esta lista mostra que os requisitos aproximados são processadores Intel Core i3 ou Ryzen 3. Também precisa de pelo menos 8GB de RAM. Entre os Chromebooks, que neste momento podem executar a versão beta da aplicação Steam, pode encontrar:
- Acer Chromebook 514 (CB514-1W)
- Acer Chromebook 515 (CB515-1W)
- Acer Chromebook 516 GE
- Acer Chromebook Spin 514 (CP514-3H, CP514-3HH, CP514-3WH)
- Acer Chromebook Spin 713 (CP713-3W)
- Acer Chromebook Spin 714 (CP714-1WN)
- Acer Chromebook Vero 514
- Asus Chromebook CX9 (CX9400)
- Asus Chromebook Flip CX5 (CX5500)
- Asus Chromebook Flip CX5 (CX5601)
- Asus Chromebook Vibe CX55 Flip
- Framework Chromebook Edition
- HP Elite c640 14 polegadas G3 Chromebook
- HP Elite c645 G2 Chromebook
- HP Elite Dragonfly Chromebook
- HP Pro c640 G2 Chromebook
- Lenovo IdeaPad Gaming Chromebook 16
- Lenovo 5i-14 Chromebook
- Lenovo Flex 5i Chromebook 14
- Lenovo ThinkPad C14
Não se sinta mal se não tiver encontrado o seu Chromebook nesta lista. Se for mais poderoso do que os requisitos acima, deve esperar. O Google está a trabalhar com a Valve para expandir a lista de Chromebooks suportados para a sua aplicação.
Como instalar o Steam Beta para Chromebook
Se descobrir que o seu Chromebook é um dos modelos acima, então pode ir agora mesmo e tentar instalar a versão beta da aplicação Steam nele. Contudo, deve compreender que para o fazer terá de mudar para o Canal Beta e não receberá as actualizações mais estáveis do seu sistema que ainda se encontram em testes beta. Isto pode causar problemas com o desempenho do seu Chromebook. Se isto não for um problema para si, então terá de o fazer:
- Abra as definições do seu Chromebook e procure por Canais.
- Clicar no separador Canais e seleccionar Beta. O Chromebook começará a descarregar a nova actualização e reiniciará após a sua instalação.
- Depois tem de abrir a janela do seu navegador e ir para o cromado:// bandeiras.
- Pesquisar por #borealis-enabled e transformá-lo em Enabled
- Depois abrir o lançador ChromeOS usando o botão no canto inferior esquerdo. 3.
- Digite Steam na pesquisa e seleccione a aplicação desejada a partir dos resultados.
- Seguir as instruções no ecrã.
Depois disso, receberá uma aplicação de vapor completa no seu Chromebook. Por favor note que nem todos os jogos são actualmente suportados por Chromebooks. Deve estudar cuidadosamente os requisitos do sistema do jogo que vai instalar para compreender se o seu Chromebook pode executá-lo. Também alguns jogos podem simplesmente não ser suportados em Chromebooks.
Como executar Steam em livros Chrome sem suporte
No caso do seu Chromebook não suportar a versão beta de Steam, não deve ficar chateado. Ainda tem várias formas que pode utilizar. Claro que têm as suas próprias peculiaridades e não são um verdadeiro substituto para a aplicação Stim nos Chromebooks suportados, mas funcionarão se não tiver outra escolha.
Utilização de Steam Link
A primeira coisa que deve fazer é utilizar a aplicação Steam Link Android. Esta aplicação permite-lhe transferir uma imagem do seu PC ou portátil directamente para outro dispositivo. Pode instalá-la no seu Chromebook para obter o jogo que deseja.
- Primeiro, deve dirigir-se à Loja Play do Google.
- Depois, descarregar Steam Link.
- Certifique-se de que utiliza a mesma conta Steam e que o seu Chromebook está ligado à mesma rede que o computador anfitrião.
- Depois, deve abrir a aplicação e iniciar sessão na sua conta.
- No final, ligue o seu PC e comece a jogar.
Note que, neste caso, é necessário ter um PC no qual se possa correr o jogo. Desta forma, é apenas uma variante do jogo em nuvem. Também ao utilizar o Steam Link encontrará um atraso notável.
Utilização de Linux (Beta)
Outra forma de executar Steam num Chromebook é utilizar Linux (Beta), uma funcionalidade que lhe permite executar aplicações Linux no seu Chromebook. Eis como o fazer:
- Abrir a aplicação “Settings” a partir do lançador ou da bandeja do sistema.
- Clique em Advanced e depois em Developers.
- Habilitar o Linux (Beta) e seguir as instruções para a sua instalação.
- Depois de Linux (Beta) estar instalado, clique na aplicação Terminal para abrir o terminal Linux.
- No terminal Linux, digite o seguinte comando para actualizar a sua lista de pacotes Linux: sudo apt-get update.
- Depois, instalar os pacotes necessários para o Steam digitando o seguinte comando: sudo apt-get install steam -y.
- Uma vez instalado o Steam, abrir a aplicação Terminal e digitar o seguinte comando para lançar o Steam: vapor.
- O vapor começará a descarregar e instalar actualizações, o que poderá demorar algum tempo.
Após as actualizações serem instaladas, inicie sessão na sua conta Steam ou crie uma nova conta se ainda não a tiver. Configure as suas definições de Steam como desejar, incluindo o download e a instalação de jogos.
Utilização da GeForce Now
Mais uma forma de executar Steam on a Chromebook é utilizar o GeForce Now, um serviço de jogos baseado na nuvem que lhe permite transmitir jogos da sua biblioteca de Steam para o seu Chromebook. Eis como o fazer:
- Visite o website da GeForce Now (https://www.nvidia.com/en-us/geforce-now/) e registe-se para obter uma conta.
- Escolher o plano gratuito ou actualizar para o plano pago, se preferir.
- Na aplicação GeForce Now, clicar em Settings e depois em Steam.
- Introduza as suas credenciais de login no Steam e clique em Link.
- Na aplicação GeForce Now, clique em Jogos para navegar na sua biblioteca Steam.
- Escolha o jogo que deseja jogar e clique em Jogar.
- O jogo será lançado e começará a ser transmitido para o seu Chromebook.
É isso mesmo! Tem agora três formas de executar Steam no seu Chromebook, ou usando Linux (Beta) ou GeForce Now. Escolha o método que funciona melhor para si e desfrute dos seus jogos favoritos no seu Chromebook.