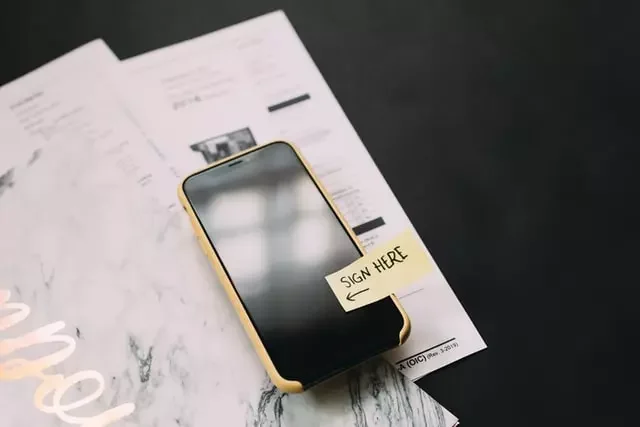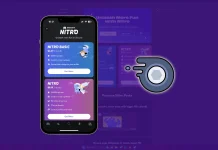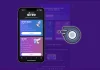As assinaturas electrónicas são uma forma conveniente de confirmar um documento na sua legitimidade ou simplesmente de manter a responsabilidade. Não é necessário ir a lado nenhum, tudo é feito muito rápida e facilmente.
Existe uma opção para criar uma assinatura manuscrita no Google Docs
Há muito tempo que os carimbos e assinaturas clássicas deixaram de existir – agora as assinaturas electrónicas ou digitais tomaram o seu lugar. Estas últimas são encriptadas e isso é único para cada utilizador e actua como uma impressão digital virtual. Também autentica e protege qualquer informação incluída no documento.
As assinaturas digitais podem ter uma aparência diferente – são o equivalente às assinaturas manuscritas tradicionais. Literalmente, mesmo o procedimento é o mesmo – basta assinar, como de costume, usar um rato de computador, um estilete, ou mesmo apenas deslizar o dedo no ecrã táctil.
E embora a assinatura electrónica seja muito mais conveniente, porque nem sequer é necessário sair de casa/escritório para assinar um documento, a sua legitimidade é determinada pelas regras de um determinado país. No entanto, muitas empresas modernas já apoiam o reconhecimento legal como uma forma de autenticação de documentos.
Como colocar uma assinatura no Google Docs
No Google Docs, tudo é calculado, e neste caso, os programadores já incorporaram uma opção para adicionar uma assinatura. Tudo o que tem de fazer é ter um rato ou stylus de computador funcional. A partir de um portátil, claro, também se pode, mas não será conveniente assinar.
- Abra o seu ficheiro Google Docs
- Mova o seu cursor para onde precisa de assinar o documento
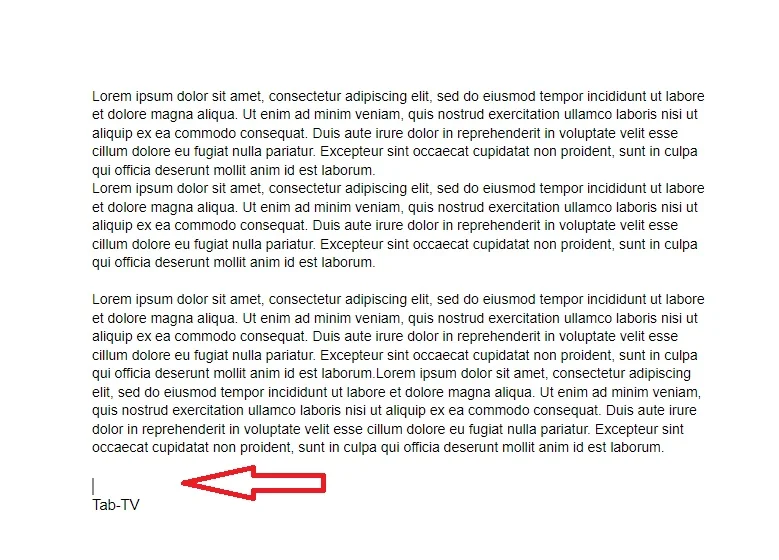
- Na barra de menu acima, abra a secção “Inserir
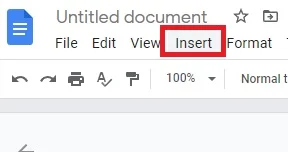
- Seleccione “Desenho” no menu pendente, depois clique em “Novo”.
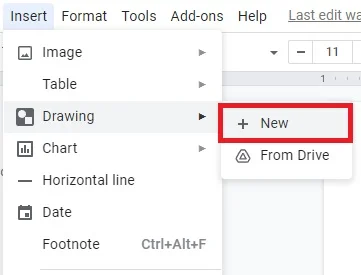
- Aparecerá uma nova janela “Desenho”. Na parte superior do ecrã, verá as ferramentas e características disponíveis. Clique em “Linha” para abrir um menu suspenso
- Escolha “Scribble” a partir da lista de opções. Usando o seu rato, escreva a sua assinatura no documento
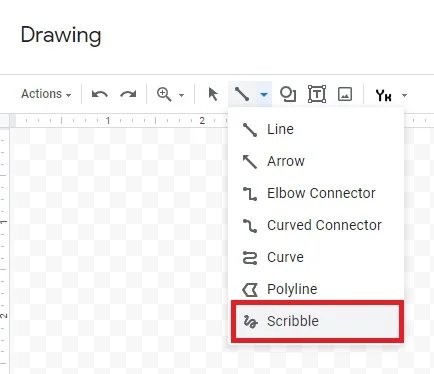
- Quando tiver terminado, clique em “Guardar e Fechar”.
Caso necessite de ajustar a sua assinatura electrónica, basta ler o guia abaixo:
- Seleccione a imagem clicando sobre ela
- Uma pequena barra aparecerá sob o contorno azul. Clique em “Editar” para afinar a sua assinatura
- Se quiser fazer algumas alterações mais avançadas, clique nos três pontos do lado direito
- Verá um menu suspenso com três secções. Para ajustar a altura e largura da imagem, escolha “Tamanho e Rotação”. Para alterar a posição da assinatura dentro do texto, escolha “Envolvimento do texto”. Para mover a assinatura para um local diferente no documento, escolher “Posição”.
A fim de remover uma assinatura do Google Docs, utilize este guia:
- Seleccione a assinatura clicando sobre ela
- Abrir a secção “Editar” no menu acima do documento
- Seleccione “Cortar” a partir do menu pendente
- Será uma forma muito mais rápida de o fazer é usando o seu teclado. Prima “CTRL + X” ou prima o botão “Delete”.
Como criar uma assinatura electrónica no Google Docs através de aplicações de terceiros
Não se esqueça que também existem suplementos e extensões adicionais para o ajudar no caso do método clássico não ajudar ou não ser suficientemente funcional. Entre estes suplementos estão os seguintes PandaDoc, HelloSign, SignRequest for Google Docs, Signable, e DottedSign.
DocuSign é, no entanto, o melhor do seu género. Utilize este guia para inserir uma assinatura electrónica no Google Docs através do seu navegador Chrome:
- Abrir um ficheiro Google Docs
- Clique em “Add-ons” na barra de menu acima para aceder ao Google Workspace Marketplace
- Seleccione “Obter Add-ons” a partir do menu pendente
- Encontrar DocuSign utilizando a barra de pesquisa integrada
- Clique para instalar
- Uma vez terminado, “Assine com DocuSign” aparecerá como uma opção no menu suspenso Add-ons
A fim de adicionar esta extensão ao seu navegador siga estes passos:
- Abrir o Cromo e ir à Loja Web Cromo
- Use a barra de pesquisa para encontrar a extensão
- Clique no botão “Adicionar ao Cromo” no lado direito. Depois clicar em “Adicionar Extensão”.
- Volte para o seu navegador. No canto superior direito, clique no pequeno ícone do puzzle para abrir “Extensões”.
- Aparecerá um pedido de acesso. Para activar a extensão, clicar em “DocuSign eSignature for Chrome”.
- Fixe o ícone DocuSign ao cromado e clique para abrir
- Criar uma conta DocuSign. Se quiser testá-la primeiro, pode inscrever-se para um teste gratuito.
E finalmente, para utilizar esta extensão, leia as instruções abaixo:
- Abra o seu ficheiro Google Docs
- Ir para Suplementos > Assinar com DocuSign
- Uma nova janela irá aparecer pedindo-lhe que inicie sessão na sua conta DocuSign. Introduza o seu nome de utilizador e palavra-passe e clique em “Enter”.
- Uma nova janela irá aparecer. Clique em “Iniciar”.
- DocuSign perguntar-lhe-á quem quer que assine o documento. Escolha “Só Eu” para o fazer você mesmo
- Assine e arraste a sua assinatura para onde pretende inseri-la no documento
É possível assinar PDFs e formulários com o Google Docs
Sim, os ficheiros Pdf podem ser assinados e mesmo editados um pouco. Tudo o que precisa de fazer é converter, ou seja, converter um ficheiro PDF para um ficheiro Word. Depois disso, pode seguir o procedimento descrito acima.
- Primeiro precisa de converter o seu ficheiro PDF para um documento Word utilizando uma ferramenta online gratuita. Basta escrever “pdf para conversor de palavras” no seu motor de busca e clicar num dos resultados
- Descarregue o ficheiro Word e carregue-o para o seu Google Drive
- Abrir o ficheiro com Google Docs
- Pode agora adicionar a sua assinatura electrónica utilizando a ferramenta Desenho ou um add-on
Assim, pode agora enviar documentos assinados a outros colegas ou parceiros sem sair do seu escritório ou de casa.