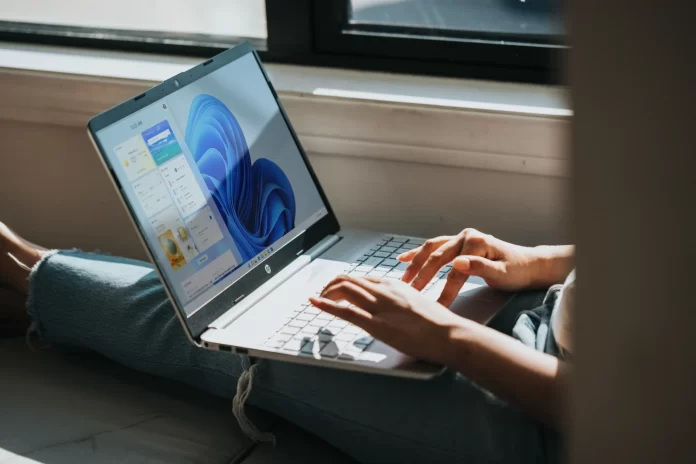O Modo de segurança é uma ferramenta vital de solução de problemas que permite aos usuários diagnosticar e resolver vários problemas em seus sistemas Windows 11. Seja lidando com um problema persistente de software ou suspeitando de um conflito de driver, inicializar no Modo de Segurança pode ajudar a isolar e resolver esses problemas. Você pode fazer isso de várias maneiras diferentes.
Como inicializar em modo de segurança no Windows 11 usando o menu Iniciar
O Windows 11 oferece um método conveniente para acessar o Modo de segurança diretamente do menu Iniciar. Essa abordagem fácil de usar elimina a necessidade de ferramentas externas ou opções complexas de linha de comando. Para isso, você precisará do seguinte:
- Para começar, clique no botão Iniciar na barra de tarefas. Você também pode pressionar a tecla Windows no teclado para abrir o menu Iniciar.
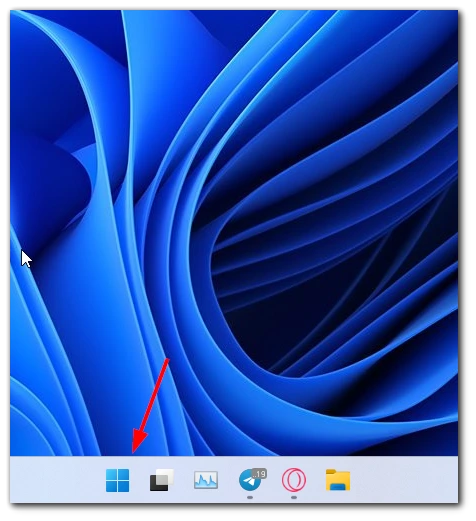
- Assim que o menu Iniciar estiver aberto, localize e clique no ícone Energia . Geralmente é representado por um símbolo de energia e está posicionado acima do botão Iniciar.
- Ao clicar no ícone Power, um menu aparecerá. Pressione e segure a tecla Shift no teclado e clique na opção Reiniciar. Esta ação iniciará a reinicialização do seu sistema Windows 11.
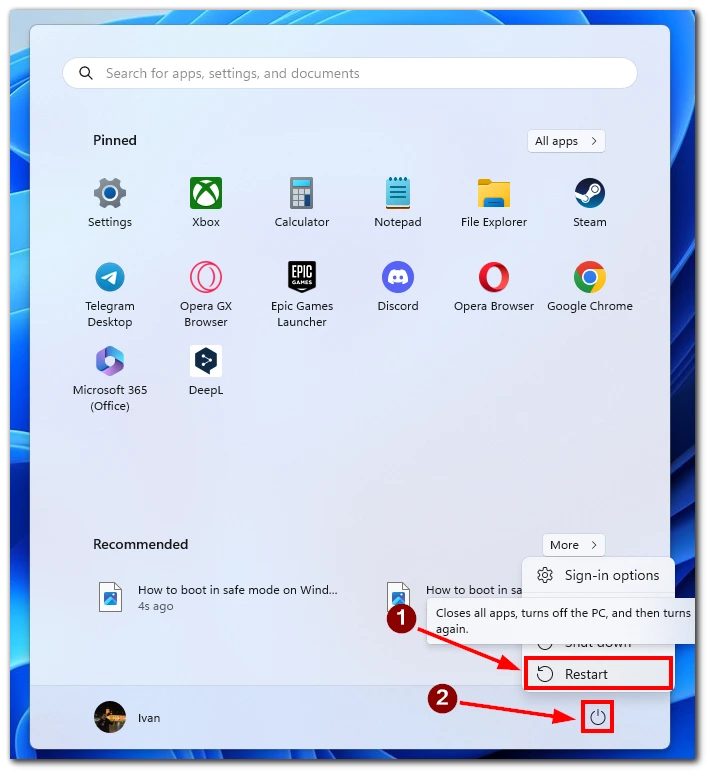
- Após a reinicialização do sistema, ele será inicializado no Ambiente de Recuperação do Windows. Aqui, você verá várias opções de solução de problemas. Clique na opção Solução de problemas para prosseguir.
- No menu Solução de problemas, localize e clique em Opções avançadas . Isso o levará a um novo conjunto de opções avançadas de recuperação.
- Nas opções avançadas, você encontrará uma opção chamada “Configurações de inicialização”. Clique nesta opção para acessar o menu Configurações de inicialização.
- Você verá uma lista de opções de inicialização disponíveis no menu Configurações de inicialização. Para inicializar no modo de segurança, localize e clique no botão “Reiniciar” .
- Após a reinicialização do sistema, você terá uma lista de opções de inicialização. Pressione a tecla numérica correspondente (geralmente 4 ou F4) no teclado para selecionar a opção “Ativar modo de segurança”. Alternativamente, você pode usar as teclas de função F5 ou número 5 para ativar o Modo de Segurança com Rede, permitindo conectividade com a Internet no Modo de Segurança.
Depois de selecionar a opção desejada do Modo de segurança, seu sistema começará a inicializar no Modo de segurança. Você notará que o ambiente de trabalho parece diferente, com um conjunto mínimo de drivers e serviços carregados.
Como inicializar em modo de segurança no Windows 11 usando o prompt de comando
Embora a abordagem de linha de comando possa parecer mais avançada, ela fornece uma maneira direta e eficiente de acessar o Modo de segurança para fins de solução de problemas. Além disso, é muito fácil de fazer:
- Para começar, pressione a tecla Windows + X no teclado para abrir o menu Usuário avançado.
- Nas opções do menu, selecione “Windows PowerShell (Admin)” ou “Prompt de comando (Admin)” para abrir uma janela elevada do prompt de comando.
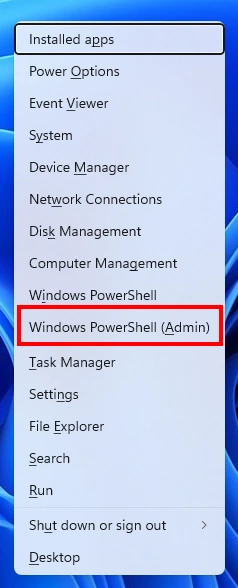
- Na janela do prompt de comando, digite o seguinte comando e pressione Enter:
shutdown.exe /r /o
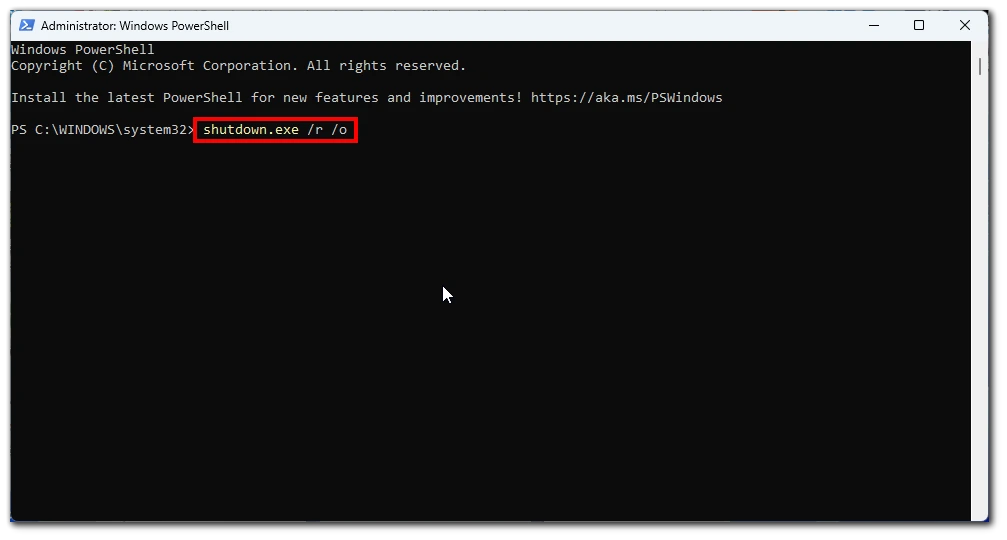
- Após executar o comando, seu sistema Windows 11 será reiniciado e entrará na tela Opções de inicialização avançadas. Escolha Solução de problemas > Avançado > Configurações de inicialização . Aqui, você verá uma lista de opções de inicialização disponíveis.
- Existem diferentes variações do Modo de segurança disponíveis, como “Modo de segurança”, “Modo de segurança com rede” ou “Modo de segurança com prompt de comando”. Clique no botão Reiniciar .
- Após a reinicialização, escolha a opção apropriada com base em suas necessidades específicas.
Para sair do modo de segurança e retornar à inicialização normal, reinicie o computador. Você pode fazer isso pressionando a tecla Windows + X, selecionando “Desligar ou sair” e clicando em “Reiniciar”.
Como inicializar em modo de segurança no Windows 11 usando configurações
O Windows 11 oferece aos usuários vários métodos para acessar o Modo de Segurança, um modo de inicialização de diagnóstico projetado para solucionar problemas de software, conflitos de driver e outros problemas relacionados ao sistema. Um desses métodos envolve a utilização do aplicativo Configurações, oferecendo uma abordagem fácil de usar para entrar no Modo de segurança:
- Para começar, no menu Iniciar, localize e clique no ícone “Configurações” , que lembra uma engrenagem.
- No aplicativo Configurações, clique na categoria “Sistema” para acessar as configurações relacionadas ao sistema. No menu à direita, selecione a opção “Recuperação” .
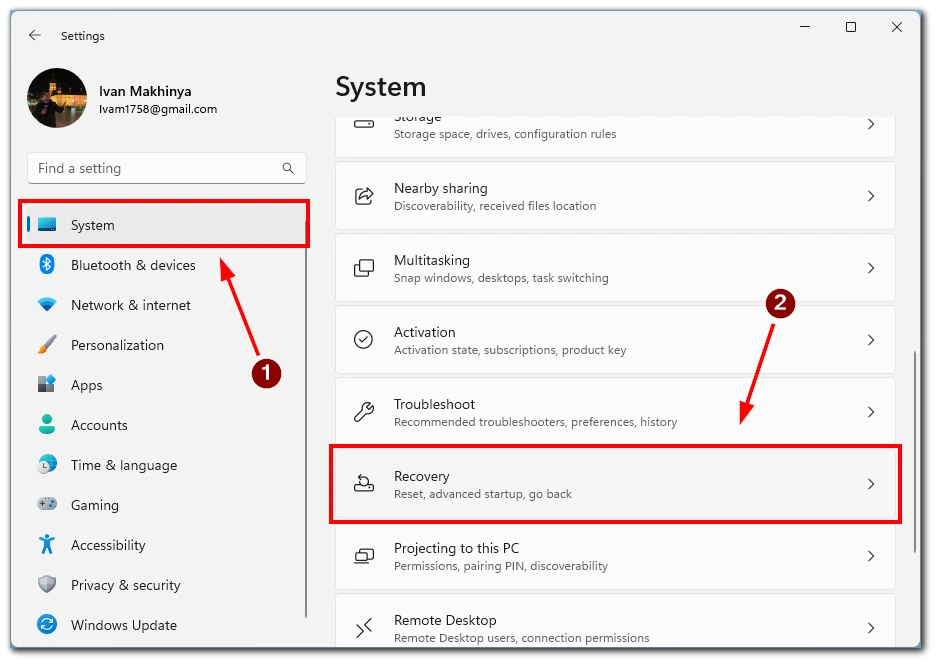
- Nas configurações de recuperação, você encontrará uma opção chamada “Inicialização avançada”. Clique no botão “Reiniciar agora” localizado nesta seção. O Windows 11 irá agora iniciar uma reinicialização para entrar no ambiente de inicialização avançado.
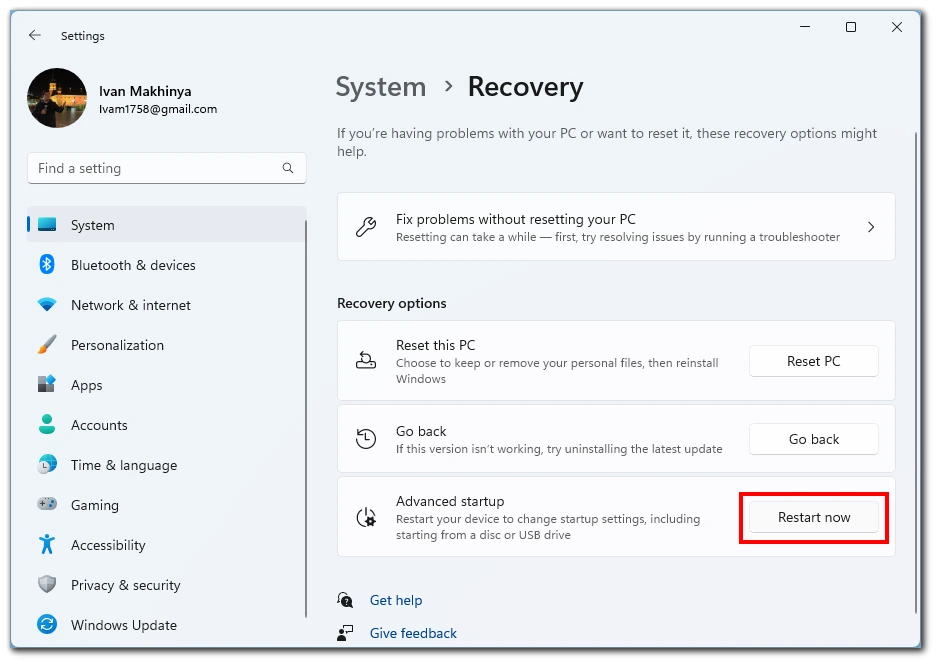
- Após a reinicialização do sistema, você receberá uma tela azul intitulada “Escolha uma opção”. Entre as opções disponíveis, clique em “Solucionar problemas”.
- No menu Solução de problemas, localize e clique no botão “Opções avançadas” . Isso fornecerá mais opções de recuperação avançadas para você escolher.
- No menu de opções avançadas, localize e clique na opção “Configurações de inicialização” . Isso o levará à tela Configurações de inicialização.
- Na tela Configurações de inicialização, clique no botão “Reiniciar” para reiniciar o sistema novamente. Ao reiniciar, você verá uma lista de opções de inicialização.
- Você verá uma lista de opções de inicialização disponíveis no menu Configurações de inicialização. Para inicializar no modo de segurança, localize e pressione a tecla de função correspondente (geralmente F4 ou o número 4). Isso selecionará a opção “Ativar modo de segurança”. Alternativamente, você pode usar a tecla de função F5 ou o número 5 para ativar o Modo de Segurança com Rede, permitindo conectividade com a Internet no Modo de Segurança.
Depois de selecionar a opção desejada do Modo de Segurança, seu sistema Windows 11 começará a inicializar no Modo de Segurança. Você notará que apenas drivers e serviços essenciais são carregados, criando um ambiente mínimo e estável para fins de solução de problemas.
Como inicializar em modo de segurança no Windows 11 usando o botão liga / desliga
Inicializar no modo de segurança no Windows 11 usando o botão liga / desliga físico do computador não é uma opção direta. O Modo de segurança normalmente é acessado por meio de métodos baseados em software. No entanto, você ainda pode reiniciar e acessar as opções avançadas de inicialização seguindo estas etapas:
- Salve seu trabalho e feche todos os programas abertos. É importante salvar qualquer trabalho não salvo e fechar todos os aplicativos abertos antes de continuar. Pressione e segure o botão liga / desliga físico do computador. Localize o botão liga / desliga físico no gabinete do computador ou laptop e mantenha-o pressionado por alguns segundos. Esta ação forçará o desligamento do sistema.
- Aguarde alguns segundos e pressione o botão liga/desliga novamente . Depois de desligar o computador, aguarde alguns segundos para garantir um estado de desligamento completo.
- Em seguida, pressione o botão liga/desliga novamente para ligar o computador. Repita isso 2 e 3 mais duas vezes . Para acessar as opções avançadas de inicialização, você deve repetir as etapas 2 e 3 duas vezes. Este processo envolve desligar e reiniciar o computador três vezes.
- Na terceira reinicialização, o Windows 11 entrará nas opções avançadas de inicialização . Após a terceira reinicialização, o Windows 11 detectará os eventos consecutivos de desligamento e entrará automaticamente nas opções avançadas de inicialização. Aqui você encontrará várias opções de solução de problemas, incluindo o modo de segurança.
- Use as teclas de seta para navegar e selecione Modo de segurança . Uma vez nas opções de inicialização avançadas, use as teclas de seta do teclado para navegar e selecione a opção Modo de segurança. Pressione Enter para confirmar sua seleção.
Nota: Este método pode variar um pouco dependendo do fabricante e da configuração do seu computador. Se as etapas acima não funcionarem, consulte o manual do usuário do seu computador ou entre em contato com o fabricante para obter instruções específicas sobre como acessar as opções avançadas de inicialização.
Quando você precisa inicializar em modo de segurança no Windows 11?
A inicialização no modo de segurança no Windows 11 é útil em vários cenários ao encontrar problemas de sistema. O Modo de segurança permite que você inicie o Windows com o mínimo de drivers e serviços, fornecendo um ambiente limpo e estável para solucionar problemas. Aqui estão algumas situações comuns em que a inicialização no modo de segurança é benéfica:
- Solução de problemas de software : se você estiver enfrentando problemas relacionados ao software, como travamentos frequentes, aplicativos que não respondem ou erros inesperados, o Modo de segurança pode ajudar a isolar o problema. Ao carregar apenas drivers e serviços essenciais, o Modo de segurança elimina possíveis conflitos causados por software de terceiros ou configurações de sistema problemáticas. Isso permite determinar se o problema decorre de conflitos de software, ajudando a solucionar problemas e potencialmente desinstalar ou atualizar aplicativos problemáticos.
- Diagnosticando motorista Conflitos : Drivers de dispositivos incompatíveis ou desatualizados podem causar instabilidade e travamentos do sistema. O Windows inicia no modo de segurança e usa o mínimo de drivers necessários para a funcionalidade básica. Ao inicializar no modo de segurança, você pode identificar se um conflito de driver está causando problemas. Se o seu sistema funcionar perfeitamente no modo de segurança, pode ser necessário atualizar ou reinstalar drivers problemáticos para resolver os conflitos.
- Removendo malware e vírus : o modo de segurança é uma forma eficaz de combater infecções por malware e vírus. Alguns softwares maliciosos podem interferir nos processos normais de inicialização, dificultando sua remoção. Ao inicializar no modo de segurança, você limita o número de processos em execução e evita o carregamento de certos tipos de malware. Isso torna mais fácil executar verificações antivírus ou usar ferramentas de remoção de malware para detectar e remover software malicioso do seu sistema.
- Correção de problemas relacionados ao sistema : Se você encontrar problemas em todo o sistema, como erros de tela azul, loops de inicialização ou configurações que impedem a inicialização normal, o Modo de segurança pode ajudá-lo a resolver esses problemas. Ao carregar um conjunto mínimo de drivers e serviços, o Modo de segurança permite acessar componentes críticos do sistema e fazer os reparos ou ajustes necessários. Você pode usar o Modo de segurança para solucionar problemas de arquivos do sistema, restaurar configurações do sistema ou executar opções de recuperação do sistema.
- Acessando ferramentas avançadas de solução de problemas : O modo de segurança fornece acesso a ferramentas avançadas de solução de problemas e opções indisponíveis no modo de inicialização normal. Uma vez no modo de segurança, você pode usar ferramentas como prompt de comando, restauração do sistema, visualizador de eventos e gerenciador de dispositivos para diagnosticar e corrigir vários problemas do sistema. Essas ferramentas podem ajudar a identificar a causa raiz dos problemas e facilitar a resolução.
Inicializar no modo de segurança no Windows 11 é benéfico em várias situações. Se você precisa solucionar conflitos de software, diagnosticar problemas de driver, remover malware ou corrigir problemas relacionados ao sistema, o Modo de segurança fornece um ambiente controlado para identificar e resolver esses problemas de maneira eficaz. É uma ferramenta valiosa para qualquer usuário do Windows ao encontrar problemas que exigem um ambiente operacional limpo e estável para solução de problemas e resolução.