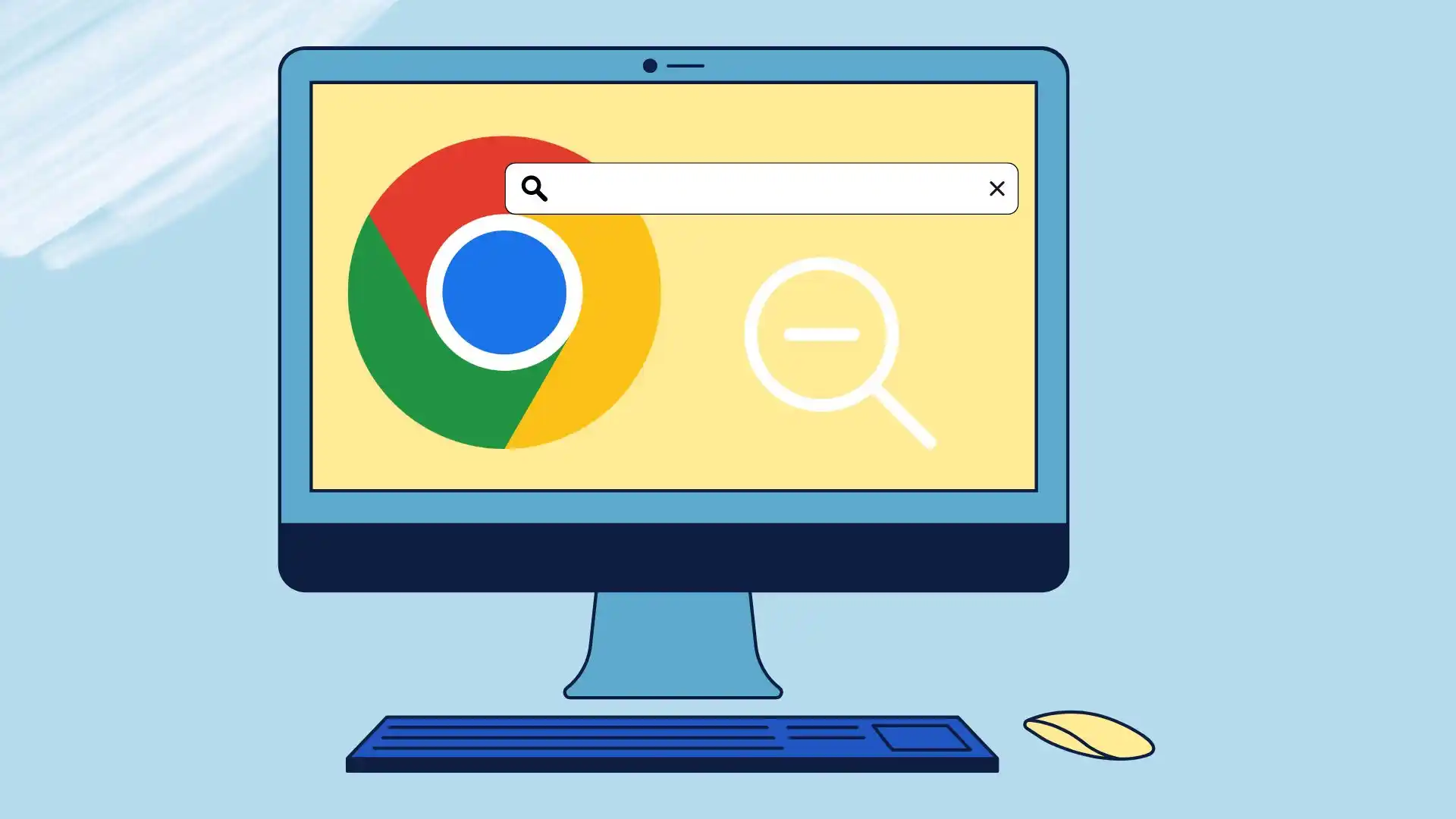Se você já teve tempo de mudar para telas grandes de 4K, provavelmente já se deparou com o fato de carregar um site no Chrome, e sua interface é tão pequena que você quase não consegue distinguir nada e ler o texto, ou vice-versa, a escala do texto é muito grande e você não se sente confortável ao ler este site.
Neste caso, você pode diminuir o zoom em qualquer site do Google Chrome. Para fazer isso, você precisa clicar nos três pontos na versão desktop e diminuir o zoom com “-“. Você também pode usar métodos adicionais, como atalho no teclado (Ctrl + “-“) ou o gesto de “pinçar” em seu smartphone ou tablet.
Vamos dar uma olhada mais de perto no que pode ser necessário para diminuir o zoom no Google Chrome.
Como diminuir manualmente o zoom na área de trabalho do Google Chrome para um site específico
O Google Chrome oferece várias opções para aumentar e diminuir o zoom em um site específico. Essas opções incluem atalhos de teclado, configurações de menu e extensões que oferecem funcionalidades adicionais. Vamos explorar cada método em detalhes.
Usando atalhos de teclado para diminuir o zoom
Os atalhos de teclado são uma maneira rápida e conveniente de diminuir o zoom na área de trabalho do Google Chrome. Siga esses passos:
- Pressione e segure a tecla “Ctrl” no teclado.
- Enquanto segura a tecla “Ctrl”, pressione a tecla menos (“-“) para diminuir o zoom.
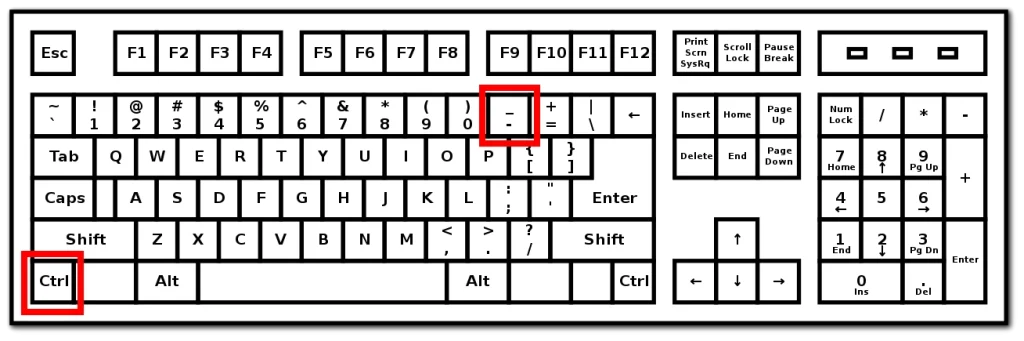
- Repita a etapa 2 até atingir o nível de zoom desejado.
- Solte a tecla “Ctrl” para travar o nível de zoom.
Observação: você também pode usar a roda de rolagem do mouse enquanto segura a tecla “Ctrl” para aumentar e diminuir o zoom.
Ajustando o zoom usando as opções do menu
As opções de menu do Google Chrome fornecem um método alternativo para ajustar os níveis de zoom. Siga esses passos:
- Clique nos três pontos verticais localizados no canto superior direito da janela do navegador para abrir o menu do Chrome.
- No menu suspenso que aparece, clique no botão “-” (menos) para diminuir o zoom. Passo 4: Repita o passo 3 até atingir o nível de zoom desejado.
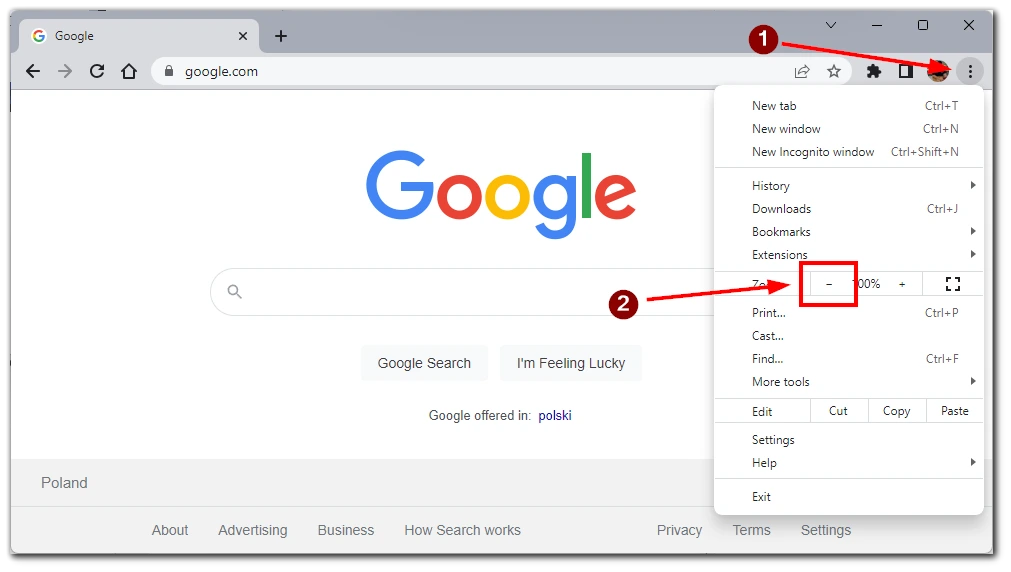
Observe que esta ação se aplica apenas a um site específico aberto na guia ativa. Para ajustar outros sites, você precisará mudar para a guia deles.
Personalizando níveis de zoom usando extensões
O Google Chrome oferece uma ampla gama de extensões que podem melhorar sua experiência de navegação. Algumas extensões concentram-se especificamente na funcionalidade de zoom. Siga estas etapas para usar uma extensão de zoom:
- Abra a Chrome Web Store clicando nos três pontos verticais no canto superior direito da janela do navegador e selecionando “Extensões” -> “Visite a Chrome Web Store”.
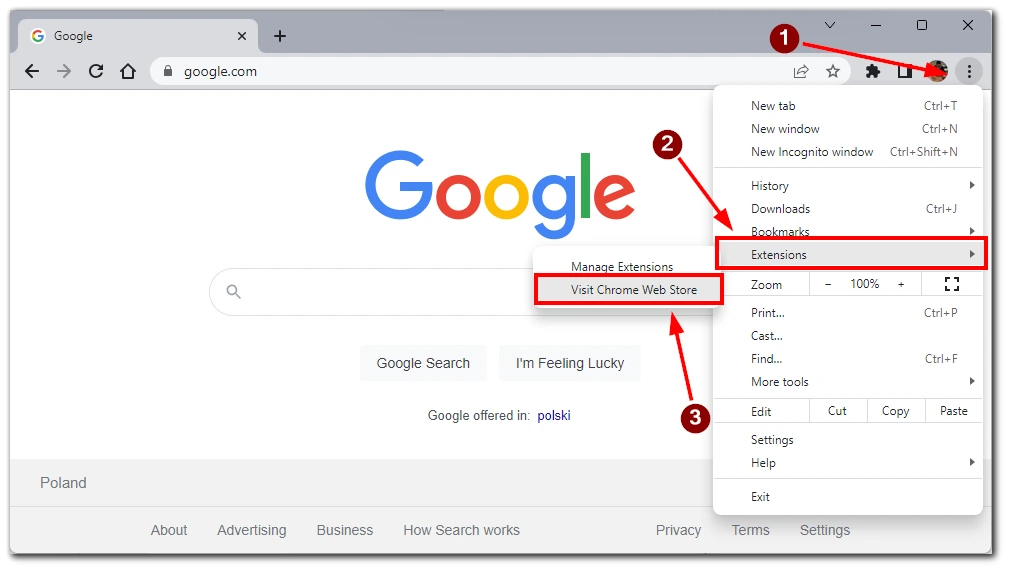
- Na Chrome Web Store, pesquise “zoom” ou uma extensão de zoom específica pelo nome. Por exemplo você pode usar Zoom para Google Chrome .
- Clique na extensão para ver seus detalhes e clique no botão “Adicionar ao Chrome” para instalá-la.
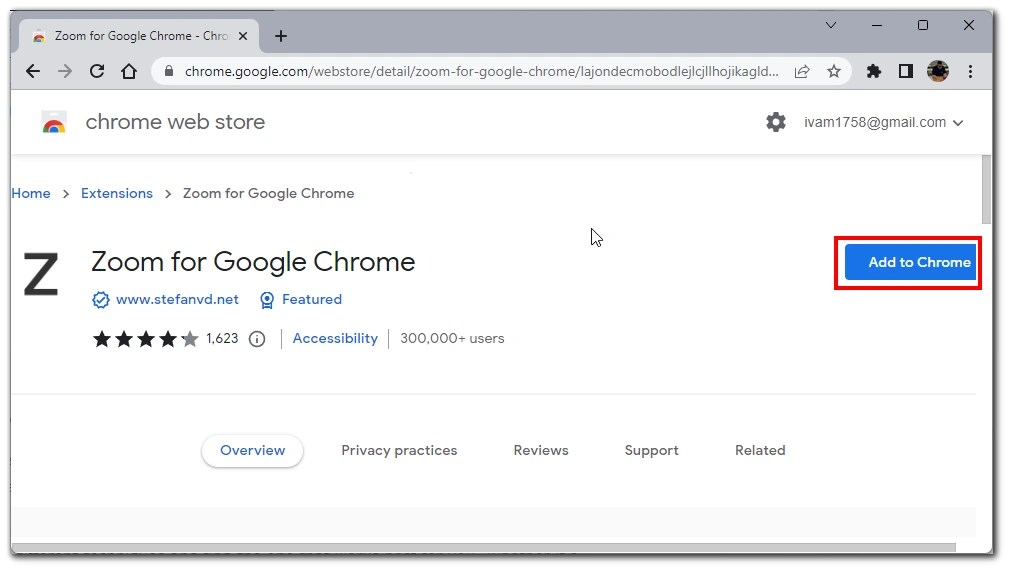
- Depois de instalada, siga as instruções da extensão para ajustar o nível de zoom para sites específicos.
Observação: é importante ter cuidado ao instalar extensões da Chrome Web Store. Certifique-se de baixar apenas extensões confiáveis para manter a segurança do seu navegador.
Ao utilizar esses métodos, você pode facilmente diminuir o zoom na área de trabalho do Google Chrome para um site específico. Experimente diferentes técnicas e encontre a que funciona melhor para você. Seja usando atalhos de teclado, opções de menu ou extensões, você tem a flexibilidade de personalizar sua experiência de navegação de acordo com suas preferências.
Como diminuir o zoom manualmente no aplicativo móvel Google Chrome
O aplicativo móvel do Google Chrome oferece maneiras intuitivas de aumentar e diminuir o zoom em sites. Com gestos de toque e opções do menu de configurações, você pode ajustar facilmente o nível de zoom no seu dispositivo móvel.
Gesto de pinçar para ampliar para diminuir o zoom
O gesto de pinçar para aplicar zoom é um método comumente usado para ajustar o nível de zoom em dispositivos móveis. Siga estas etapas para diminuir o zoom usando o gesto de pinça:
- Abra o aplicativo Google Chrome em seu dispositivo móvel.
- Navegue até o site que deseja diminuir o zoom.
- Coloque dois dedos (geralmente o polegar e o indicador) na tela e junte-os .
- Continue apertando para dentro até que o conteúdo do site pareça menor, indicando que você diminuiu o zoom.
- Solte os dedos para travar o novo nível de zoom.
Nota: Alguns dispositivos podem ter diferentes configurações de sensibilidade ao toque, portanto ajuste o gesto de pinça de acordo para atingir o nível de zoom desejado.
Ajustando o zoom usando o menu Configurações
O aplicativo móvel Google Chrome também oferece uma opção para ajustar o nível de zoom por meio do menu de configurações. Siga esses passos:
- Abra o aplicativo Google Chrome em seu dispositivo móvel.
- Toque nos três pontos verticais localizados no canto direito da tela para abrir o menu do Chrome.
- No menu suspenso, toque na opção “Zoom text…”.
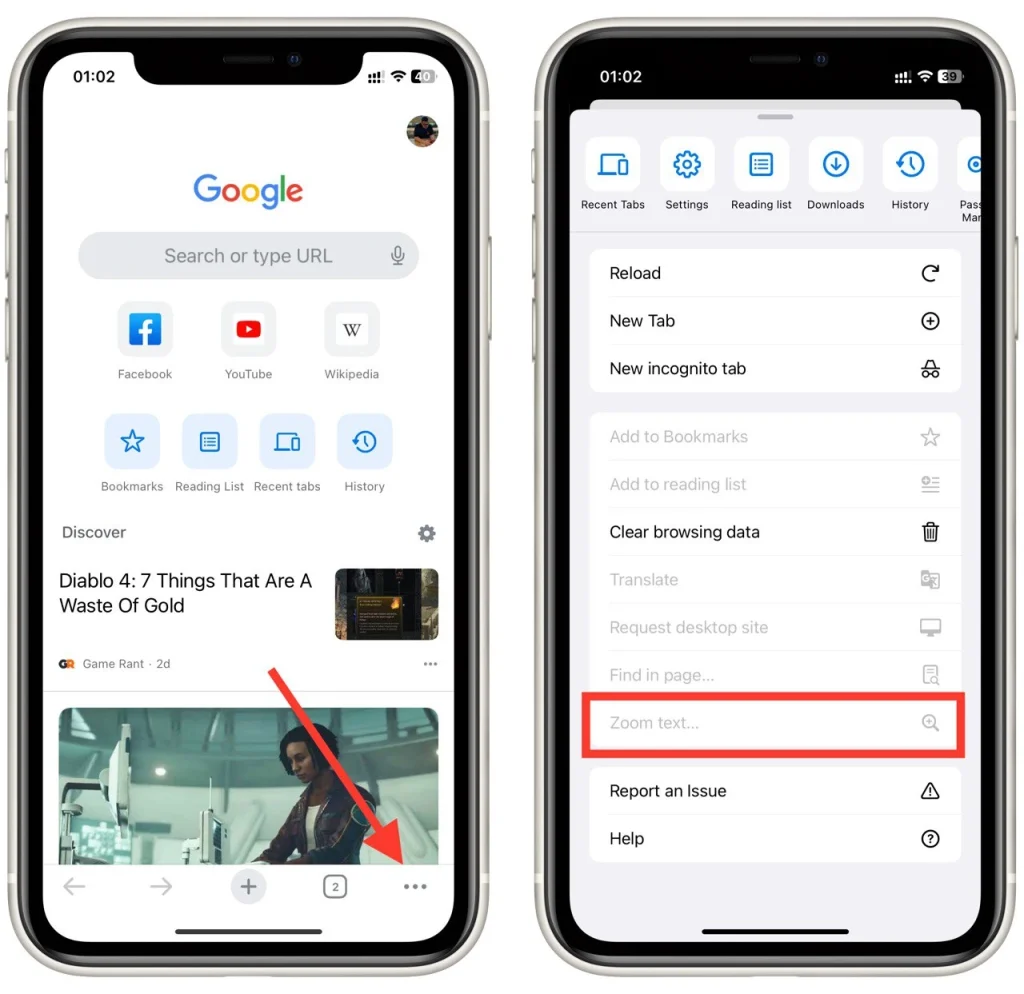
- Ajuste o nível de zoom movendo o controle deslizante ou selecionando uma das opções disponíveis.
Ao utilizar essas opções de zoom no aplicativo móvel Google Chrome, você pode facilmente diminuir o zoom em sites específicos. Seja usando gestos de pinça para aplicar zoom ou ajustando os níveis de zoom por meio do menu de configurações, o Google Chrome oferece uma experiência amigável para personalizar o nível de zoom em seu dispositivo móvel.
Como definir um nível de zoom padrão no Google Chrome
Siga estas etapas para definir um nível de zoom padrão na área de trabalho do Google Chrome:
- Abra o navegador Google Chrome em sua área de trabalho.
- Clique nos três pontos verticais localizados no canto superior direito da janela do navegador para abrir o menu do Chrome.
- No menu suspenso, clique na opção “Configurações”.
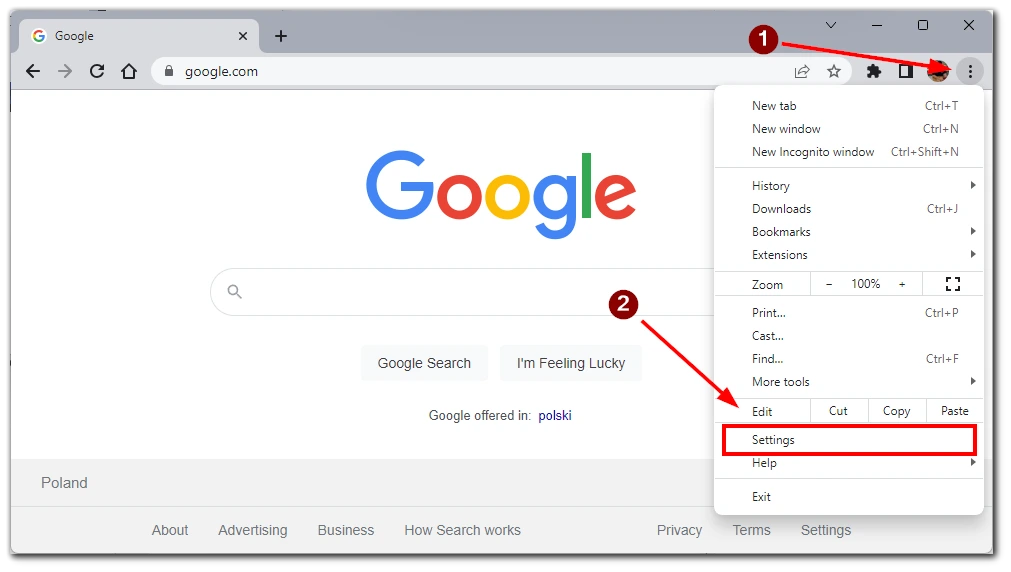
- No menu que aparece, clique na aba “Aparência” acesse a aparência
- configurações.
- Nas configurações de aparência, role para baixo e clique no botão suspenso “Zoom da página”. Ajuste o tamanho para o nível de zoom padrão desejado.
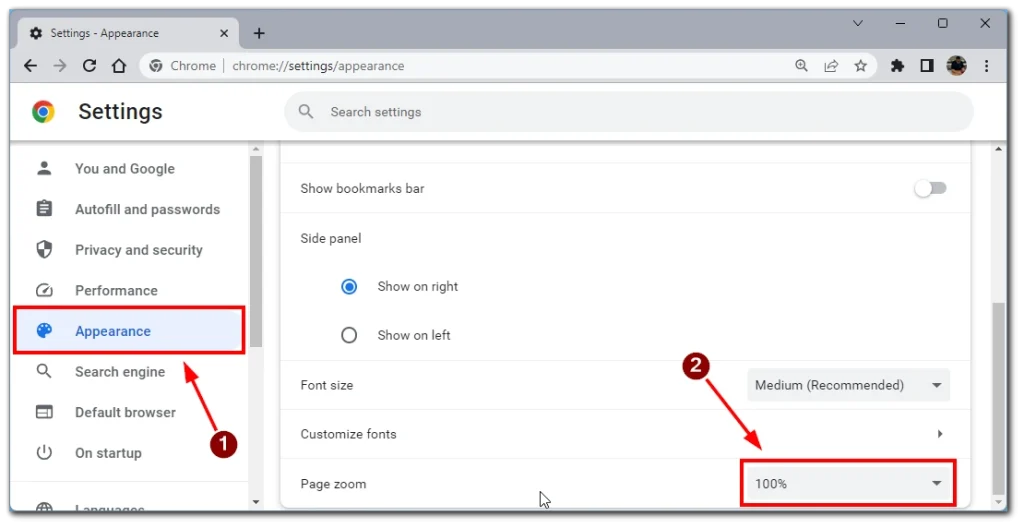
- Depois de definir o nível de zoom padrão desejado, saia do menu de configurações .
Observação: lembre-se de que o nível de zoom padrão pode não se aplicar a sites que possuem configurações de zoom específicas definidas.
Como verificar o nível de zoom de sites específicos no Google Chrome
Pode ser útil verificar o nível de zoom de um site específico no Google Chrome para garantir que ele atenda às suas preferências desejadas. Aqui estão vários métodos para verificar o nível de zoom de um site específico:
Usando controles do navegador
O Google Chrome fornece controles de navegador integrados que permitem verificar e ajustar o nível de zoom de um site específico. Siga esses passos:
- Abra o navegador Google Chrome em seu desktop ou dispositivo móvel.
- Navegue até o site cujo nível de zoom deseja verificar.
- Olhe para o lado direito da barra de endereço. Você encontrará um ícone de lupa com um valor percentual. A porcentagem representa o nível de zoom atual.
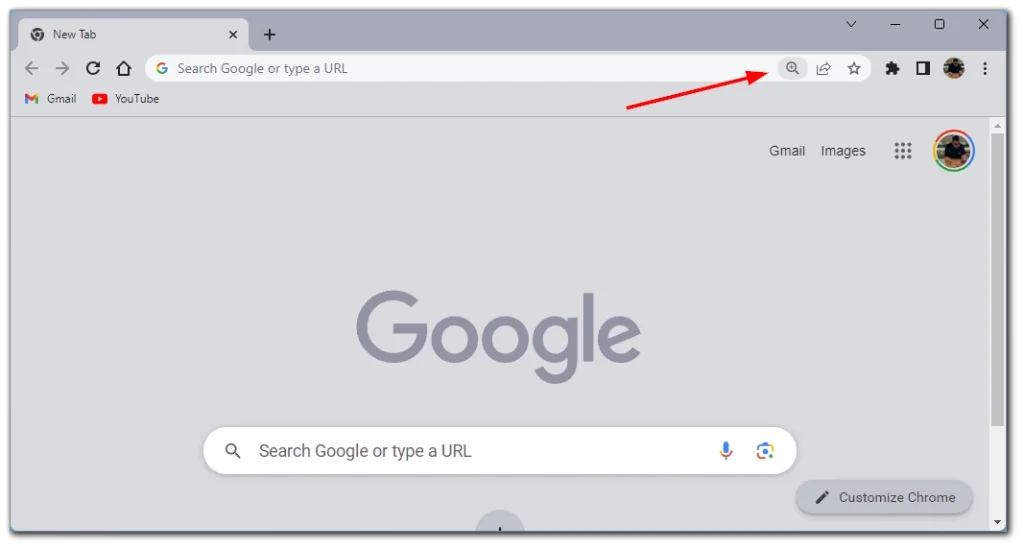
- Clique no ícone da lupa para acessar os controles de zoom.
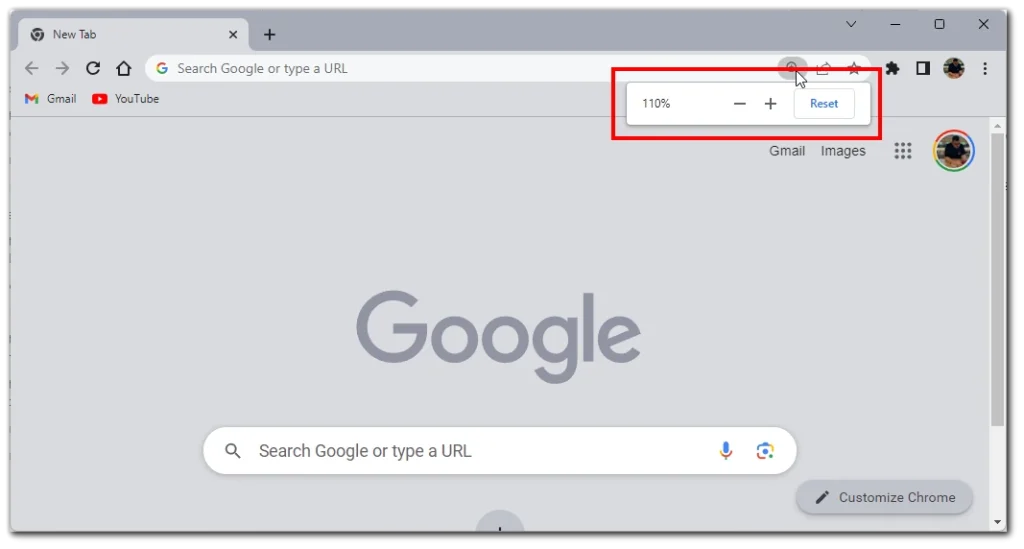
Nota: O nível de zoom exibido nos controles do navegador é o nível de zoom atual do site específico.
Usando o menu Configurações
- Para começar, clique nos três pontos no canto superior direito da janela.
- Na lista suspensa, selecione “Configurações” .
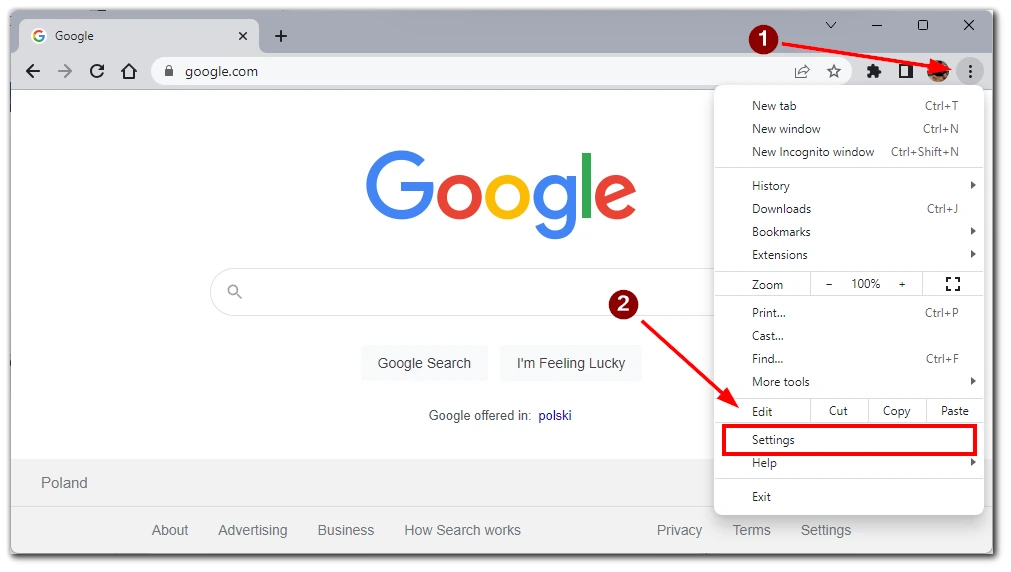
- Em seguida, você precisa ir para a guia “Privacidade e segurança” .
- Role a lista e selecione “Configurações do site”.
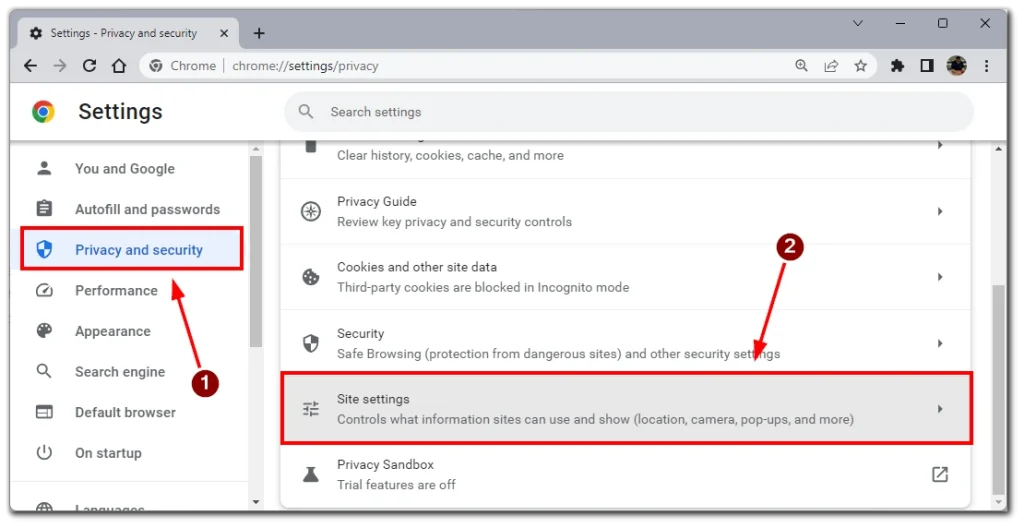
- Neste menu, você precisará rolar novamente até o final da página e clicar em “Configurações de conteúdo adicional” para expandir o menu.
- No final, selecione “Níveis de zoom” e você verá uma lista de todos os sites onde ajustou manualmente o nível de zoom.
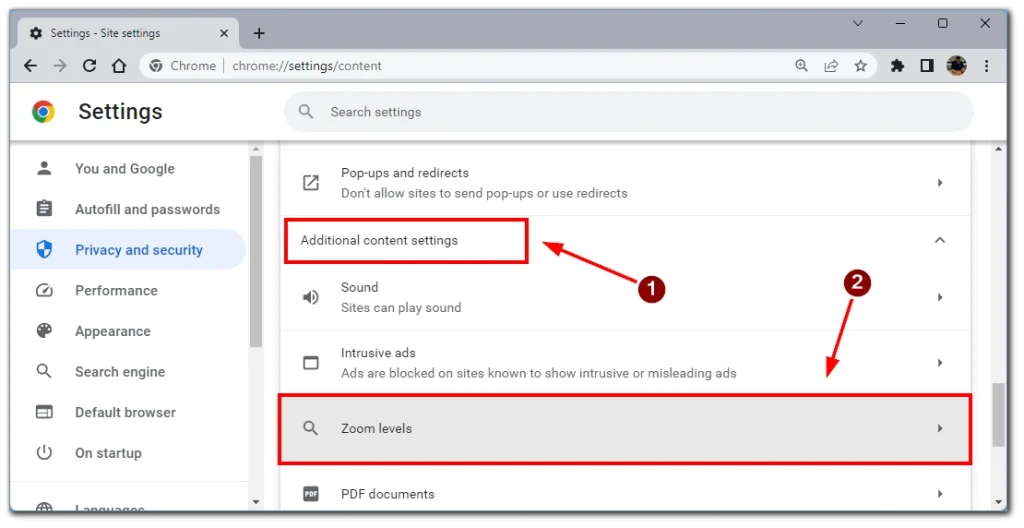
Observe que você pode encontrar um ícone de cruz próximo ao site desejado. Se você clicar nele você removerá as configurações de zoom e neste caso o site carregará com o zoom padrão.
Ao utilizar esses métodos, você pode verificar facilmente o nível de zoom de um site específico no Google Chrome.