O Windows 11 não tem uma conta de convidado incorporada, que foi removida do sistema operativo. Contudo, a criação de uma nova conta de utilizador no Windows 11 através da aplicação Settings ainda é possível, que pode ser personalizada para se adequar às suas necessidades específicas.
A criação de uma nova conta de utilizador pode ser útil numa variedade de cenários. Por exemplo, se partilhar o seu computador com outros membros da família, poderá querer criar contas separadas para cada pessoa para assegurar que os seus ficheiros e configurações sejam mantidos separados. Pode também querer criar uma nova conta para um amigo ou colega que precise de utilizar o seu computador temporariamente sem lhes conceder acesso total aos seus ficheiros e configurações pessoais.
O Windows 11 tem uma conta de convidado integrada?
O Windows 11 não tem uma funcionalidade de conta de convidado incorporada. A Microsoft removeu esta funcionalidade no Windows 11, provavelmente porque descobriram que ela não era utilizada com muita frequência e não era essencial para a maioria dos utilizadores.
Em vez de uma conta de convidado, o Windows 11 oferece a possibilidade de adicionar utilizadores ao seu computador como membro da família ou outra pessoa. Estas contas de utilizador podem ser personalizadas com várias configurações e permissões, e pode configurar controlos parentais para restringir o acesso a determinados conteúdos e aplicações.
Como criar uma conta de convidado no Windows 11 através de Definições
Como mencionado anteriormente, o Windows 11 não tem uma conta de convidado dedicada. No entanto, ainda é possível criar uma nova conta através da aplicação Configurações. Eis como:
- Abrir a aplicação Settings clicando no menu Iniciar e no ícone da engrenagem.
- Na aplicação Configurações, clicar no separador Contas.
- Na secção de Contas, clicar na opção Outros utilizadores.
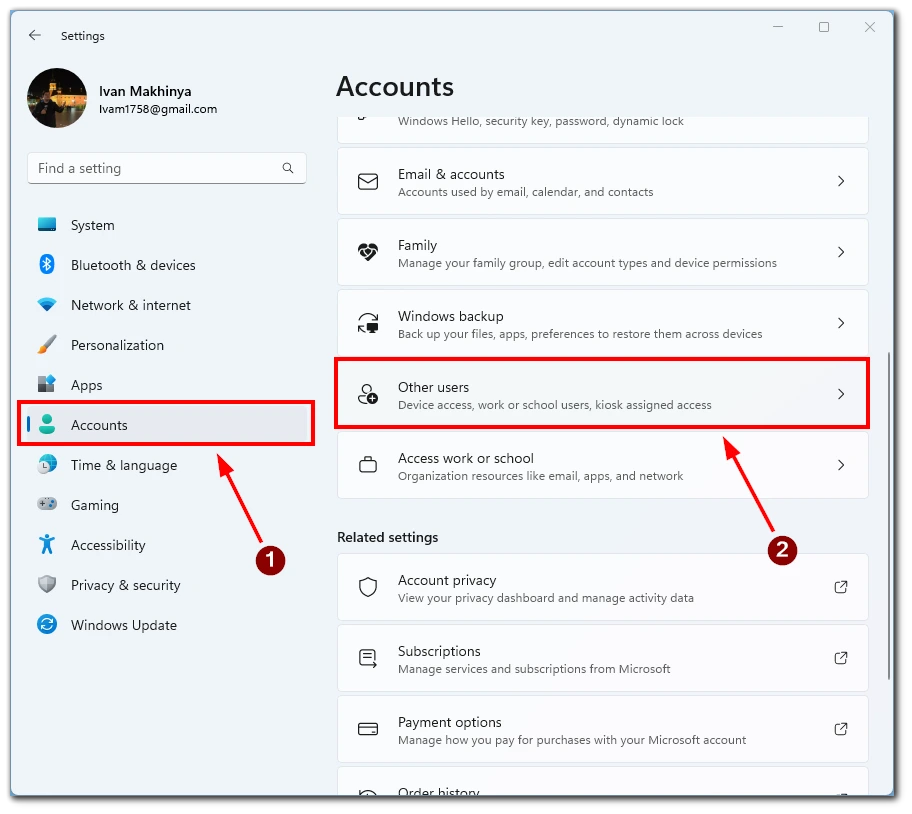
- Depois clique no botão Adicionar conta.
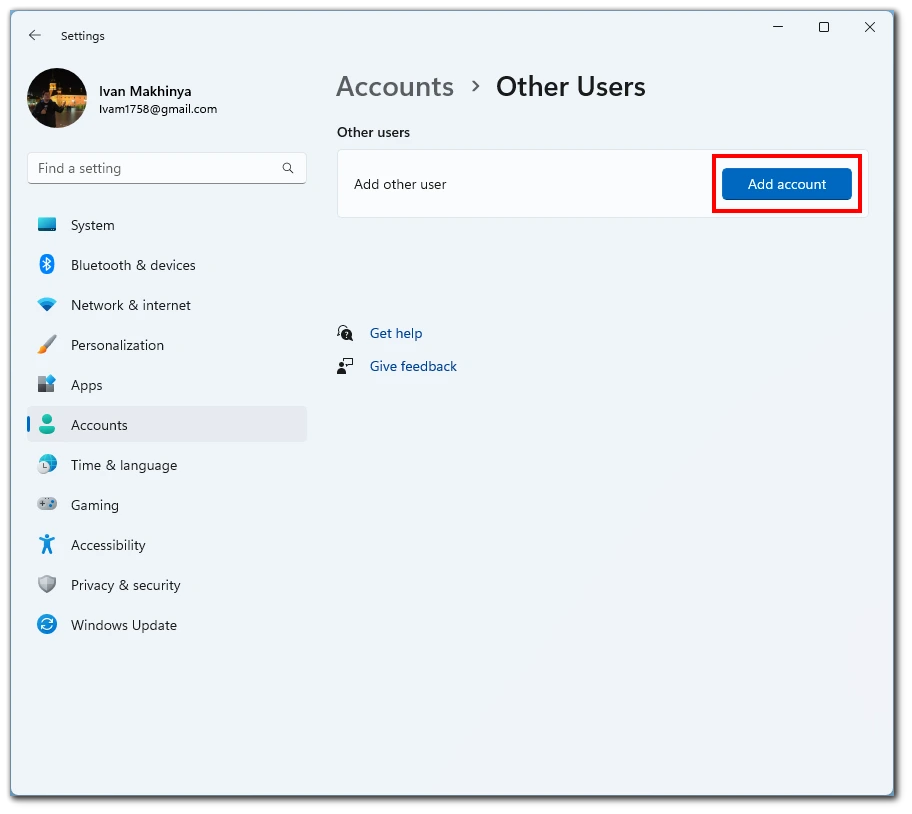
- Na janela “Adicionar uma conta”, clicar no botão “Não tenho a informação de entrada desta pessoa. Clique no botão.
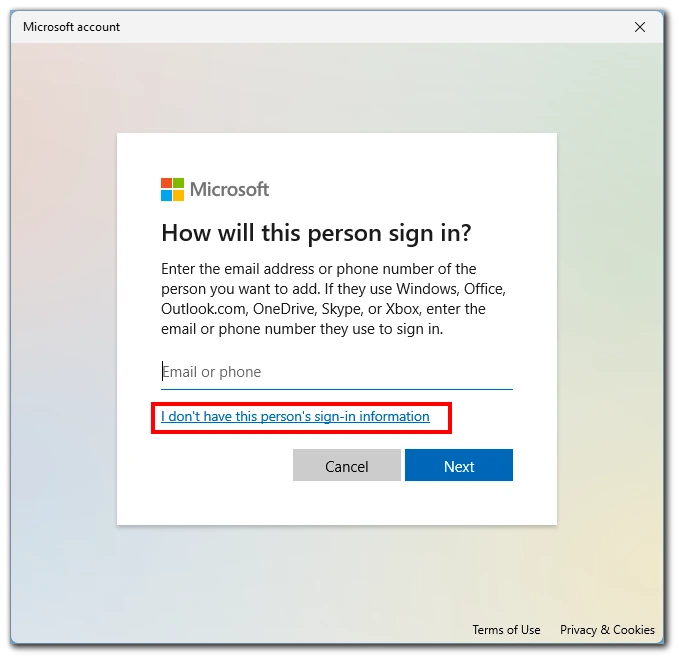
- A seguir, escolha Adicionar um utilizador sem conta Microsoft.
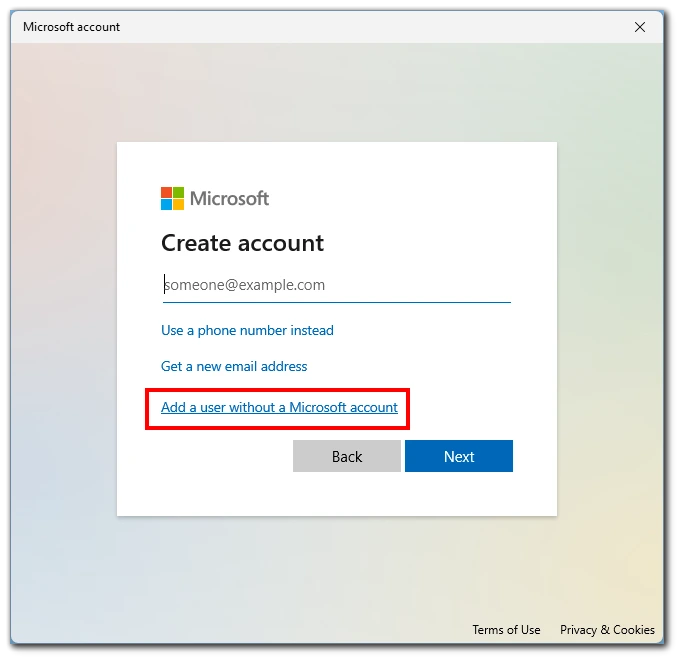
- Preencha o nome de utilizador e palavra-passe e prima Seguinte. A criação de uma conta local com um nome genérico como “Guest” é recomendada para uma conta de convidado para evitar confusão.
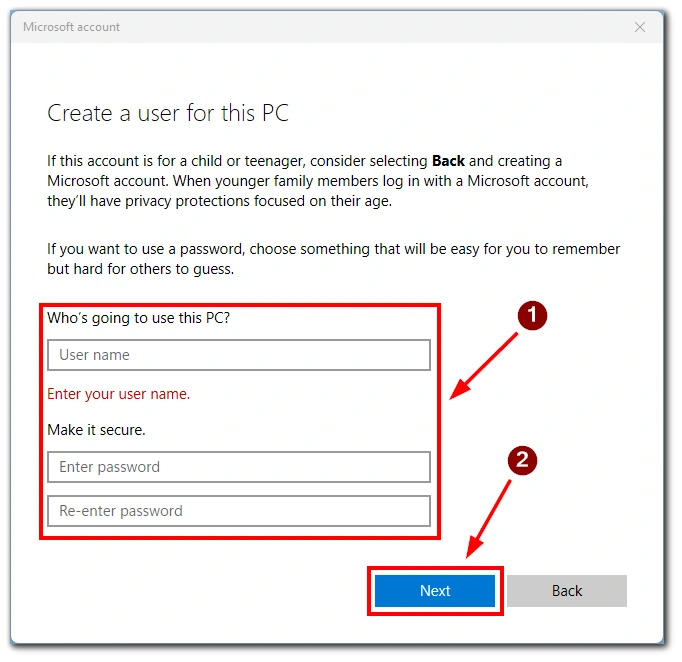
Pode então ir para a sua conta de convidado usando o menu Iniciar. Por defeito, esta conta será adicionada ao Utilizador Padrão. Isto significa que o utilizador não pode abrir janelas como administrador ou fazer alterações à configuração do computador sem a palavra-passe da conta de administrador. Também pode adicionar uma conta Microsoft a esta conta e definir restrições de idade para limitar conteúdos inseguros.
Como criar uma conta de convidado no Windows 11 através do Command Prompt
Embora o Windows 11 não tenha uma característica de conta de convidado, pode ainda assim criar uma conta de utilizador com acesso restrito usando o Prompt de Comando. Este método pode ser útil para a criação de contas temporárias para convidados ou para a criação de contas para dispositivos partilhados com acesso limitado. Nesta secção, vamos guiá-lo na criação de uma conta de utilizador através do Prompt de Comando no Windows 11.
- Pronta de Comando Aberto com privilégios de administrador.
- Na janela de Prompt de Comando, digite o seguinte comando e prima Enter: net user guest /add /active:no Este comando irá criar uma nova conta de utilizador chamada “guest” e defini-la como inactiva, significando que não pode ser usada até ser activada.
- A seguir, digite o seguinte comando e prima Enter para definir uma palavra-passe para a conta guest:net user guest *Note que nada aparecerá no ecrã por razões de segurança quando digitar a palavra-passe. Digite a palavra-passe e prima Enter.
- Para activar a conta de convidado, digite o seguinte comando e prima Enter:net user guest /active:sim Isto irá activar a conta de convidado e torná-la disponível para utilização.
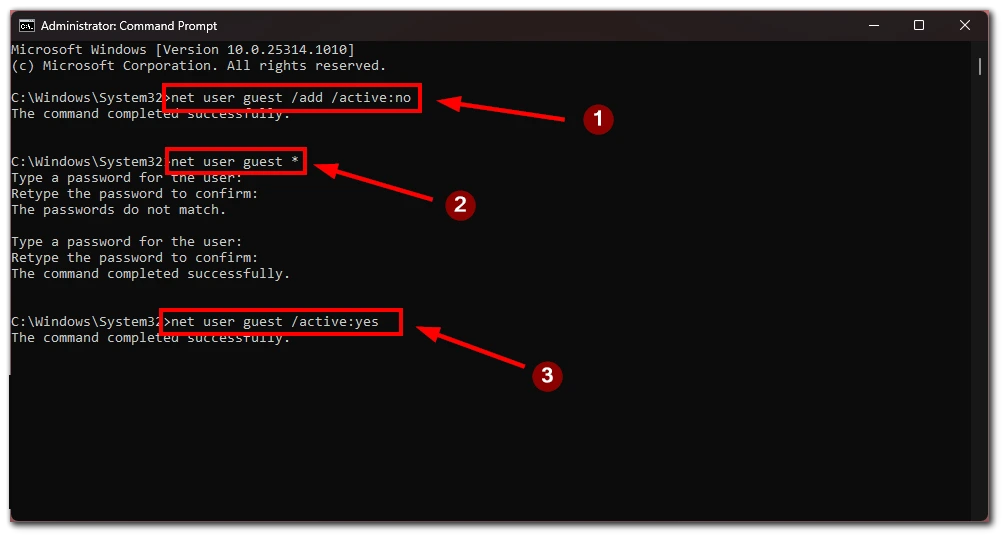
Seguindo estes passos, é possível criar uma conta de utilizador com acesso restrito no Windows 11 usando o Command Prompt. Contudo, lembre-se que este método não proporciona o mesmo nível de personalização que a criação de uma nova conta de utilizador através da aplicação Settings, e necessitará de algum conhecimento de Command Prompt para completar o processo.
Como apagar uma conta no Windows 11
Se quiser apagar uma conta de utilizador no Windows 11, pode fazê-lo através da aplicação Settings ou Command Prompt. Primeiro, no entanto, deve sair da conta que pretende eliminar. Não pode apagar uma conta em que está actualmente ligado. Aqui estão os passos para ambos os métodos:
Via Settings:
- Abrir a aplicação Settings pressionando a tecla Windows + I.
- Clicar em Contas no menu do lado esquerdo.
- Seleccione Outros utilizadores a partir das opções à direita.
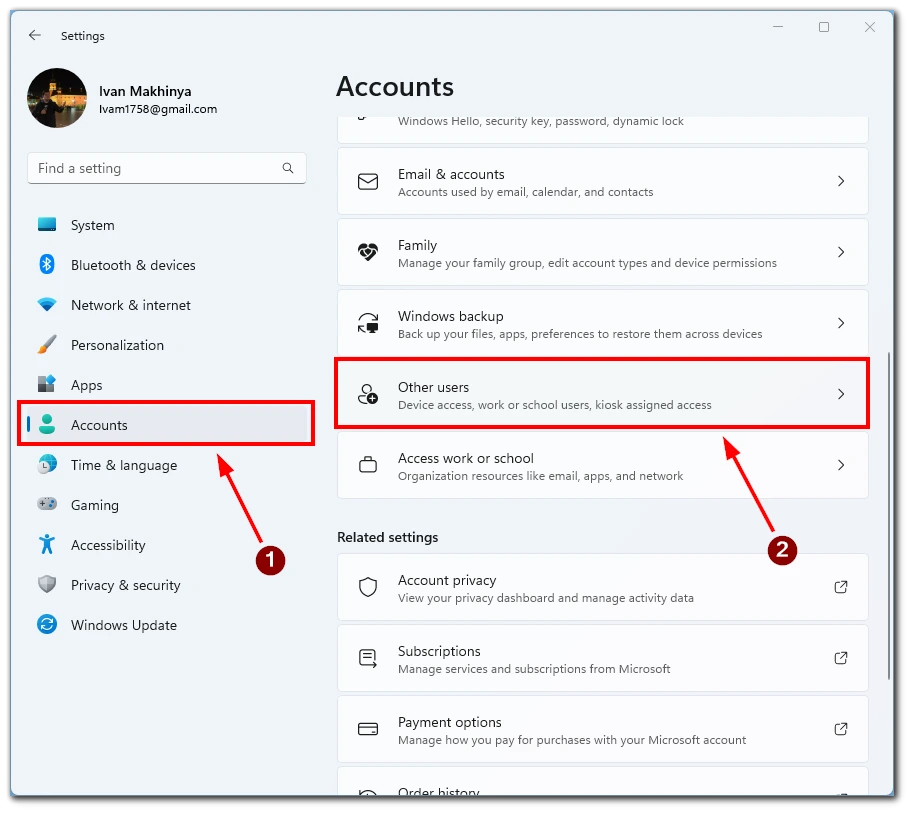
- Clique na conta de utilizador que pretende eliminar e seleccione Remover.
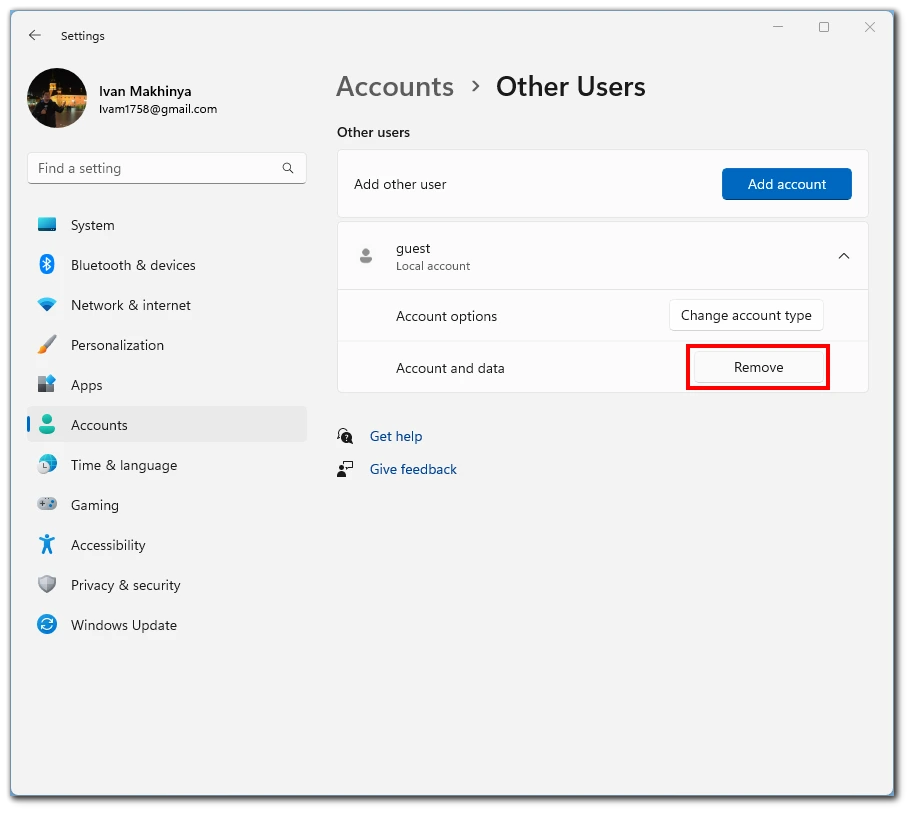
- Confirmar a eliminação, clicando em Apagar conta e dados.
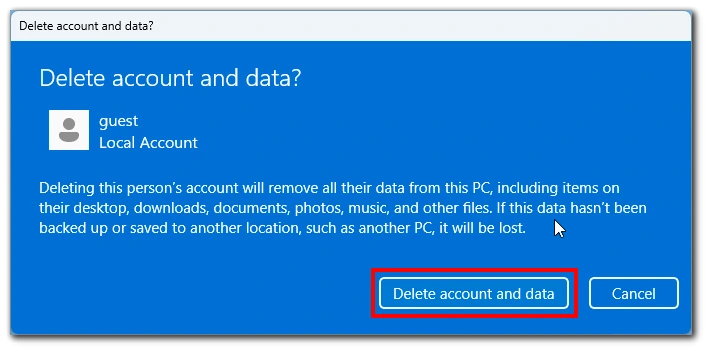
Note que se a conta for uma conta Microsoft, ser-lhe-á pedido que inicie sessão com a sua palavra-passe de conta Microsoft para completar a eliminação.
Via Prompt de Comando:
- Pronta de Comando Aberto com privilégios de administrador.
- Digite o seguinte comando e prima Enter para listar todas as contas de utilizador no sistema:net userNote o nome da conta que pretende apagar.
- Digite o seguinte comando e prima Enter para apagar a conta de utilizador:net user <username> /deleteReplace “<username>” com o nome da conta que pretende apagar.
- Confirmar a eliminação premindo Enter.
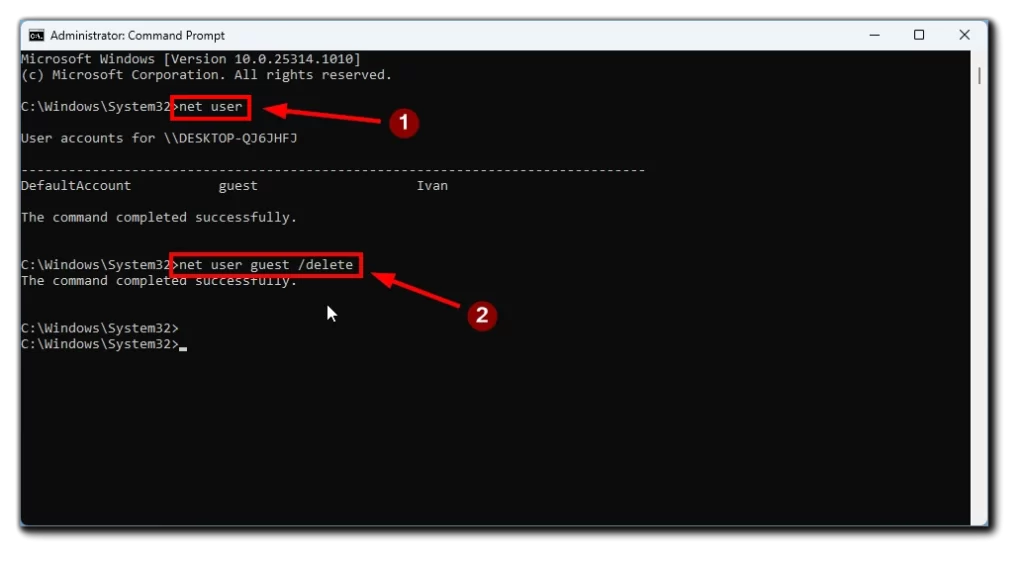
Note que todos os dados e ficheiros do utilizador são apagados quando se apaga uma conta. Certifique-se de fazer uma cópia de segurança de quaisquer ficheiros importantes antes de apagar uma conta. Em conclusão, apagar uma conta de utilizador no Windows 11 é um processo simples que pode ser feito através da aplicação Settings ou Command Prompt, se estiver a apagar uma conta com dados importantes, faça o backup dos dados antes de prosseguir.










