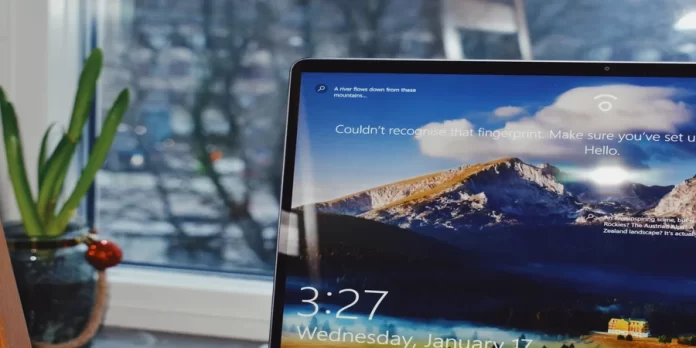É um facto bem conhecido que se um ficheiro já estiver a ser utilizado, não pode ser modificado por outro processo. Neste cenário, quando um programa ou processo abre um ficheiro, o SO bloqueia-o e se outro programa o tentar modificar, não será permitido. No entanto, pode tentar eliminar este erro.
O que precisa para corrigir o erro “Outro programa está a usar este ficheiro” no Windows 10
Por vezes, ao apagar um ficheiro no seu PC Windows, pode encontrar um erro que diz: “Outro programa está actualmente a utilizar este ficheiro”. Quando este erro aparece, significa que está a lidar com um ficheiro bloqueado e que não o pode apagar, independentemente do que fizer. O seu PC continuará a dar-lhe o mesmo erro no seu ecrã, fazendo-o saber que o ficheiro está a ser utilizado em algum programa.
Corrigir tais erros de ficheiros bloqueados é de facto bastante fácil, embora possa não parecer à primeira vista. Já deve ter adivinhado que a razão pela qual não pode apagar um ficheiro é que uma aplicação no seu PC o está a utilizar.
Bem, aqui está como corrigir este erro de diferentes maneiras.
Como corrigir o erro “Outro programa está a utilizar este ficheiro” de diferentes maneiras
A solução mais óbvia é fechar o programa utilizando o ficheiro que se pretende apagar. Se for um ficheiro Word aberto no MS Word, feche o programa e pode apagar o ficheiro bloqueado.
Do mesmo modo, qualquer que seja o programa em que o ficheiro esteja aberto, basta fechar o programa e este libertará o ficheiro pronto para ser apagado.
Por vezes acontece que um programa que utiliza um ficheiro bloqueado não responde às suas acções e simplesmente fica preso em algum momento. Se for este o seu caso, pode parar o processo do programa para que este possa ser fechado à força no seu PC.
Portanto, pode tentar os seguintes métodos para resolver este problema. O primeiro método é forçar a aplicação a encerrar utilizando o Gestor de Tarefas.
Como corrigir o erro “Outro programa está a utilizar este ficheiro” com o Gestor de Tarefas
Se o Windows 10 diz que este ficheiro está a ser utilizado por outra aplicação, e não se consegue encontrar a correcta, é sensato fechar todas as aplicações em execução em segundo plano.
A forma mais fácil de o fazer é utilizar o Gestor de Tarefas. Para o fazer:
- Antes de mais, prima “Ctrl + Alt + Delete” simultaneamente no seu teclado.
- Vai a um ecrã azul com um pequeno menu no meio do ecrã. Entre as opções disponíveis, seleccione “Gestor de tarefas”.
- Depois disto, o ecrã principal do seu PC ou portátil será carregado novamente. A única diferença é que verá uma janela activa do Gestor de Tarefas.
- Navegue até à janela do Gestor de Tarefas, e depois até ao separador “Processos”.
- A seguir, pode encontrar o programa desejado entre os processos activos. Clique com o botão direito do rato sobre o programa.
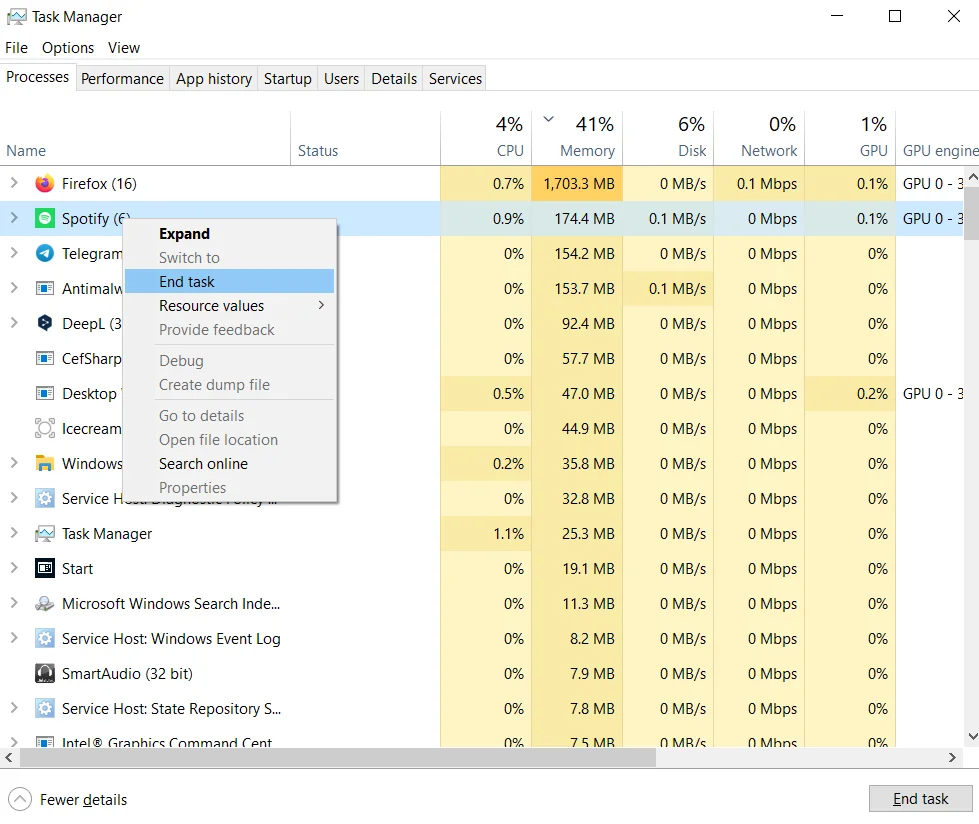
- Finalmente, das opções que aparecem, seleccione “End Task” (Fim de Tarefa) para a fechar.
Uma vez encerrado o programa, o seu ficheiro deve estar livre de quaisquer processos e deve poder removê-lo do seu PC.
Se a mensagem de erro não especificar qual o programa que está a utilizar o ficheiro, feche quaisquer programas desnecessários. Verificar se o erro desapareceu.
Como corrigir o erro “Outro programa está a utilizar este ficheiro” através do log out e log in novamente depois disto
Como sempre, se algo correr mal, a primeira coisa que se faz após a solução sugerida para o problema é reiniciar. A segunda acção, depois disso, é provavelmente sair e voltar a iniciar sessão.
Porque em ambos os casos o sistema fecha manualmente os programas abertos, e no segundo caso mesmo os que configurou para que sejam activados no arranque, isto pode ajudá-lo a resolver o problema.
Alguns utilizadores conseguiram corrigir o erro simplesmente fazendo o log out das suas contas. Termine a sessão e bloqueie o seu ecrã. Depois volta a iniciar sessão e verifica se o ficheiro está a ser utilizado por outra aplicação.
Como corrigir o erro “Outro programa está a utilizar este ficheiro” com DISM e SFC
Se tiver ficheiros de sistema corrompidos no seu dispositivo, é muito provável que tenham sido eles que causaram o erro. Também pode ser apenas uma falha temporária.
Nesses casos, é melhor utilizar o DISM e o SFC. São duas ferramentas úteis que pode utilizar se alguns programas não funcionarem como deveria. Para os utilizar, é necessário:
- Primeiro, introduza “cmd” na caixa de pesquisa do Windows.
- A seguir, clicar na opção “Executar como administrador”.
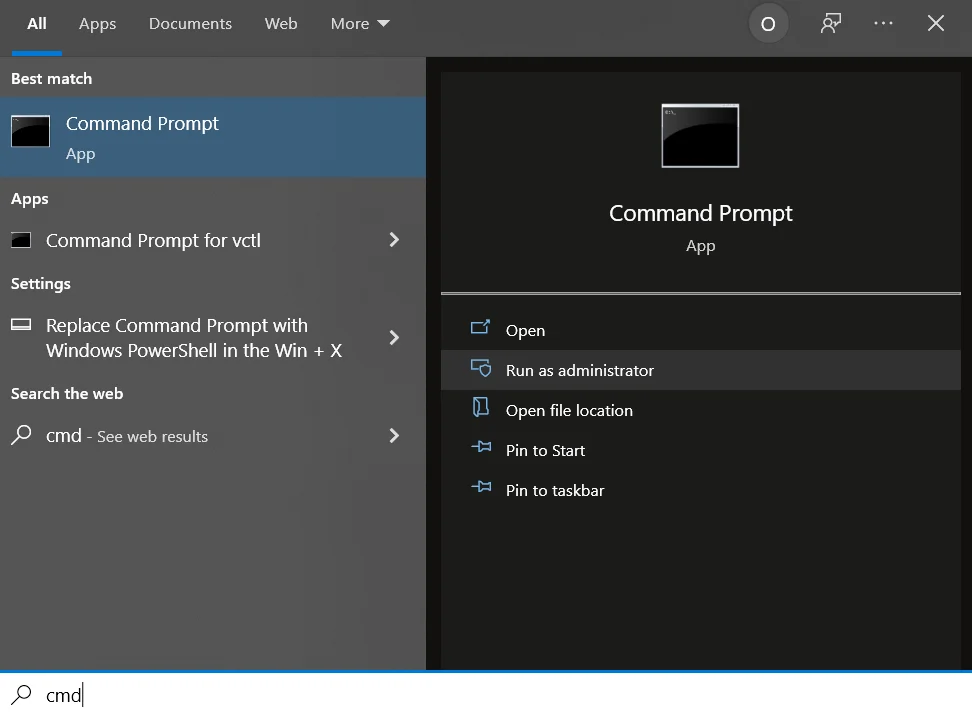
- Uma vez lançado, executar este comando: “DISM.exe /Online /Cleanup-image /Restorehealth.dism restore health windows 10”.
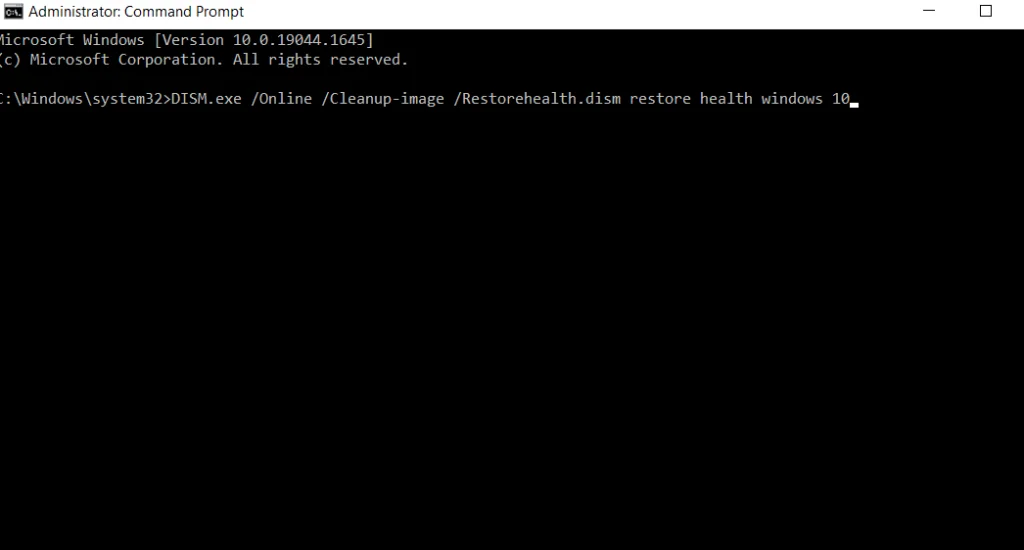
- O próximo comando que tem de entrar é “sfc /scannow”. Depois disso, prima Enter no seu teclado. Execute a linha de comando SFC.
- Quando executar os comandos, verifique se continua a receber o mesmo erro.
Se o erro ainda aparecer, reinicie o seu computador e verifique novamente. Se o erro persistir após o reinício, passe para a solução seguinte.
Como corrigir o erro “Outro programa está a utilizar este ficheiro” com a limpeza do disco
Pode também tentar executar o programa de limpeza do disco para limpar o disco e remover ficheiros desnecessários. Os ficheiros temporários também podem ser a causa do erro. Para o fazer, siga os passos listados abaixo:
- Primeiro, digite “limpeza do disco” na barra de pesquisa do Windows.
- Clique na ferramenta “Disk Cleanup” para a lançar.
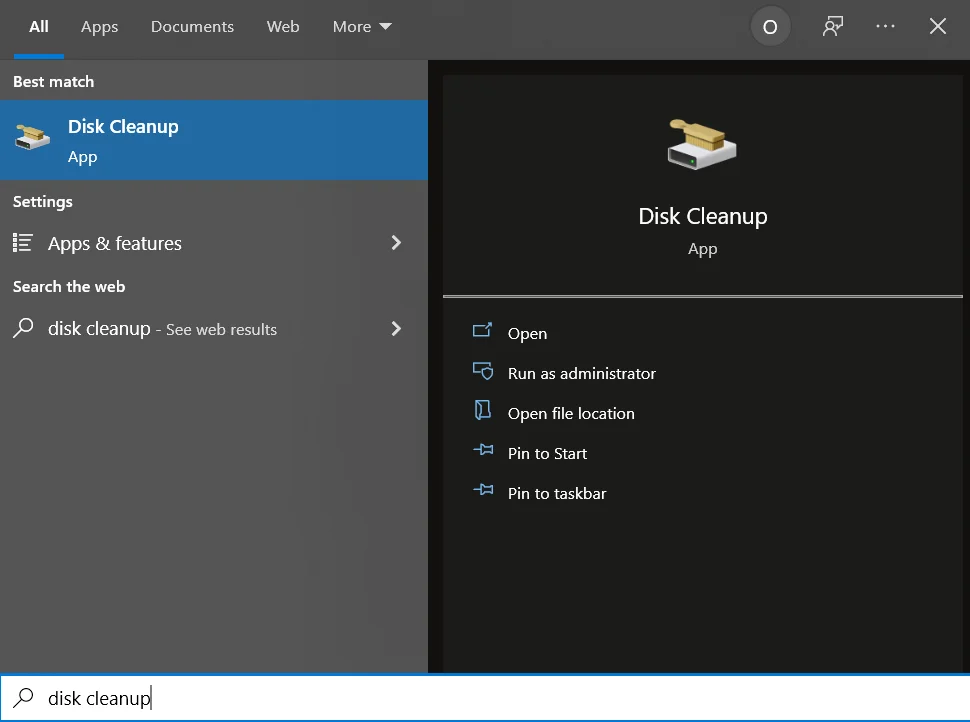
- Depois disso, seleccione a unidade onde instalou o Windows e programas e clique em “OK”.
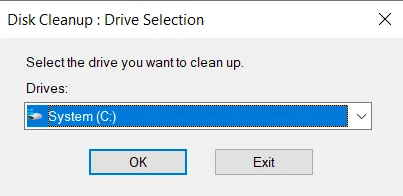
- A seguir, identifique os ficheiros que pretende eliminar e seleccione-os da lista.
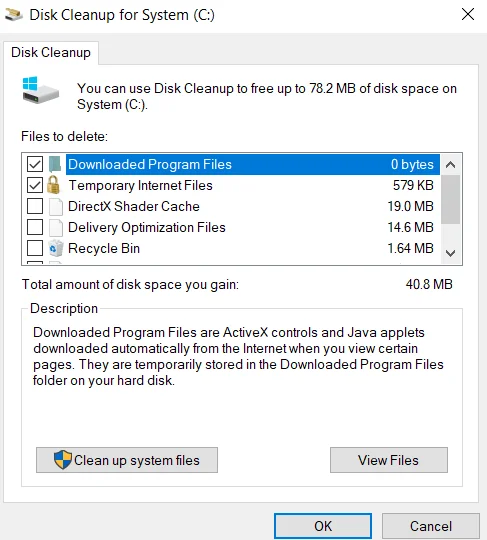
- Depois de ter verificado todos os ficheiros de que não precisa, clique no botão “OK”.
- Isto dará início ao processo de limpeza, após o qual terá de reiniciar o seu dispositivo.
O método mais radical e definitivo seria repor o seu dispositivo nos padrões de fábrica. No entanto, é melhor recorrer a ele apenas depois de ter experimentado todos os métodos acima referidos.
Pense também se o problema com uma única aplicação vale todas as suas contas, informações armazenadas no dispositivo, e todas as configurações que efectuou durante a operação.