O zoom salva realmente muitas pessoas se não puderem assistir a uma conferência de trabalho, por exemplo, por qualquer razão. No entanto, há situações em que algo não corre de acordo com o planeado e algumas das características do Zoom deixam de funcionar. Neste caso, é importante compreender que pode ser corrigido.
O que precisa para reparar o ecrã de partilha Zoom que não funciona
O zoom, para além do facto de poder utilizá-lo para organizar conferências e reuniões de trabalho e estudo, também é bom porque também pode transmitir o seu ecrã para a conferência.
Esta funcionalidade permite-lhe fazer apresentações online de forma conveniente, mostrar rapidamente o que quer dizer numa conversa com exemplos, e aplicá-lo da forma que quiser. Claro que pode haver alturas em que esta funcionalidade não funcionará.
Devido à pandemia, muitas pessoas são forçadas a trabalhar a partir de casa e a utilizar o Zoom para a partilha de ecrã e videoconferência. Contudo, quando a partilha de ecrã do Zoom deixa de funcionar, as coisas tornam-se mais complicadas.
Contudo, se estiver no meio de uma reunião de vídeo Zoom, mas não puder partilhar o seu ecrã com os outros participantes, não entre em pânico. Há sempre uma forma de resolver este tipo de problemas.
Bem, aqui está como fixar o ecrã de partilha Zoom não funcionando de formas diferentes.
Como fixar a função de ecrã de partilha em Zoom
O Zoom, como qualquer outra aplicação, tem a sua quota de bugs. Infelizmente, essa quota inclui, por vezes, emissões de ecrã. Veja aqui como corrigi-lo:
Como corrigir a função de ecrã de partilha através da actualização do Zoom
Por vezes, quando uma aplicação fica com falhas, os problemas técnicos e bugs podem ser resolvidos simplesmente instalando a última versão desta aplicação no seu PC. O mesmo se aplica ao Zoom.
Se não actualiza a aplicação Zoom há algum tempo, algumas características podem não funcionar correctamente, incluindo a partilha de ecrã. Para actualizar o Zoom, faça o seguinte:
- Antes de mais, abra o Zoom e inicie sessão na sua conta, se necessário.
- A seguir, clique na sua foto de perfil. Aparecerá um menu.
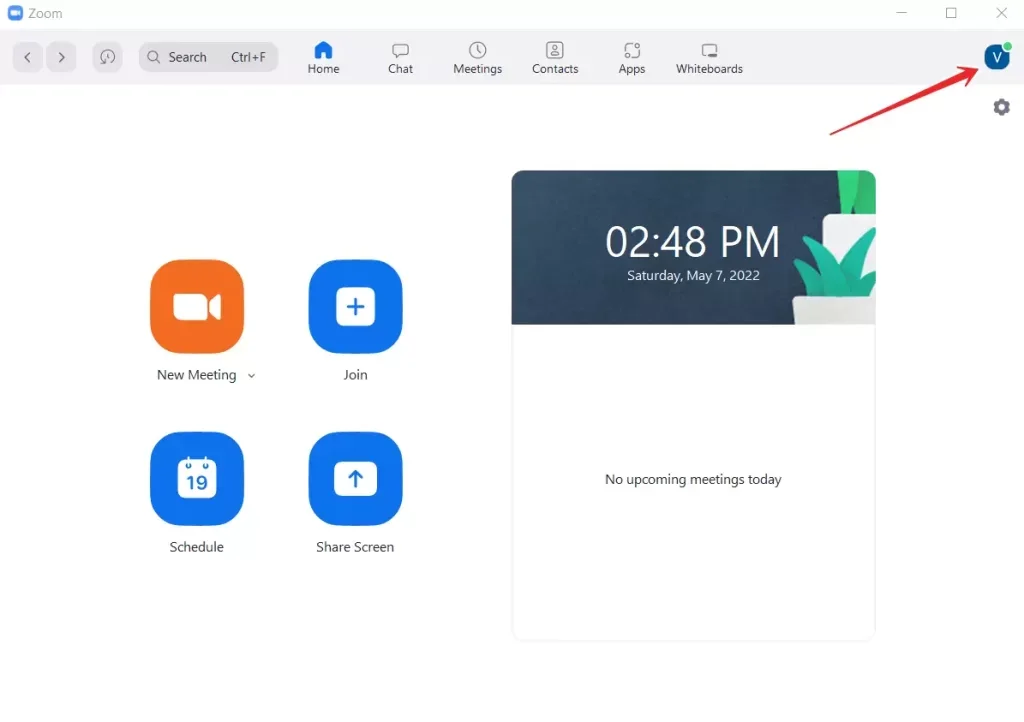
- A partir das opções disponíveis, seleccionar “Verificar actualizações”. Isto dir-lhe-á se uma versão mais recente do Zoom está disponível para download.
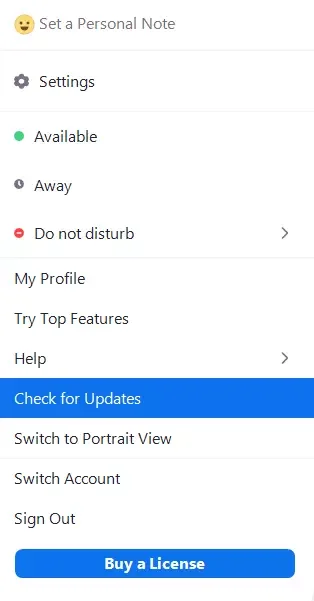
- Se houver actualizações disponíveis, a aplicação informá-lo-á. Poderá então iniciar a actualização.
Além disso, se houver actualizações disponíveis, verá um popup ao aceder ao ecrã inicial, mesmo por baixo da linha com o ícone do perfil. Neste alerta, verá um botão “Actualizar”. Clique sobre ele e actualize a aplicação.
Como fixar a função de ecrã de partilha através da redução de FPS
Se a actualização não funcionou para si, ou se a sua versão da aplicação Zoom é actualmente a mais recente, pode tentar definir uma taxa de fotogramas mais baixa. Para o fazer:
- Inicie a aplicação Zoom e entre na sua conta, caso não o tenha feito previamente.
- Clique no ícone que representa o seu perfil.
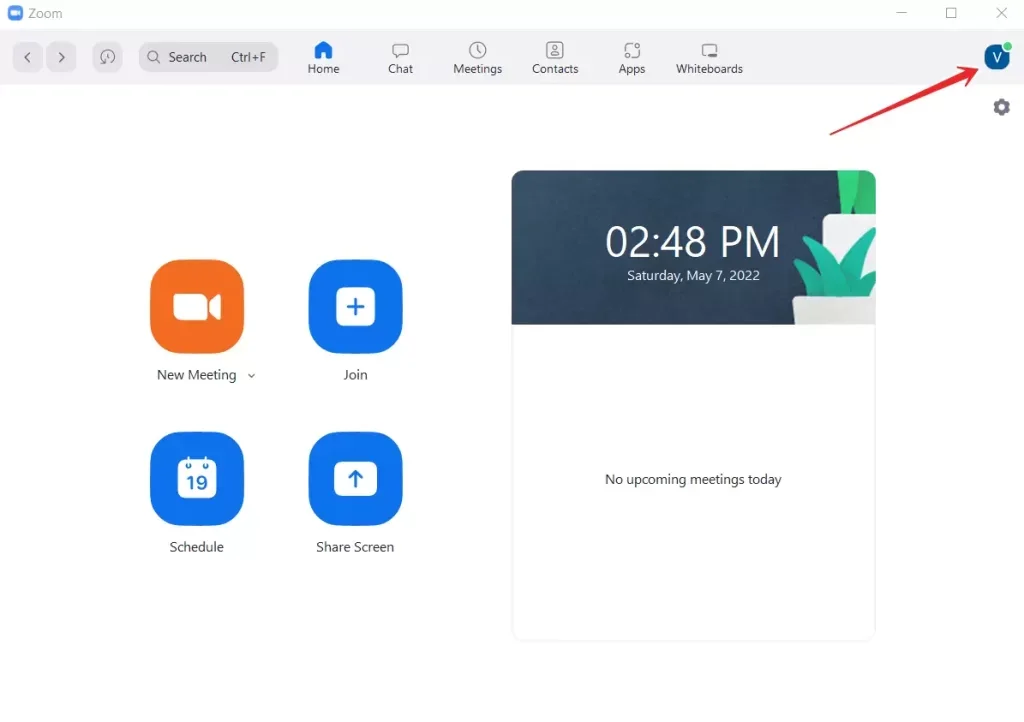
- No menu que aparece, seleccionar “Configurações”.
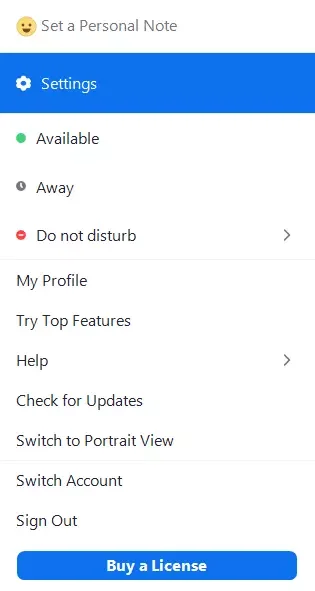
- Depois, ir para o separador “Partilhar ecrã” e marcar a caixa de verificação “Activar o controlo remoto de todas as aplicações”.
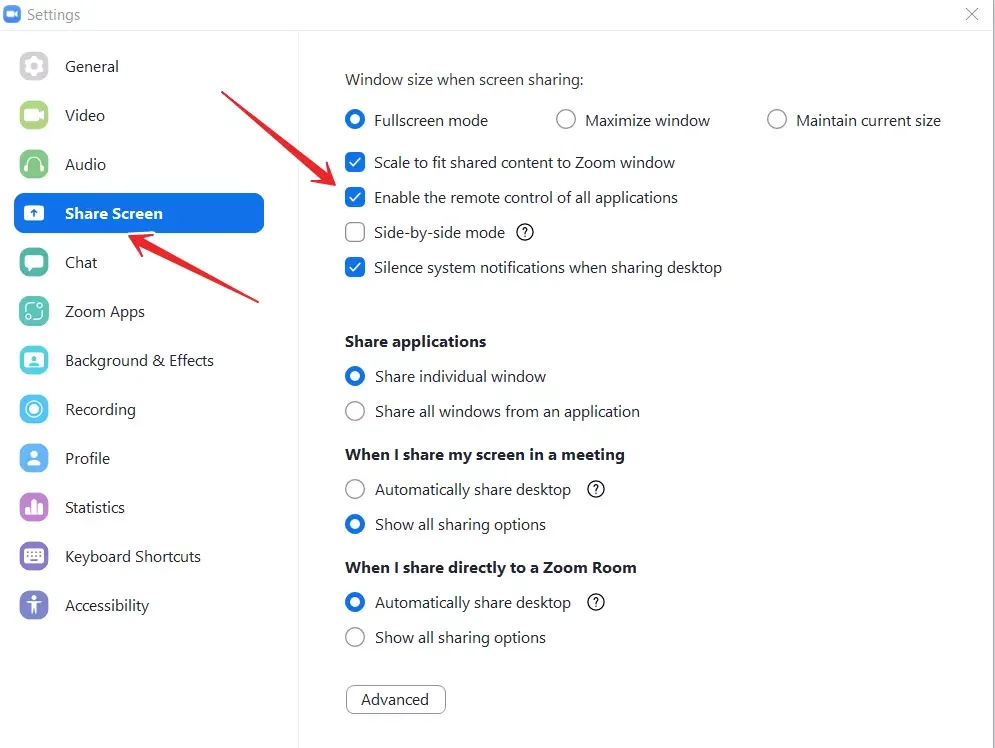
- Depois clique no botão “Avançado”.
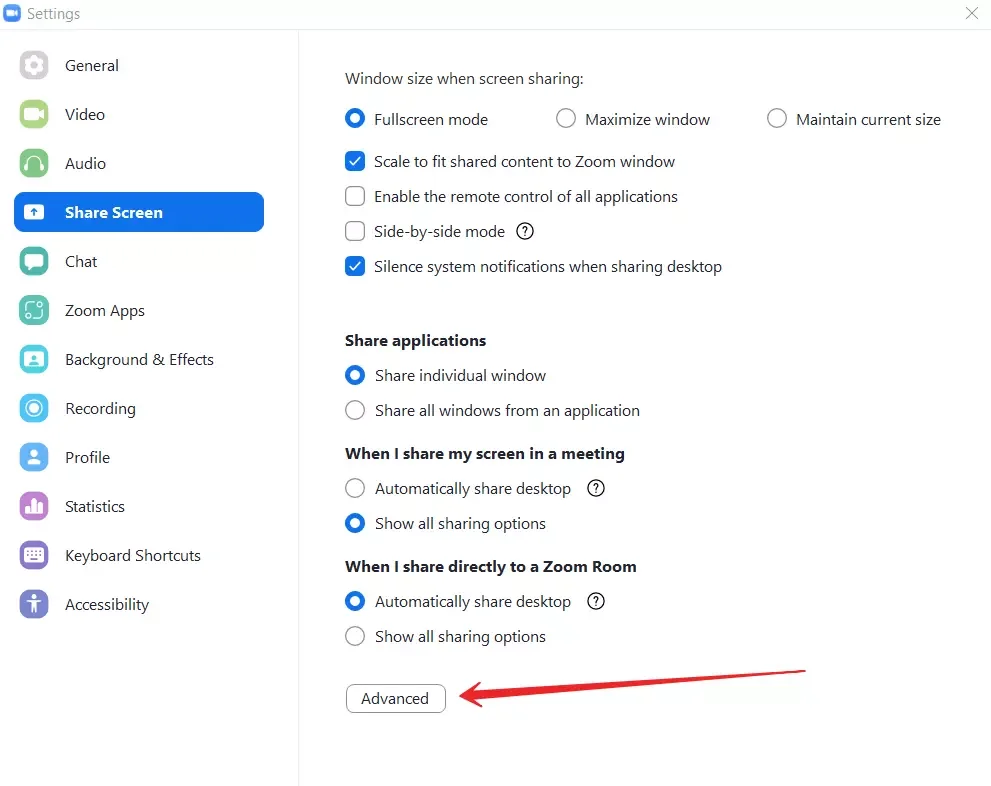
- Depois de lá ir, definir a taxa de quadros por segundo abaixo de 10.
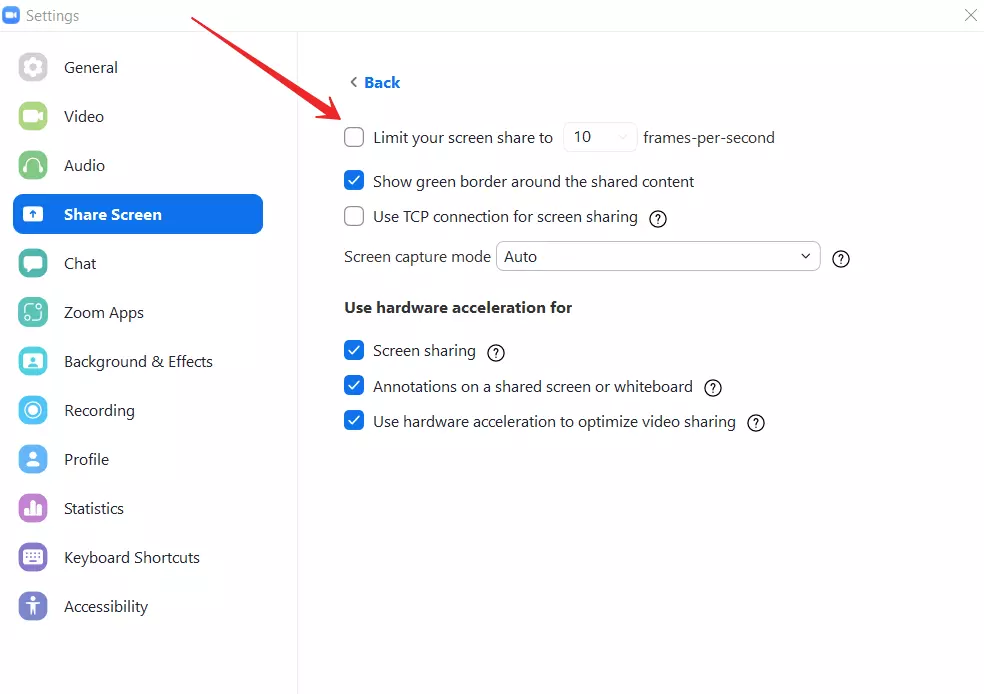
- Guardar as definições e verificar se o ecrã em directo transmitido está agora a funcionar.
Este método é especialmente bom se se estiver a trabalhar numa rede com baixa largura de banda. Um FPS baixo para partilha de ecrã irá melhorar a ligação.
A questão é que se o Zoom usar demasiado CPU para suportar um fluxo de vídeo suave, o SO pode limitar ou bloquear algumas características da aplicação. A funcionalidade de partilha de ecrã também pode ser bloqueada. Diminua o FPS e isto manterá a utilização da CPU sob controlo.
Como pode fixar o ecrã de partilha deixando o Zoom aceder ao microfone ou à câmara no PC
É também interessante que a razão para os problemas com a transmissão no ecrã possa ser o facto de ter desactivado o acesso ao Zoom à câmara e ao microfone. Ao fazer isto, pode ter perturbado características adicionais da aplicação, tais como a partilha de ecrã.
Para resolver este problema, seguir os passos abaixo:
- No seu PC ou portátil, vá a “Configurações”.
- Nas definições, seleccionar a secção “Privacidade”.
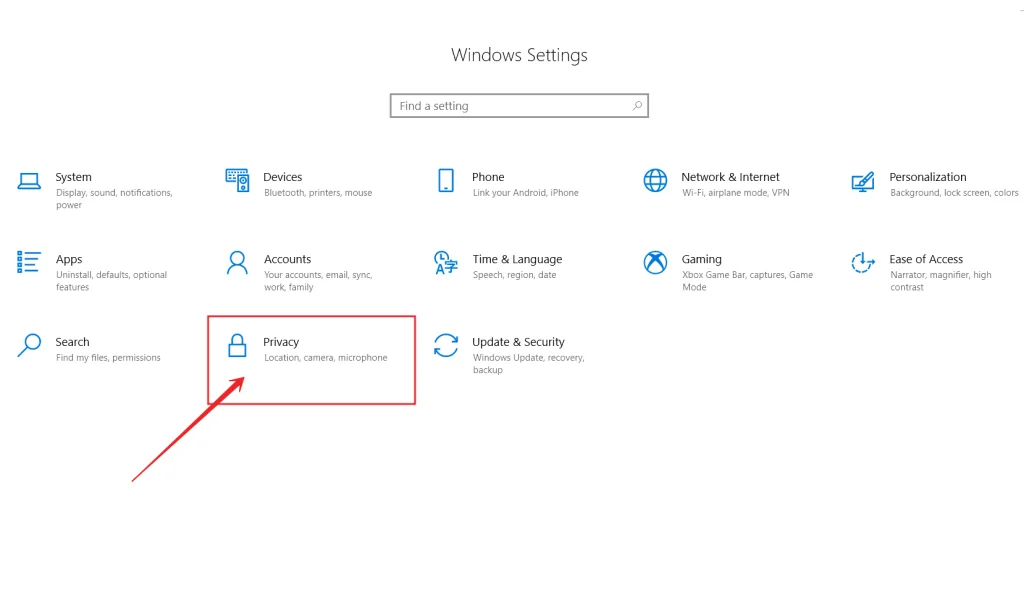
- Uma vez lá, no painel da esquerda, mesmo por baixo da secção “App Permissions”, toque em “Camera”.
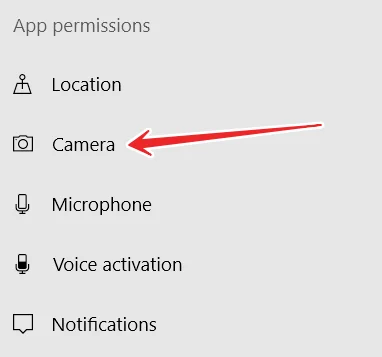
- Habilitar as duas opções: “Permitir o acesso à câmara neste dispositivo” e “Permitir o acesso às aplicações da sua câmara”.
Uma vez terminada a configuração, verifique se a câmara no seu PC ou portátil está a funcionar em Zoom. Quando tiver a certeza de que tudo está bem, faça os mesmos passos acima, mas para o microfone.
Certifique-se de que o Zoom pode aceder e utilizar tanto a câmara como o microfone. Verifique se agora pode partilhar o seu ecrã.
Como fixar o ecrã de partilha se nada acima o ajudou
Mesmo depois de ajustar novamente as definições, se a partilha do ecrã em Zoom não estiver a funcionar, parece que está a usar um driver gráfico defeituoso. Assim, para corrigir os problemas com o ecrã preto e a partilha do ecrã Zoom, terá de actualizar o controlador e ver se isso ajuda.
Também pode tentar verificar a sua ligação à Internet para se certificar de que está a utilizar uma ligação estável à Internet. Isto é importante porque o Zoom não pode funcionar com uma ligação a menos de 800 kbit/s, e a partilha de ecrã requer um mínimo de 150 kbit/s. Se a sua velocidade de Internet não for tão rápida ou a sua ligação cair, terá de aumentar a velocidade da sua ligação à Internet.
Para aumentar a velocidade, desligue a sua ligação Wi-Fi durante um minuto e depois volte a ligá-la. Sugerimos também que aproxime o seu router Wi-Fi. Ambos estes passos irão ajudar a aumentar a velocidade, bem como evitar a perda de pacotes, aumentando assim a estabilidade da sua ligação à Internet.
Se todos os métodos acima mencionados não funcionarem, também pode reinstalar o Zoom. Para o fazer, desinstale-o do seu dispositivo, vá ao site oficial e instale-o novamente.
Também pode tentar desactivar todas as outras aplicações que tenham acesso à sua câmara e microfone. Por exemplo, pode ser Skype, Telegrama, Discord, ou Equipas.
Se tudo isto também não funcionar, contactar o Apoio Técnico Zoom. Eles poderão ajudá-lo.









