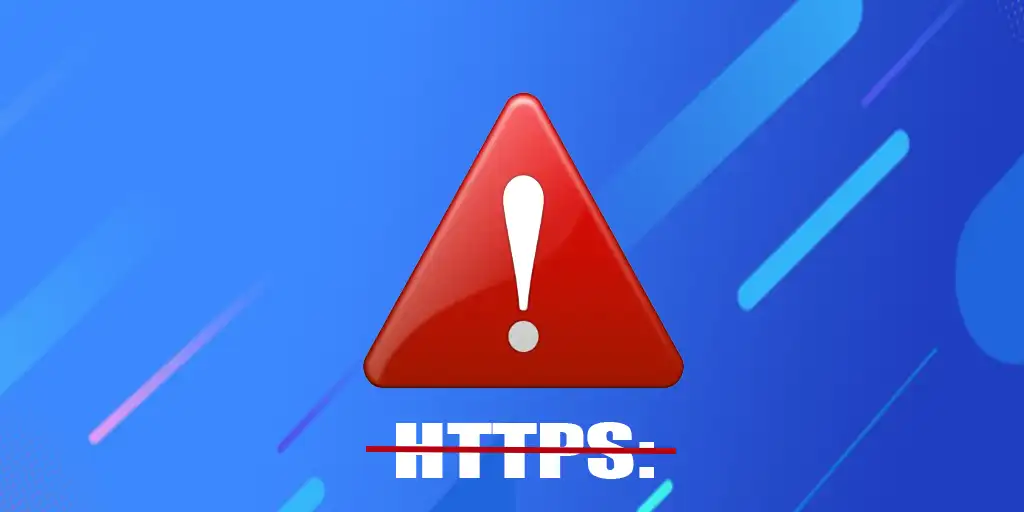Inicialmente, a Internet operava usando o protocolo HTTP, que era inseguro e os hackers podiam interceptar os dados do usuário durante a transmissão de pacotes. Portanto, em meados da década de 2010, o Google começou a promover ativamente a transição para o protocolo HTTPS, mais seguro. A essência do HTTPS é simples: antes de estabelecer uma conexão, o navegador recebe informações sobre a chave de criptografia e verifica sua validade. Se a verificação for bem-sucedida, uma conexão segura é estabelecida e todas as informações transmitidas são criptografadas. Isso praticamente elimina a possibilidade de interceptação.
Notificações de conexões inseguras
No início da década de 2020, o Google começou a alertar os usuários sobre conexões inseguras, adicionando mensagens de que o site que estava sendo visitado não era seguro. Mensagens como “Sua conexão não é privada” e “A conexão não é segura” podiam aparecer na tela. Embora essas notificações sejam semelhantes à primeira vista, há diferenças significativas entre elas.
A mensagem “Your connection is not private” (Sua conexão não é privada) será exibida se o site não usar um certificado SSL e as informações forem transmitidas por HTTP não criptografado. Por sua vez, a mensagem “A conexão não é segura” será exibida se o site usar um certificado SSL autoassinado ou se o navegador não conseguir estabelecer uma conexão segura por algum motivo.
Se você vir uma dessas mensagens, é importante prestar atenção à barra de endereços do navegador. Se HTTPS for exibido em vermelho e riscado, isso significa que o site tem um certificado SSL, mas o Chrome não conseguiu estabelecer uma conexão segura.
Como ignorar avisos de conexão insegura
Se você encontrar a mensagem “Sua conexão não é privada”, na maioria dos casos é porque o site não usa um certificado SSL e não pode funcionar por meio de um protocolo seguro. Você verá a mensagem “Conexão insegura” aparecer na barra do navegador. Nesse caso, basta clicar no botão “Open Site” para continuar usando o site.
A mensagem “A conexão não é segura” pode significar que seu navegador não conseguiu estabelecer uma conexão segura. Os motivos podem ser diferentes, por exemplo, se você abrir muitas páginas do mesmo site, o firewall do Windows ou do Mac OS pode bloquear o recebimento de alguns pacotes de dados. Nesse caso, mudar sua rede Wi-Fi, reiniciar o navegador ou aguardar de 10 a 15 minutos pode ajudar. Você também pode tentar limpar o histórico de navegação e os cookies do navegador, mas observe que, depois disso, será necessário autorizar novamente os sites.
Se o problema persistir, você pode alternar para o modo de navegação anônima, abrir a página em outro navegador ou clicar no botão “Configurações avançadas” na página de aviso. Em seguida, você poderá visitar o site clicando no link do site visitado. Em caso de falhas graves, você pode ser levado à página de configurações do roteador, o que significa que o problema está no seu computador.
Uma das maneiras mais drásticas, mas relativamente fácil, é simplesmente reiniciar o computador.