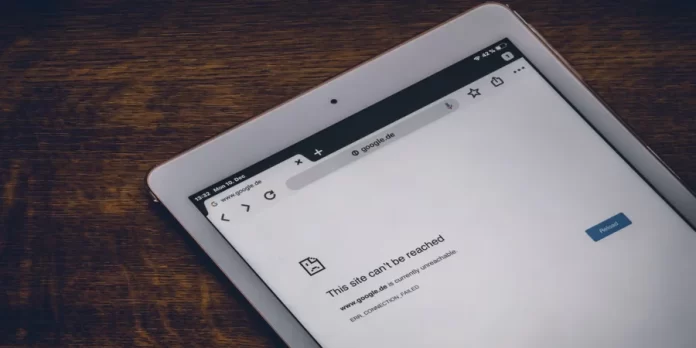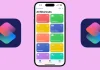A Internet é uma coisa boa na vida das pessoas. Traz-nos grandes recursos para aprender, trabalhar, ou fazer compras através de computadores ou dispositivos móveis. No entanto, é também uma coisa poderosa que os hackers podem utilizar para explorar a informação dos utilizadores e depois roubar-lhes. Há muita informação que os atacantes podem recolher quando os utilizadores acedem à Internet através de ligações não seguras. A privacidade e a informação pessoal são coisas importantes.
Uma das precauções do Google na Internet é um sistema que o protege de sites desprotegidos. Sempre que encontra tais sites, o sistema levanta-se para o proteger. A mensagem “A sua ligação não é privada” pode ser um aviso para si. Quando o sistema pensa que está prestes a abrir um site suspeito, suspende a ligação. Na maioria dos casos, isto é uma defesa. No entanto, em alguns casos, o sistema intercepta fontes de confiança. Quando isto acontece, é útil compreender como resolver este problema.
Normalmente, a mensagem de erro acima aparece no navegador Google Chrome porque existe um problema com a ligação SSL e o navegador não consegue verificar o certificado SSL. O SSL é um método seguro de encriptar dados do seu computador (neste caso, o seu navegador) e enviá-los para um servidor, ajudando a manter a sua informação privada e segura enquanto está a ser transferida.
Como contornar “A sua ligação não é privada” no Google Chrome
Com este erro SSL, significa que o seu computador ou ligação actual à Internet está a impedir o navegador Google Chrome de carregar o sítio web solicitado de uma forma privada e segura. Se não tiver antivírus ou encriptação instalados, o seu dispositivo é uma mina de ouro para hackers. Assim, se o seu navegador detectar um certificado estranho, bloqueará o acesso ao sítio web.
A primeira coisa que pode fazer é actualizar ou recarregar a página web. Pode ter havido um problema momentâneo com o certificado ou uma falha do navegador exactamente na altura em que tentou ligar-se mais cedo. Se não ajudar, pode tentar limpar a cache e os cookies do seu navegador. Para o fazer, tem de seguir estes passos:
- Abra o navegador Google Chrome e clique no ícone “três pontos” no canto superior direito do ecrã.

- Depois disso, clicar no separador “Mais ferramentas” e seleccionar “Limpar dados de navegação”.
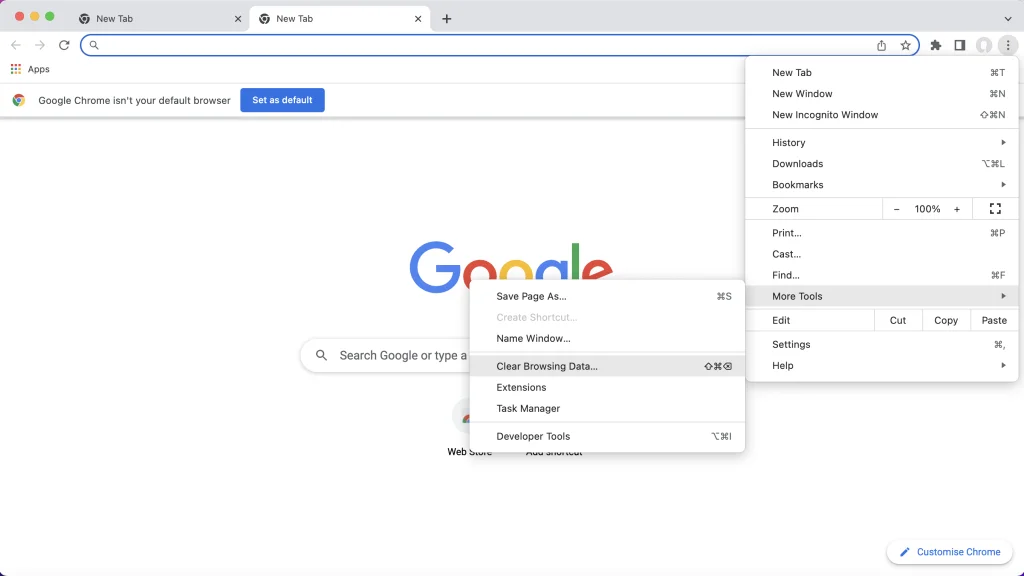
- Depois, escolha um intervalo de tempo ou clique na opção “Todo o tempo” para remover tudo.
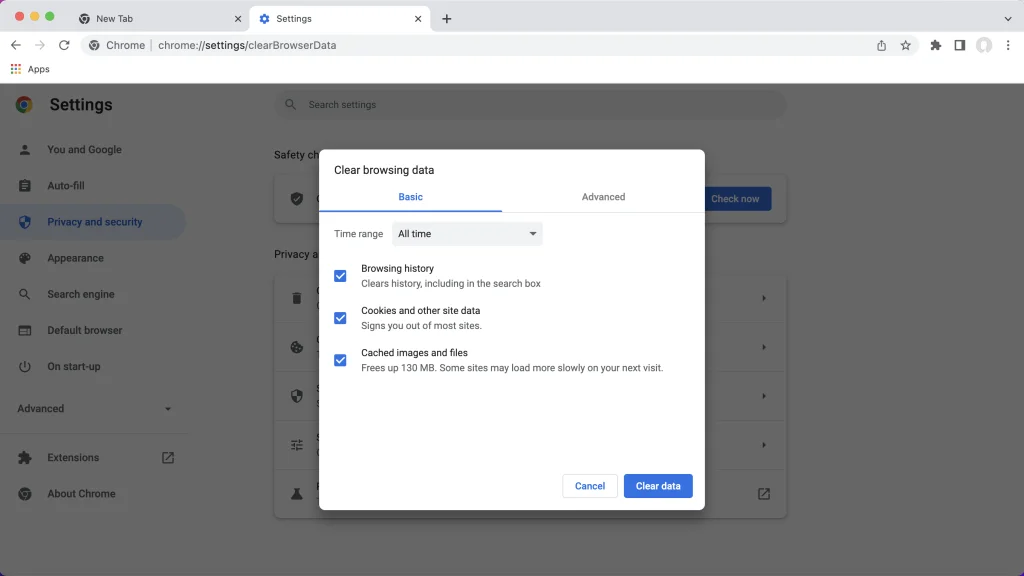
- A seguir, verificar as caixas “Cookies e outros dados laterais” e “Imagens e ficheiros em cache”.
- Finalmente, clicar na opção “Limpar dados”.
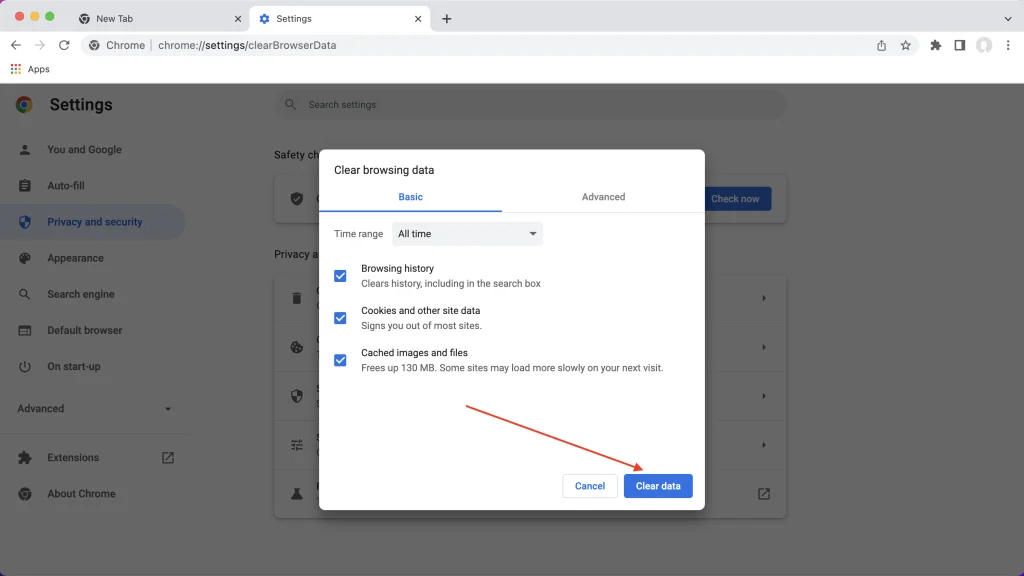
Uma vez concluídas estas etapas, é necessário assegurar-se de que o seu sistema operativo está actualizado. Um sistema operativo desactualizado pode tornar-se incompatível com as mais recentes ferramentas de encriptação à medida que os navegadores deixam de os suportar. Em particular, os componentes dos mais recentes certificados SSL deixam de funcionar. Certifique-se de que possui o mais recente sistema operativo, tal como Windows 10 ou Mac OS X, ou a versão mais recente do Android e iOS.
Depois de ter concluído estas acções, basta reiniciar o seu dispositivo e tentar visitar novamente o website.
Como limpar o cache e os cookies no Google Chrome no Android
Se quiser limpar a cache e os cookies no Google Chrome no seu dispositivo Android, tem de seguir estes passos:
- Antes de mais, abra o navegador Google Chrome no seu dispositivo móvel.
- Depois, toque no ícone “Mais” e vá para a secção “História”.
- Depois disso, toque na ligação “Limpar dados de navegação”.
- Escolha um intervalo de tempo ou toque na opção “Todo o tempo” para remover tudo.
- A seguir, verificar as caixas “Cookies e outros dados laterais” e “Imagens e ficheiros em cache”.
- Finalmente, toque na opção “Limpar dados”.
Como limpar o cache e os cookies no Google Chrome no iOS
Se quiser limpar a cache e os cookies no Google Chrome no seu dispositivo iOS, tem de seguir estes passos:
- Abra o navegador Google Chrome no seu dispositivo móvel.
- Depois, toque no ícone “Mais” e vá para a secção “História”.
- Depois disso, toque na ligação “Limpar dados de navegação”.
- Certifique-se de que as caixas de verificação “Cookies, Dados do Site” e “Imagens e Ficheiros em Cache” estão assinaladas.
- Finalmente, toque na opção “Limpar dados de navegação”.
Uma vez concluídos estes passos, o cache e os cookies serão eliminados.
Como bloquear sítios com uma extensão cromada
É claro que muitas pessoas utilizam as redes sociais para entretenimento. Mas quando se trata da sua produtividade, isso torna-se um problema. Pode bloqueá-los temporariamente através da instalação de uma extensão.
Como obter um bloqueador gratuito do website para o Cromo:
- Na Loja Web Chrome, procurar por “bloqueador de sítios”.

- Escolha uma extensão gratuita de seu gosto, e toque em Adicionar ao Cromo.

- Seleccione a extensão na parte superior direita do seu navegador e depois abra as suas definições.

- Acrescentar sítios indesejáveis à lista negra e depois disso salvar as alterações.
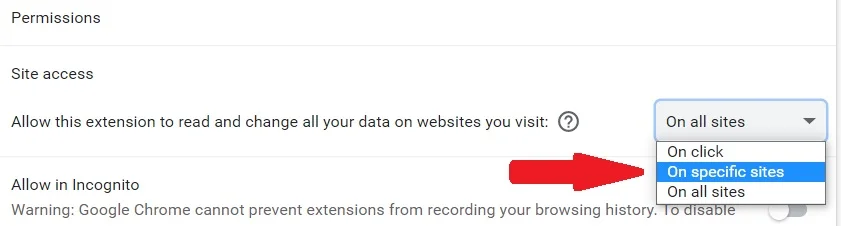
Como bloquear websites para adultos com SafeSearch
Se quiser um local amigo das crianças, a Internet não pode literalmente dar-lhe uma garantia disso, mas pode torná-lo menos perigoso utilizando a funcionalidade SafeSearch do Google Chrome, que ajuda a limitar a exposição das crianças a conteúdos sensíveis.
Para ligar os filtros SafeSearch em Cromo, deve fazer os passos abaixo:
- Em primeiro lugar, deve iniciar sessão na sua conta Google.
- Depois, vá a google.com/preferences.
- Clique na caixa Habilitar Pesquisa Segura.

É importante lembrar que mesmo que o SafeSearch ajude a eliminar o conteúdo adulto, isso não significa que restrinja o acesso a motores de busca e páginas web ligadas.
Como bloquear as irritantes notificações web no Google Chrome
Quando vai a um website que mantém a sua popularidade desta forma descomplicada, recebe uma notificação convidando-o a receber notícias sobre descontos, novos produtos, etc.
A fim de evitar notificações – é necessário fazer duas coisas.
- Remover subscrições a sítios que tenha feito anteriormente
- Não adicionar subscrições no futuro
Então, vamos ao Google Chrome:
- Clique no botão de três pontos (no canto superior direito da janela do navegador)
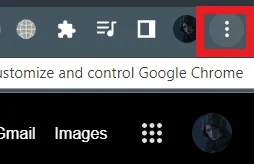
- Clicar em “Configurações“.
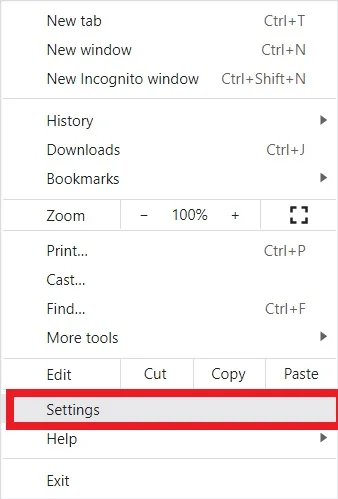
- Em “Privacidade e Segurança”, clique em “Configurações do Site”.
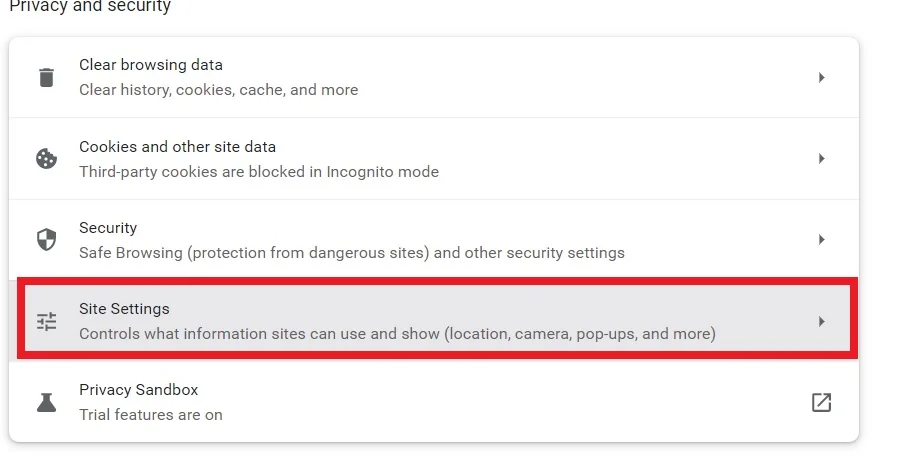
- Clique em “Notificações“.
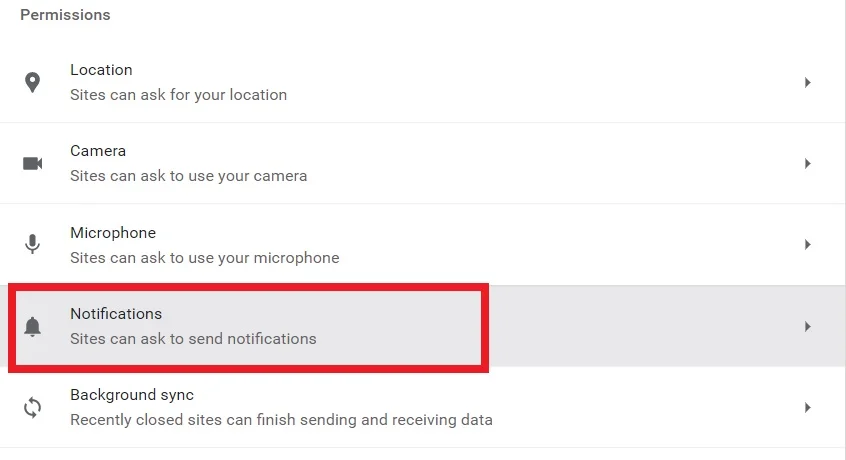
- Certifique-se de que “Sítios podem pedir para enviar notificações (recomendado),” está activado
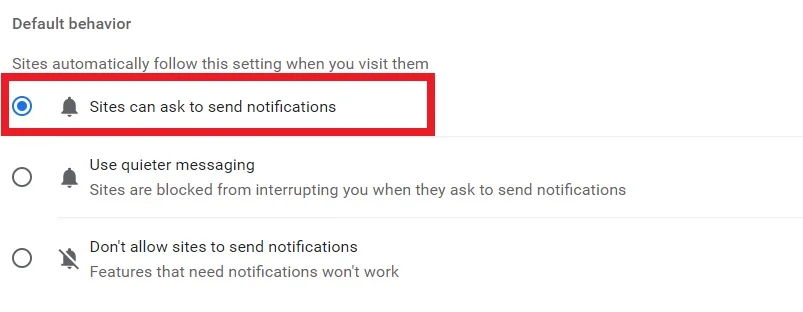
- Depois escolhe um site com anúncios irritantes e clica no botão com três pontos contra ele
- No menu que se abrirá, verá o querido item “Bloco“.
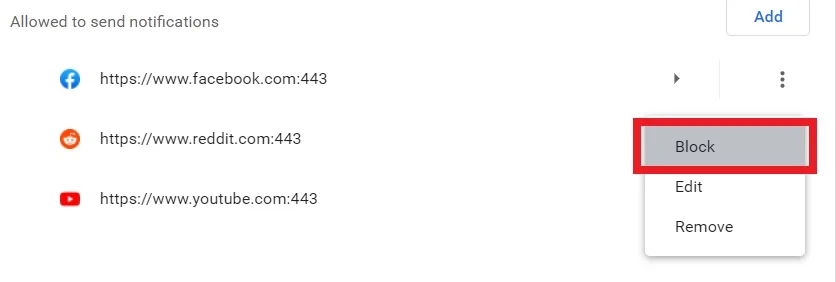
A Internet é o local onde passamos a maior parte do tempo que temos, quer queiramos quer não. E especialmente se tiver crianças que tenham acesso a um PC, bem como a um smartphone, deverá poder proibi-las de ver determinados conteúdos.
A forma como escolhe utilizar o Chrome depende de si, mas lembre-se que nem todos os sítios Web que visita são seguros, úteis, ou produtivos para navegar. Bloquear sítios Web no Chrome é apenas uma forma de aumentar a segurança da Internet em sua casa.
Também pode utilizar as características de segurança familiar incluídas no Windows 10, que, entre outras coisas, lhe permitem bloquear o acesso a certos websites através do seu dispositivo. Informe-nos das suas dicas de segurança Chrome na secção de comentários abaixo.