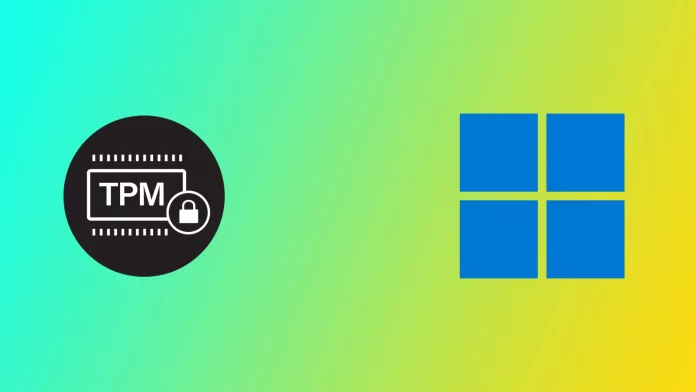O módulo de plataforma fiável (TPM) do seu computador é um componente de hardware que fornece armazenamento seguro para dados críticos, tais como chaves de encriptação, palavras-passe e certificados digitais. O TPM é um componente crucial dos computadores modernos. Fornece funcionalidades de segurança baseadas em hardware para proteger o computador e os respectivos dados de várias ameaças, tais como pirataria informática, malware e acesso não autorizado. No entanto, por vezes, pode encontrar a mensagem de erro “O módulo de plataforma fiável do seu computador não funcionou corretamente”, o que pode causar problemas de segurança significativos.
Porque é que poderá encontrar um erro “O módulo de plataforma fiável do seu computador não funcionou corretamente
A mensagem de erro “O módulo de plataforma fiável do seu computador não funcionou corretamente” pode ocorrer por vários motivos. Eis algumas das razões mais comuns:
- Problemas de Firmware: O TPM é um componente de hardware que depende do firmware para funcionar. Se o firmware estiver desatualizado ou corrompido, pode provocar o mau funcionamento do TPM. Nesses casos, o TPM pode não ser capaz de fornecer as funcionalidades de segurança necessárias e o sistema operativo pode não comunicar corretamente com o TPM.
- Problemas de BIOS: O TPM está frequentemente integrado na placa-mãe do computador e as suas funções são controladas através da BIOS. Se existirem problemas com a BIOS, tais como definições incorrectas ou firmware desatualizado, podem provocar o mau funcionamento do TPM.
- Problemas de hardware: O TPM é um componente de hardware e, como qualquer hardware, pode falhar devido a vários motivos, como danos físicos ou defeitos de fabrico. Nesses casos, o TPM pode não conseguir funcionar corretamente, causando a mensagem de erro.
- Infeção por malware ou vírus: O malware ou os vírus podem infetar o TPM e provocar o seu mau funcionamento. Nesses casos, o TPM pode não ser capaz de fornecer as funcionalidades de segurança necessárias e o sistema operativo pode não comunicar corretamente com o TPM.
Em resumo, a mensagem de erro “Your computer’s trusted platform module has avfunctioned” pode ocorrer devido a vários motivos, como problemas de firmware, problemas de BIOS, problemas de hardware, malware ou infecções por vírus. É essencial identificar a causa raiz do problema para corrigi-lo corretamente.
O que fazer para corrigir “O módulo de plataforma fiável do seu computador não funcionou corretamente”
O erro “O módulo de plataforma confiável do seu computador não funcionou corretamente” geralmente ocorre quando você atualiza do Windows 10 para o Windows 11 ou tenta ativar sua assinatura do Microsoft 365. Por esse motivo, todas as correções que mostrarei a seguir estão relacionadas ao módulo TPM e aos serviços da Microsoft.
Repor o Microsoft 365
A reposição do código de ativação do Microsoft 365 pode ser necessária se estiver a receber o erro “O módulo de plataforma fiável do seu computador não funcionou corretamente” ao ativar ou utilizar a sua subscrição do Microsoft 365. Eis como o pode utilizar:
- Visite o sítio Web da Microsoft e transfira a ferramenta Assistente de Suporte e Recuperação.
- Uma vez descarregado, execute o ficheiro executável e seleccione a opção “Instalar”. Isto irá lançar a ferramenta.
- No ecrã principal da ferramenta, seleccione “Office” e, em seguida, clique em “Seguinte”. Escolha a opção apropriada se o problema for específico do Microsoft Teams ou do Outlook.
- Siga as instruções fornecidas pela ferramenta para repor o estado de ativação do Microsoft 365.
- Por fim, seleccione “Reiniciar” para concluir a reposição do estado de ativação do Office.
Utilizando a ferramenta Assistente de Suporte e Recuperação, pode repor facilmente o estado de ativação atual do Office 365 e reativar as suas aplicações do Office com um registo limpo. Se continuar a ter problemas com a sua subscrição do Office 365, considere contactar o suporte da Microsoft para obter mais assistência.
Atualizar o firmware do TPM
Como mencionado anteriormente, o TPM depende do firmware para funcionar corretamente. Se o firmware estiver desatualizado ou corrompido, pode provocar o mau funcionamento do TPM. Nesses casos, a atualização do firmware pode resolver o problema. Eis como atualizar o firmware do TPM:
- Prima a tecla Windows + X e seleccione Gestor de dispositivos.
- Expanda a secção Dispositivos de segurança.
- Clique com o botão direito do rato no dispositivo Trusted Platform Module 2.0 e seleccione Propriedades.
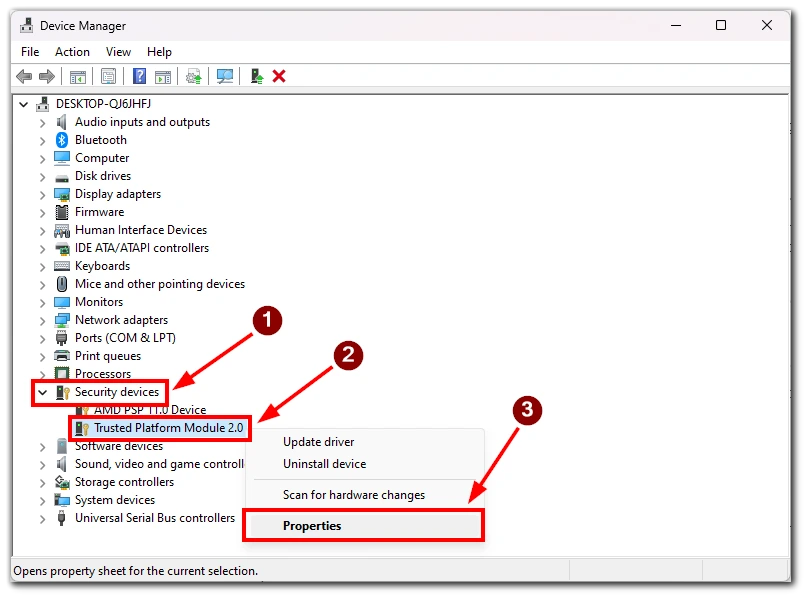
- Clique no separador Controlador e seleccione Atualizar controlador.
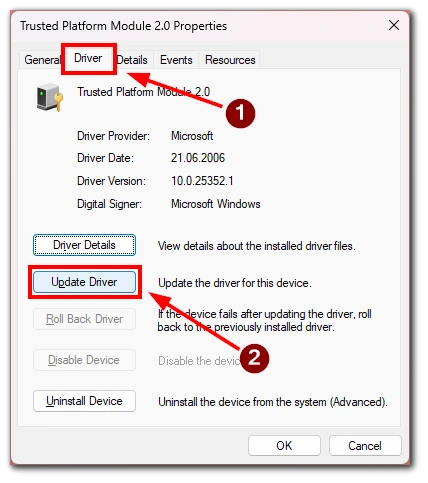
- Seleccione Procurar automaticamente drivers.
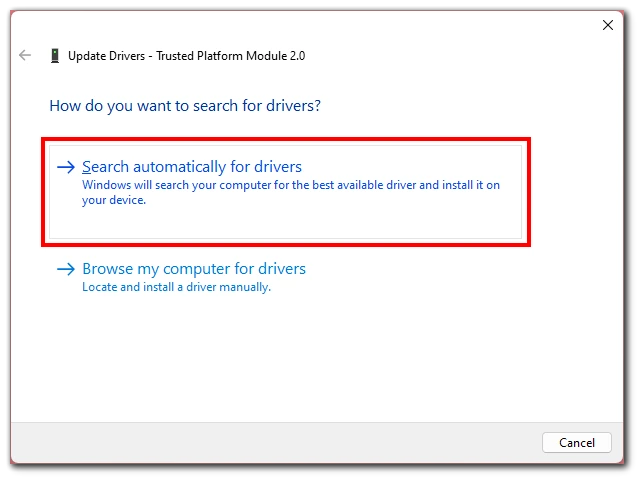
- Siga as instruções para instalar o controlador.
Tenha em atenção que é necessária uma ligação à Internet para este método. Além disso, poderá demorar alguns minutos a encontrar e instalar o controlador e, em seguida, terá de reiniciar o computador para que as alterações tenham efeito.
Limpar chaves TPM
O TPM pode armazenar chaves de segurança e certificados utilizados para autenticação e encriptação. Por vezes, uma chave errada ou um erro no armazenamento de dados causa problemas. Se for este o caso, pode limpar facilmente o módulo TPM. Eis como pode limpar as chaves do TPM:
- Prima a tecla Windows + R no teclado para abrir a caixa de diálogo Executar. Digite “tpm.msc” e pressione Enter. Isso abrirá o Console de gerenciamento do TPM.
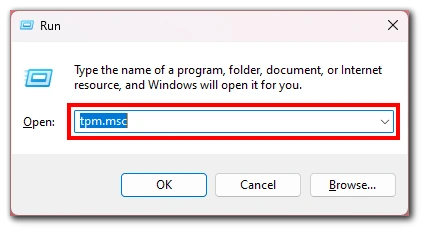
- Clique na opção “Clear TPM” (Limpar TPM) no lado direito do ecrã na consola.
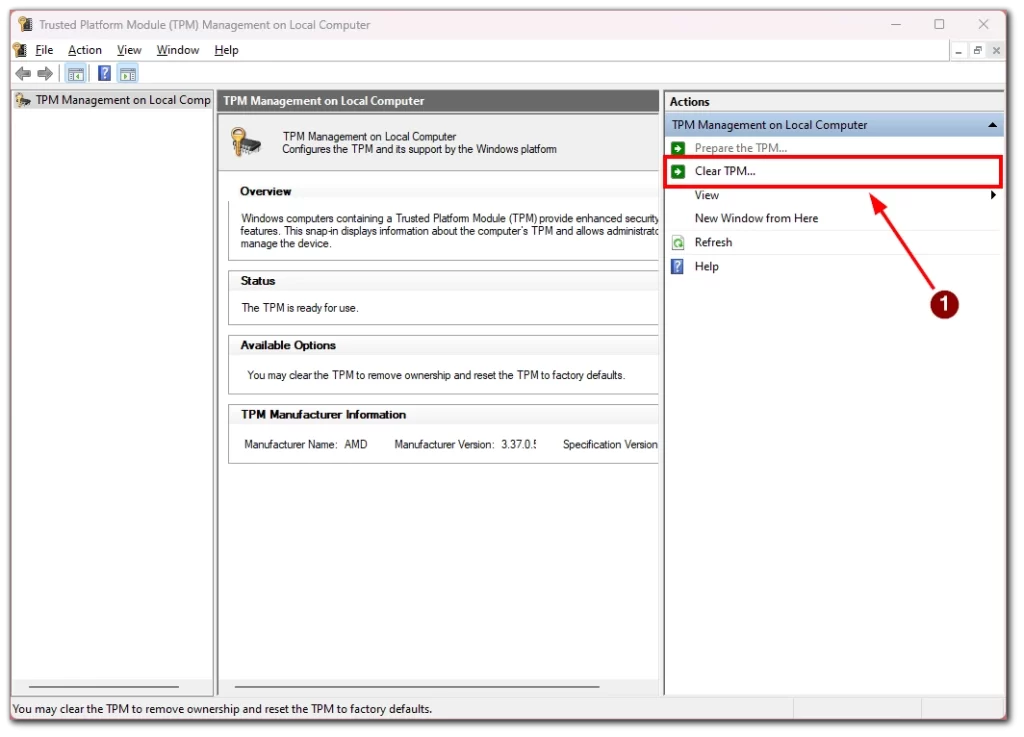
- O TPM será agora limpo e todas as chaves e certificados nele armazenados serão eliminados. Este processo pode demorar alguns minutos a concluir-se.
- Assim que o TPM for limpo, é necessário reiniciar o computador para concluir o processo.
Depois de o computador ter reiniciado, poderá ser necessário reconfigurar quaisquer definições relacionadas com o TPM na BIOS ou no firmware UEFI para garantir que o TPM está totalmente ativado e configurado corretamente.
É importante ter em atenção que a limpeza das chaves do TPM irá apagar todas as chaves de segurança e certificados armazenados no TPM, incluindo os utilizados para encriptação e autenticação. Como resultado, poderá ser necessário introduzir novamente as chaves de encriptação ou autenticar novamente os dispositivos depois de limpar o TPM.
Remover credenciais do Microsoft Office
Se encontrar a mensagem de erro “O módulo de plataforma fiável do seu computador não funcionou corretamente” ao utilizar o Microsoft Office, é possível que exista um problema com as credenciais do Office armazenadas no seu computador. Neste caso, a remoção das credenciais do Microsoft Office pode ajudar a resolver o problema. Veja como fazer isso:
- Prima a tecla Windows + R no teclado para abrir a caixa de diálogo Executar.
- Digite “control” na caixa de diálogo e prima Enter. Isto irá abrir o Painel de Controlo.
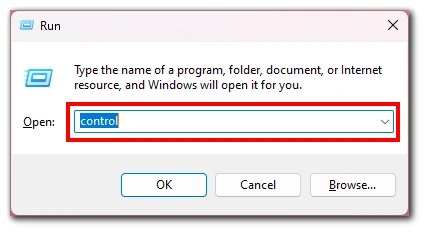
- Seleccione “Contas de utilizador” no Painel de controlo e clique em “Gerir as suas credenciais”.
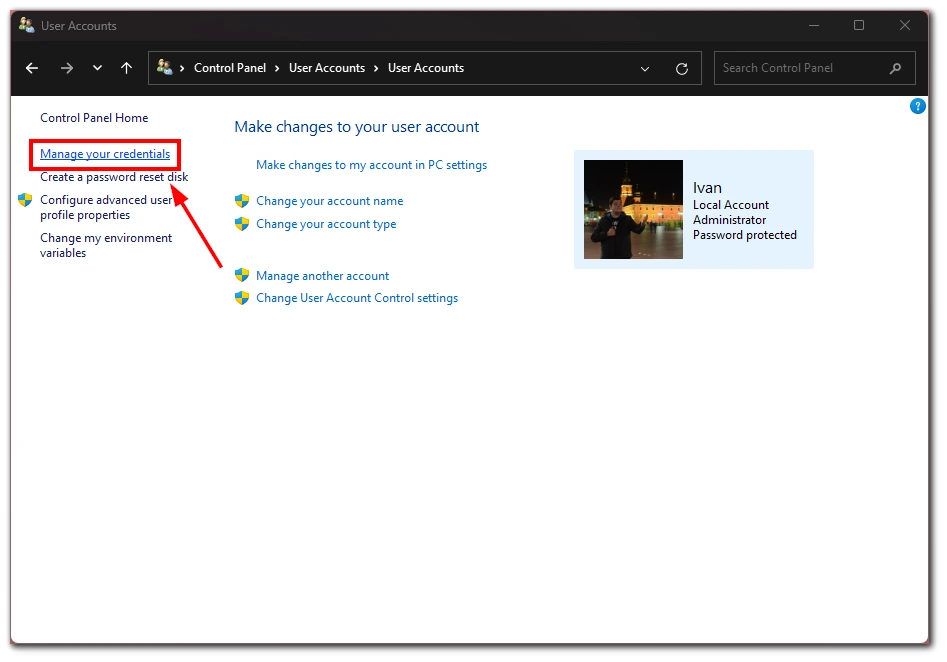
- No Gestor de Credenciais, clique em “Credenciais do Windows” e procure quaisquer entradas relacionadas com o Microsoft Office.
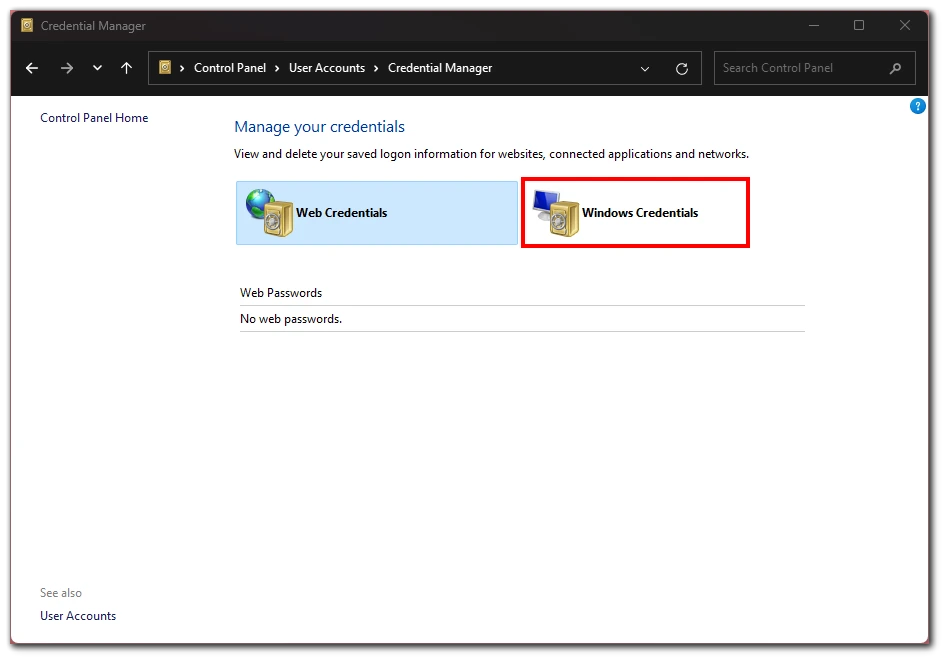
- Depois de localizar as credenciais do Office, clique na entrada para a expandir e, em seguida, clique em “Remover”.
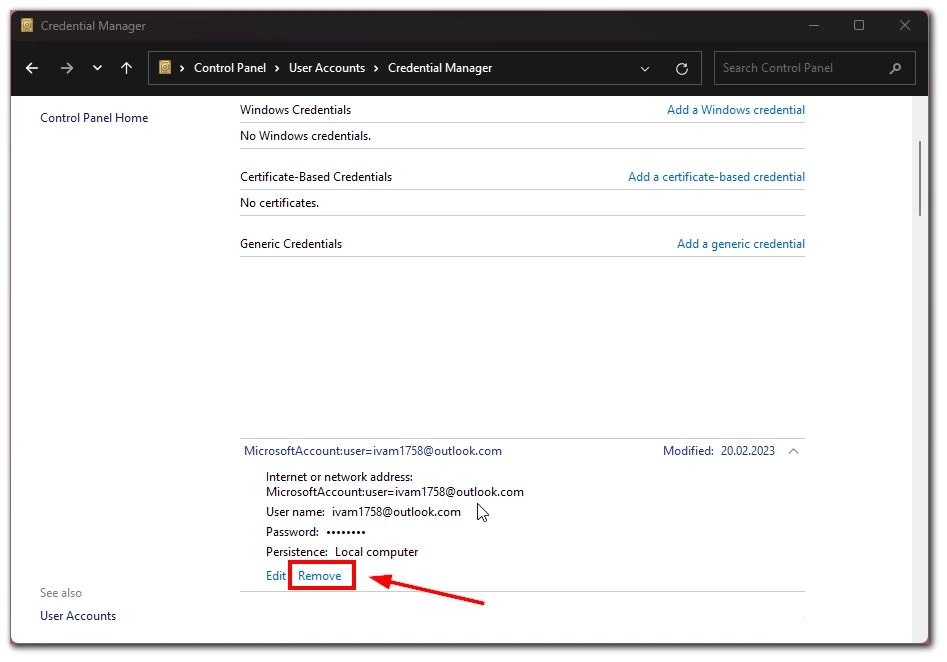
- Confirme que pretende remover a credencial clicando em “Sim” ou “OK”.
Depois de remover as credenciais do Microsoft Office, reinicie o computador e tente iniciar o Office novamente. Isto deverá resolver o erro “O módulo de plataforma fiável do seu computador não funcionou corretamente”.
Vale a pena notar que a remoção das credenciais do Microsoft Office irá desconectá-lo do Office e terá de voltar a iniciar sessão utilizando as credenciais da sua conta Microsoft para continuar a utilizar as aplicações do Office.
Verificar a existência de vírus no seu computador
Uma causa potencial do erro “O módulo de plataforma fiável do seu computador não funcionou corretamente” é uma infeção por vírus ou malware no seu computador. Os vírus e o malware podem interferir com as funcionalidades de segurança do computador, incluindo o Trusted Platform Module (TPM), e causar vários problemas. A verificação de vírus e malware no computador pode ajudar a identificar e remover qualquer software malicioso que esteja a causar a mensagem de erro. Para tal, pode utilizar qualquer software antivírus instalado no seu computador.
É importante notar que, embora o software antivírus possa ajudar a detetar e remover vírus e malware, não é infalível. Alguns vírus e programas maliciosos podem ser concebidos para não serem detectados pelo software antivírus, pelo que é importante praticar hábitos de navegação seguros e ter cuidado ao abrir anexos de correio eletrónico ou ao descarregar ficheiros da Internet. A verificação regular do computador em busca de vírus e software maligno é uma boa prática para ajudar a manter o computador seguro e evitar problemas como a mensagem de erro “O módulo de plataforma fiável do seu computador não funcionou corretamente”.
Tentar desativar o software antivírus
Desligar o software antivírus não é geralmente recomendado, uma vez que é essencial para proteger o computador contra vírus e malware. No entanto, em alguns casos, o software antivírus pode interferir com determinadas funções do sistema, como o Módulo de Plataforma Fidedigna (TPM), e causar a mensagem de erro “O módulo de plataforma fidedigna do seu computador não funcionou corretamente”. Nesses casos, desativar temporariamente o software antivírus pode ajudar a resolver o problema.
Contactar o suporte da Microsoft
Se já tentou todas as soluções possíveis para corrigir o erro “O módulo de plataforma fiável do seu computador não funcionou corretamente” e ainda não conseguiu resolver o problema, contactar o suporte da Microsoft pode ser a melhor opção. O suporte da Microsoft pode fornecer orientações adicionais e assistência na resolução do problema.
É importante notar que contactar o suporte da Microsoft pode implicar uma taxa se o seu produto já não estiver coberto pela garantia ou se o problema não estiver coberto pelas políticas de suporte da Microsoft. No entanto, se tiver uma subscrição ou garantia válida, o suporte da Microsoft poderá prestar assistência gratuita.