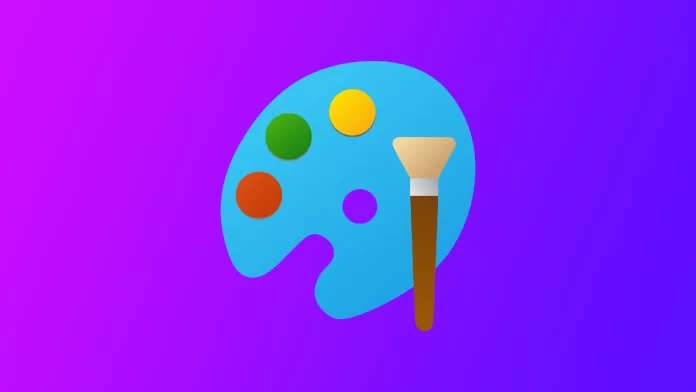Se é designer, uma das tarefas mais comuns com que se depara é a necessidade de remover um fundo de uma imagem. Criar um fundo transparente pode transformar um design de bom em excelente, quer seja para os gráficos das redes sociais de um cliente ou para os meus próprios projectos pessoais. No entanto, nem toda a gente tem acesso a software dispendioso ou as competências necessárias para o utilizar. É aí que entra o Paint – uma ferramenta de edição de gráficos simples e gratuita que a maioria de nós já tem nos seus computadores.
Como criar um fundo transparente no Microsoft Paint
O Microsoft Paint é uma ferramenta de edição de gráficos pré-instalada na maioria dos computadores Windows. Embora possa não ter todas as funcionalidades de um software mais avançado, é uma óptima opção para tarefas simples como remover o fundo de uma imagem. Para o fazer, necessita do seguinte:
- Em primeiro lugar, tem de abrir a imagem da qual pretende remover o fundo no Microsoft Paint. Para tal, clique com o botão direito do rato no ficheiro de imagem e seleccione “Abrir com” seguido de “Paint”. Isto abrirá a imagem numa nova janela do Paint.
- Em seguida, tem de selecionar o fundo que pretende remover. Para o fazer, seleccione a ferramenta “Selecionar” na barra de ferramentas. O ícone de um quadrado pontilhado representa esta ferramenta. Também pode escolher a ferramenta “Forma livre” se precisar de cortar o fundo à volta de um objeto não quadrado.
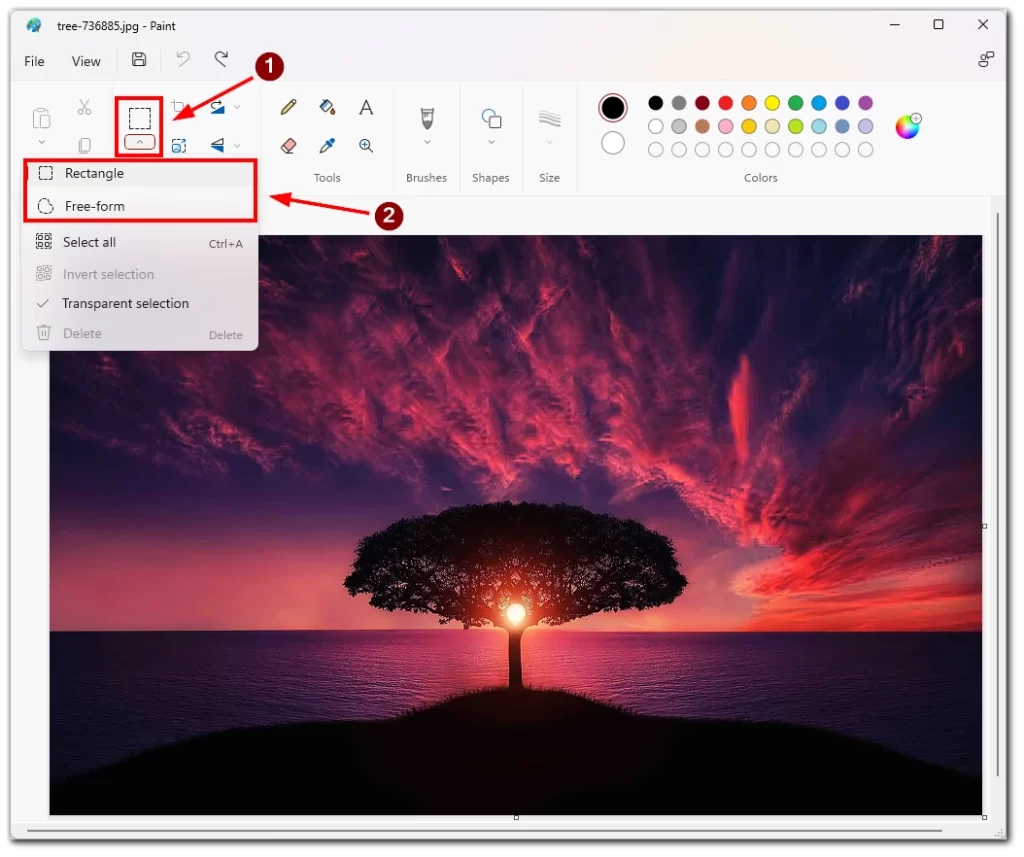
- Com a ferramenta Selecionar, clique e arraste sobre o fundo que pretende remover. Isto criará um contorno pontilhado à volta da área selecionada.
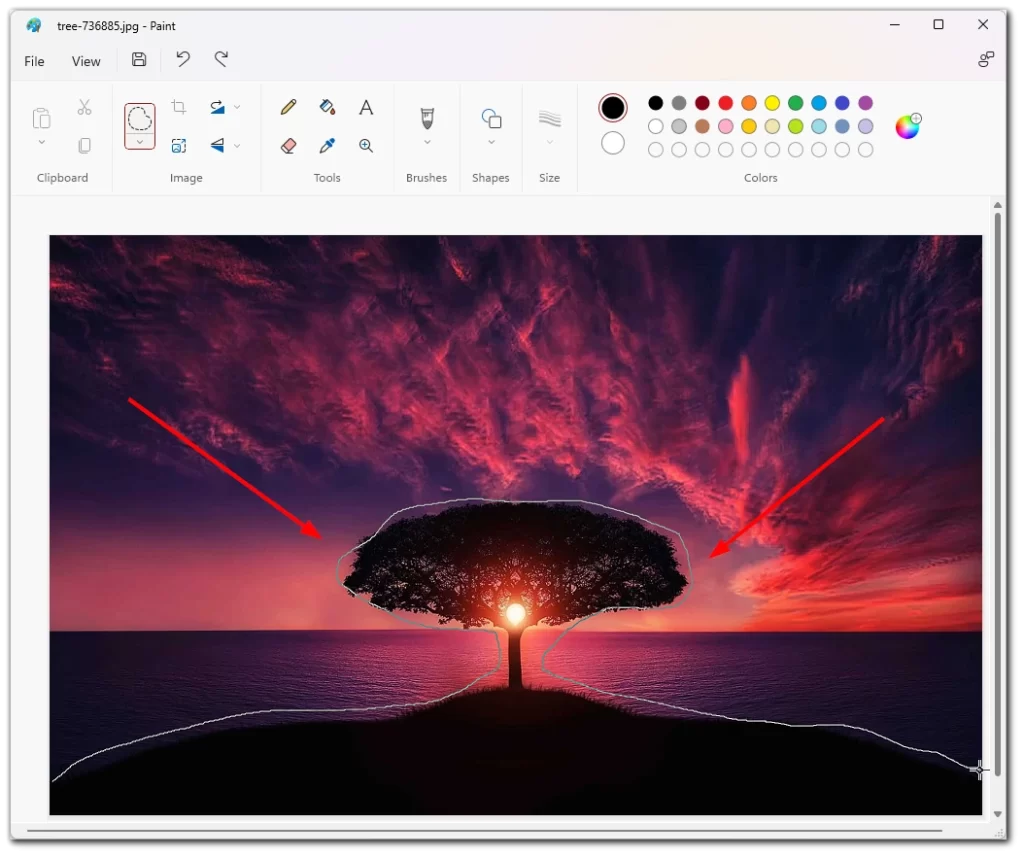
- Quando o fundo estiver selecionado, pode removê-lo cortando-o da imagem. Para o fazer, prima a tecla “Delete” no teclado. Isto removerá a área selecionada, deixando um fundo transparente.
Por fim, tem de guardar a imagem com um fundo transparente. Para o fazer, seleccione “Ficheiro” no menu superior e, em seguida, seleccione “Guardar como”. Escolha o nome e a localização do ficheiro da imagem e, em seguida, seleccione “PNG” como formato de ficheiro. PNG é um formato de ficheiro que suporta transparência, o que o torna ideal para imagens com fundos transparentes.
Como criar um fundo transparente no Paint 3D
O Paint 3D é uma versão mais avançada do Microsoft Paint com o Windows 10. Oferece muitas funcionalidades para além das disponíveis na versão original do Paint, incluindo a capacidade de criar e editar modelos 3D. Siga estas etapas para fazer isso:
- Para começar, clique com o botão direito do rato no ficheiro de imagem e seleccione “Abrir com”, seguido de “Paint 3D”. Isto abrirá a imagem numa nova janela do Paint 3D.
- Em seguida, seleccione a ferramenta “Seleção mágica” na barra de ferramentas. Esta ferramenta permite-lhe selecionar e remover automaticamente o fundo de uma imagem.
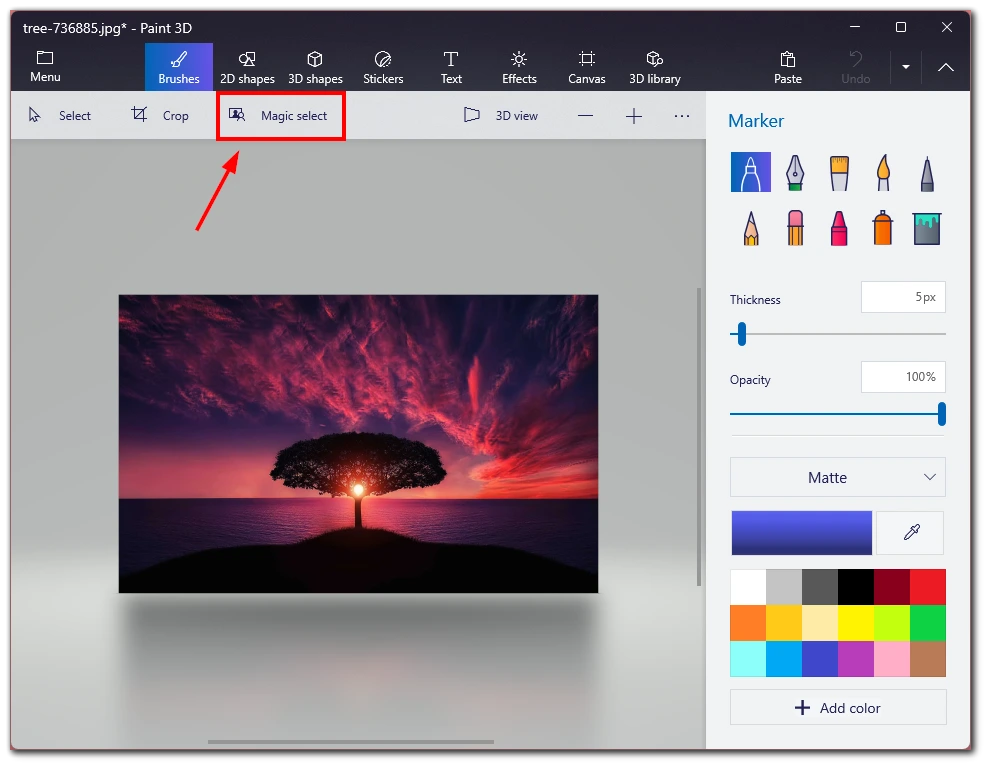
- Com a ferramenta Seleção mágica selecionada, clique e arraste sobre o objeto à volta do qual pretende cortar o fundo. O Paint 3D detectará automaticamente as bordas do objeto que pretende manter e criará um fundo transparente à sua volta.
- Note que a ferramenta Seleção mágica do Paint 3D é muito eficaz, mas pode nem sempre fazer a seleção exacta que pretende. Se isso acontecer, pode refinar a seleção manualmente. Para o fazer, seleccione a ferramenta “Adicionar” ou “Remover” na barra de ferramentas e clique nas áreas da imagem que pretende adicionar ou remover da seleção.
- Clique em “Concluído” para cortar o objeto desejado da imagem.
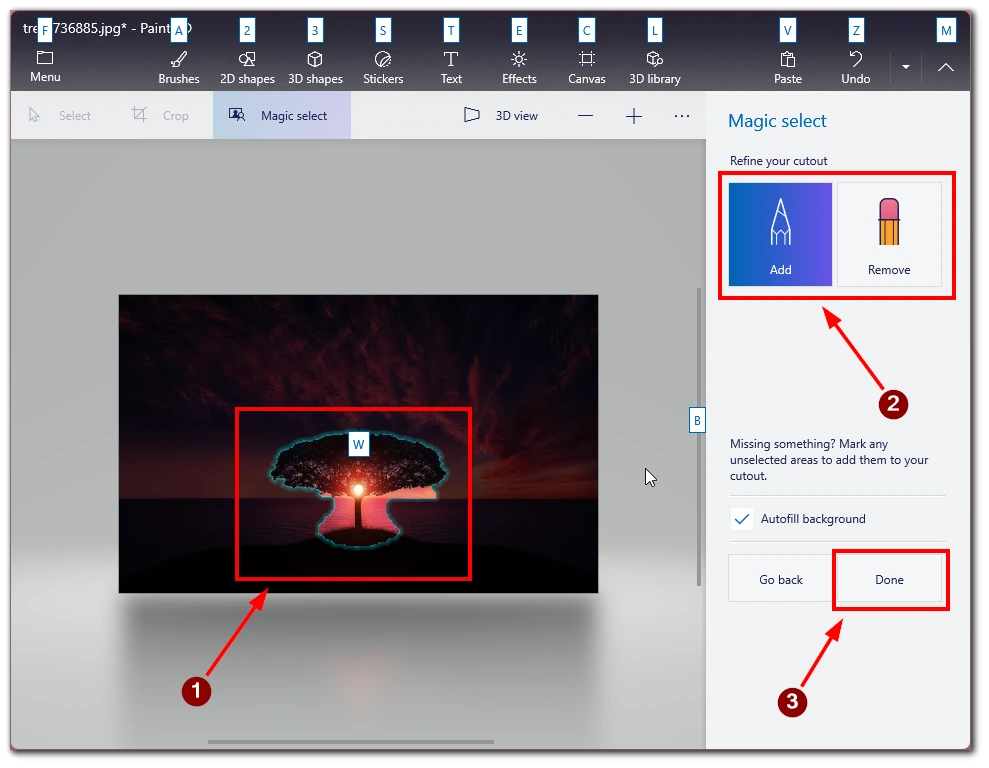
- Em seguida, arraste-o para o lado e seleccione o fundo restante. Prima Delete no teclado para o apagar.
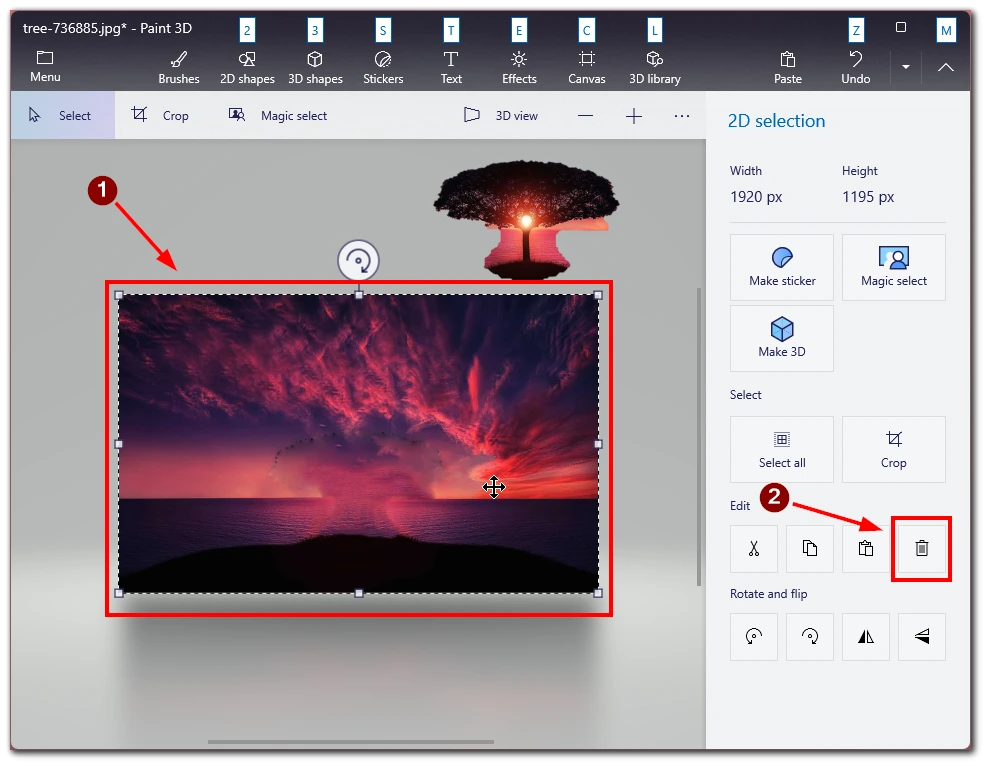
Tenha em atenção que, depois de remover o fundo, pode ainda ter uma cena por trás da imagem, pelo que, para a remover, tem de selecionar Tela no menu de ferramentas e ativar “Tela transparente”.
Sugestões para tornar o fundo transparente no Paint
Tornar o fundo transparente no Paint pode ser um processo simples, mas requer atenção aos pormenores para obter os resultados desejados. Aqui estão algumas dicas para ter em mente ao remover o fundo de uma imagem no Paint:
- Escolha a ferramenta certa. O Paint oferece várias ferramentas para remover o fundo de uma imagem, incluindo a ferramenta Varinha mágica, a ferramenta Seleção de forma livre e a ferramenta Seleção retangular. Cada ferramenta funciona de forma diferente e pode ser mais ou menos eficaz, dependendo da imagem com a qual está a trabalhar. Experimente cada ferramenta para encontrar a melhor para a sua imagem.
- Utilizar a função de zoom. Ampliar a imagem para garantir que está a fazer selecções precisas pode ser útil quando se trabalha com imagens detalhadas. Utilize as teclas Ctrl e + do teclado para aumentar o zoom na imagem. Para diminuir o zoom, use Ctrl e -.
- Aperfeiçoe a sua seleção. A seleção inicial pode não ser perfeita, mesmo com a ferramenta certa e uma atenção cuidada aos detalhes. Para refinar a seleção, utilize a ferramenta Borracha para remover áreas indesejadas ou a ferramenta Pincel para adicionar áreas em falta.
- Verificar as margens. Depois de remover o fundo, verifique as extremidades do objeto para garantir que estão limpas e suaves. Se existirem arestas dentadas ou restos de pixéis de fundo, utilize as ferramentas Borracha ou Pincel para os limpar.
- Guardar como um ficheiro PNG. Quando remover o fundo, guarde a imagem como um ficheiro PNG. Os ficheiros PNG suportam transparência, o que significa que o fundo permanecerá transparente quando utilizar a imagem noutros programas.
Tornar o fundo transparente no Paint pode ser rápido e fácil se seguir os passos correctos e prestar atenção aos detalhes. Com estas dicas em mente, pode criar gráficos fantásticos que irão impressionar o seu público e causar impacto.
Que outros serviços podem ser utilizados para tornar o fundo transparente?
Embora o Microsoft Paint seja um programa básico de edição de imagens que o pode ajudar a tornar o fundo transparente, outras ferramentas de edição de imagens mais avançadas podem proporcionar mais precisão e flexibilidade. Aqui estão alguns outros serviços que pode utilizar para tornar o fundo transparente:
Adobe Photoshop
O Adobe Photoshop é um software de edição de imagens de nível profissional que oferece uma vasta gama de ferramentas e funcionalidades para remover fundos e criar imagens transparentes. Com o Photoshop, pode utilizar a ferramenta Varinha mágica, a ferramenta Laço ou a ferramenta Caneta para efetuar selecções precisas e pode aperfeiçoar os seus resultados utilizando camadas de ajuste, máscaras e outras funcionalidades avançadas.
GIMP
O GIMP (GNU Image Manipulation Program) é um software de edição de imagem gratuito e de código aberto que pode criar imagens transparentes. Tal como o Photoshop, o GIMP oferece uma gama de ferramentas para selecionar e remover fundos, incluindo a ferramenta Seleção Difusa, a ferramenta Seleção com Tesoura e a ferramenta Caminhos.
Canva
O Canva é uma ferramenta de design gráfico baseada na Web que oferece uma gama de modelos, imagens e elementos de design para criar gráficos para redes sociais, marketing e outros fins. Embora o Canva não ofereça tantas funcionalidades de edição avançadas como o Photoshop ou o GIMP, permite-lhe tornar o fundo transparente utilizando a ferramenta “Background Remover”.
Clipping Magic
O Clipping Magic é um serviço baseado na Web que remove fundos de imagens. Com o Clipping Magic, carrega a sua imagem, marca as áreas que pretende manter e remover e o serviço faz o resto. Embora o Clipping Magic não seja um software de edição de imagens completo, pode ser útil para remover rapidamente fundos de imagens.
Em última análise, o serviço que escolher para tornar o fundo transparente dependerá do seu nível de experiência, orçamento e necessidades específicas. Embora as ferramentas básicas de edição de imagem, como o Paint, possam ser um bom ponto de partida, as ferramentas mais avançadas, como o Photoshop ou o GIMP, podem oferecer mais precisão e flexibilidade.