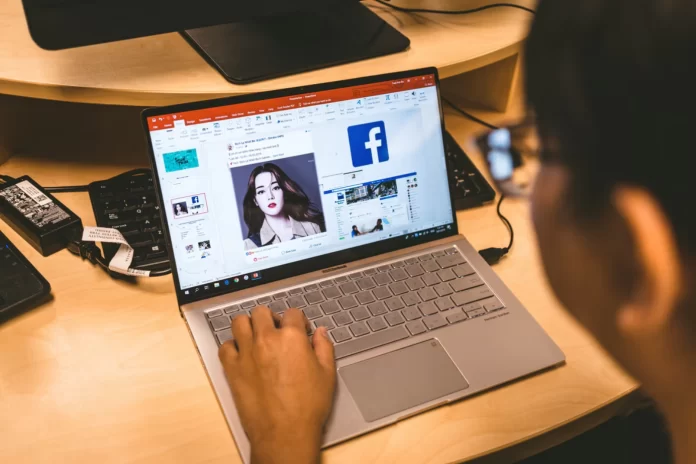Nos tempos de hoje, uma apresentação que tem página após página de nada além de listas de benefícios, gráficos e outros gráficos desliza pela tela é chata e antiquada. Enquanto isso, um bom vídeo é garantido para despertar o público e atrair a atenção do espectador para as informações necessárias.
Vamos imaginar que você precise adicionar um vídeo à sua apresentação de slides do Microsoft PowerPoint. Obviamente, por padrão, você terá o primeiro quadro do vídeo exibido até que você o reproduza. Entretanto, se esta não for a parte certa do vídeo ou a imagem errada que você quer mostrar primeiro no slide, você pode mudá-lo.
Então, aqui está como montar uma imagem prévia para um vídeo em sua apresentação de slides do Microsoft PowerPoint.
Como usar uma imagem como prévia para um vídeo em PowerPoint
Se você quiser usar uma imagem como prévia para um vídeo em sua apresentação de slides do Microsoft Powerpoint, você tem que seguir estes passos:
- Primeiro de tudo, abra sua apresentação de slides e encontre o slide que contém um vídeo.
- Em seguida, clique no vídeo e abra a aba “Formato de vídeo”.
- Clique na seta suspensa “Poster Frame” e selecione “Image from File”.
- Depois disso, selecione uma imagem de seu PC, uma imagem de estoque, um ícone ou uma imagem on-line.
- Finalmente, encontre a imagem que você deseja usar e clique em “Inserir”.
Agora você verá uma imagem de pré-visualização para seu vídeo ao invés do primeiro quadro. Quando você reproduzir o vídeo durante sua apresentação, o clipe será reproduzido como de costume.
Como usar um determinado quadro como imagem de pré-visualização para um vídeo em PowerPoint
Se você quiser usar um determinado quadro como imagem de pré-visualização para um vídeo em sua apresentação de slides em PowerPoint, você tem que seguir estes passos:
- No início, abra sua apresentação em PowerPoint e vá até o slide que contém o vídeo.
- Em seguida, clique no botão “Play” no vídeo.
- Uma vez que você veja o quadro que deseja usar a imagem de pré-visualização, clique no botão “Pausa”.
- Depois disso, navegue até a aba “Formato de Vídeo” e clique na seta suspensa “Poster Frame”.
- Finalmente, selecione a opção “Moldura atual”.
Uma vez que o faça, você verá a imagem exibida para o vídeo na atualização do slide para o quadro de sua escolha.
Como reiniciar a imagem de visualização para um vídeo em PowerPoint
Se você quiser reiniciar a imagem de pré-visualização para um vídeo em sua apresentação de slides em PowerPoint, você tem que seguir estes passos:
- Escolha um clipe e navegue até a guia “Formato de vídeo”.
- Depois disso, clique na seta para baixo “Poster Frame”.
- Finalmente, clique na opção “Reiniciar”.
Uma vez concluídas estas etapas, a imagem de pré-visualização retorna ao primeiro frame padrão.
Se você estiver apresentando um vídeo em um slideshow, o conteúdo geralmente fala por si mesmo. Entretanto, é importante ter certeza de que a imagem seja exibida no slide antes da reprodução do vídeo.
Como inserir vídeos do YouTube no PowerPoint
As dificuldades para isso são mínimas. A única coisa que você precisa é de uma conexão à Internet.
E isso só se, durante a apresentação, você planeja folhear o vídeo diretamente do YouTube. Se o arquivo de vídeo que você baixou anteriormente para seu PC, você pode inseri-lo em sua apresentação como uma imagem comum.
Bem, se você quiser inserir vídeos do YouTube no PowerPoint, você tem que seguir estes passos:
- A primeira coisa a fazer, é claro, é escolher o conteúdo em si. Em poucas palavras, encontre o vídeo certo para incluir em sua apresentação. Vá ao YouTube, procure por ele, encontre-o.
- A seguir, encontre o código HTML para aquele vídeo em particular. Para fazer isso, abra o menu “Compartilhar” abaixo do vídeo, e depois clique no botão “Embedar”.
- Abra seu arquivo de apresentação em PowerPoint e selecione o slide onde o clipe será colocado. Vá até a aba “Inserir” (acima da barra de ferramentas) e clique no botão “Vídeo” no painel. No menu que aparece, escolha a opção “Vídeo de um site de vídeo”.
- Na caixa de texto que se abre imediatamente, cole o código do clipe que você acabou de copiar e clique no botão “Colar”. A janela irá fechar e o clipe aparecerá no slide selecionado da apresentação. Entretanto, nesta etapa, parecerá um “quadrado preto”. Tudo bem.
Você pode movê-lo e redimensioná-lo como se fosse uma imagem normal. Você também pode abrir uma prévia para ver como ficará o vídeo na apresentação. As opções de reprodução (efeitos de animação, posicionamento, rotação, etc.) podem ser ajustadas na guia Reprodução.