Se está à procura de como alterar a fonte de sinal do seu televisor Samsung sem um telecomando, precisa de ajuda. O telecomando partiu-se ou perdeu-se enquanto o procurava, ou encomendou um novo e está à espera que chegue. Mas continua a querer utilizar o televisor e ver os seus programas favoritos. Por predefinição, o televisor está ligado para apresentar os programas recebidos através da entrada de antena, e a mudança para outra fonte HDMI ou para o streaming de vídeo, como o Netflix, requer normalmente algumas operações no televisor. Isto é mais complicado se não tiver um telecomando, mas continua a ser fácil de fazer, e mudar de fonte num televisor Samsung é bastante rápido.
Formas de controlar o seu televisor sem um telecomando
Existem apenas três formas de controlar o televisor se não tiver um telecomando.
Controla-se o televisor com os botões do televisor: rápido, mas inconveniente se precisar de mudar para HDMI e tiver um dispositivo externo, como um Fire Stick ou Roku, ou se quiser ver um serviço de streaming. É inconveniente porque, se tiver ativado um serviço de streaming, terá de se deslocar até ao televisor sempre que quiser ajustar o som ou parar de ver.
Instalar um programa de controlo da TV: este método só funciona se a TV for Smart e estiver ligada à Internet, e a TV e o smartphone têm de estar na mesma rede; falarei disto mais tarde.
Controlo via Alexa ou Google Assistant: Se tiver ligado o seu televisor ao software de casa inteligente Samsung SmartThings e o tiver integrado com a Alexa ou o Google Assistant, pode controlar o seu televisor utilizando a sua voz.
Onde está o botão de controlo no televisor?
Seria útil se procurasse os botões de controlo no próprio televisor. Vou dizer-lhe como encontrar o botão de controlo no seu televisor. O botão de controlo (botão de alimentação) está localizado no corpo do televisor. Até 2018, as TVs Samsung tinham vários botões ou um único botão semelhante a um joystick que você podia pressionar e inclinar para selecionar as configurações desejadas. A partir de 2018, a capacidade de controlo com um botão no televisor foi drasticamente reduzida. Os televisores modernos têm normalmente um único botão que acciona um número limitado de comandos (mudança de canal, ajuste de áudio e seleção da fonte).
Como encontrar o botão de controlo do seu televisor
O botão de controlo está normalmente localizado sob o logótipo da Samsung no televisor. Veja se o logótipo está à direita ou no centro do televisor. Não é possível vê-lo visualmente, mas sinta-o sob o logótipo e prima-o; o televisor deverá responder. A razão pela qual o botão está aí localizado é muito simples – está na placa de controlo, que também aloja o sensor de controlo por infravermelhos. Na fotografia abaixo, pode ver o botão da TV da série Crystal de 2022 e o botão de controlo da TV OLED. Nos televisores anteriores a 2018, o botão de controlo pode estar localizado na parte de trás da caixa; se estiver em frente ao ecrã, este é o canto mais à direita do televisor, coloque a mão atrás do televisor e procure o botão.


Nos televisores OLED, o logótipo pode estar no lado direito e o botão de alimentação no centro.
Como alterar o sinal de entrada no seu televisor Samsung utilizando o botão de alimentação
Como já se apercebeu, são possíveis três opções de controlo, dependendo do modelo do televisor.
Controlo por botão Joystick: premir o botão inicia um comando, inclinar o botão faz avançar o menu. Prima o botão e aparece um menu no ecrã do televisor. Procure as fontes no menu, prima o botão, aceda ao menu de fontes e seleccione a fonte pretendida. Se premir o botão durante muito tempo, o televisor é desligado ou ligado.
Controlo de cinco botões: se o televisor tiver cinco botões, o central serve para ligar/desligar e chamar o menu; assim que o menu aparecer, utilize os botões para percorrer o menu, encontrar a Fonte e premir o botão para entrar no menu de fontes.
Televisores após 2018 (um botão): desde que os televisores se tornaram inteligentes, não é necessário configurar o televisor utilizando os botões do televisor. Por conseguinte, a funcionalidade do botão foi drasticamente reduzida e só está disponível um número limitado de comandos, nomeadamente controlo de áudio, mudança de canal e seleção de fonte.
Uma pressão breve permite aceder aos menus.
Pressão longa: seleção
Se tudo é simples e intuitivo nos dois primeiros casos, então um botão precisa de ser mais claro. Eis as etapas passo a passo para selecionar a fonte de sinal utilizando o botão no televisor.
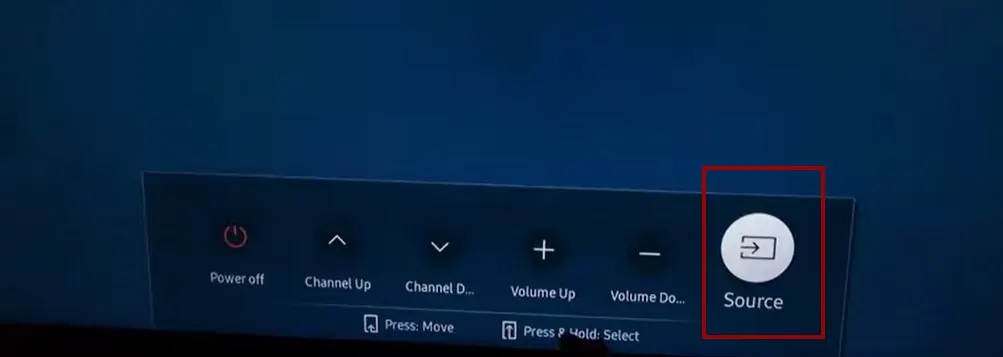
- Ligue o televisor premindo o botão .
- Prima o botão cinco vezes até que a Fonte fique ativa.
- Premir e manter premido o botão (inicialização da seleção).
- Dependendo do modelo do televisor, pode manter o botão premido e as fontes passam de um lado para o outro, ou pode soltar o botão quando aparecer uma fonte e premi-lo novamente para selecionar a fonte seguinte.
Apenas as portas HDMI activas estarão disponíveis para seleção. Se pretender selecionar uma porta HDMI, ligue o dispositivo à mesma e ligue-o.
Como alterar a entrada na sua Smart TV Samsung através do seu smartphone
A Samsung desenvolveu programas para controlar o seu televisor através do seu smartphone. Esta opção é adequada se souber que não terá um controlo remoto.
É necessário que a TV esteja ligada à Internet através de um router. O smartphone e a TV devem estar na mesma rede; isto é obrigatório. Instale o SmartThings – o programa oficial de casa inteligente da Samsung – adicione o televisor ao seu dispositivo e, em seguida, pode controlá-lo através do programa.
Descarregar o SmartThings para Apple
Descarregar o SmartThing para Android
Existem outros programas de terceiros para controlar o televisor; procure-os na loja de aplicações Samsung Smart Remote TV.
Altere a fonte do sinal no seu televisor Samsung utilizando a Alexa ou o Assistente Google.
Esta opção de comutação é possível se tiver configurado previamente o televisor Samsung para funcionar com assistentes de voz. Se não o tiver feito antes, não o pode fazer sem o telecomando; pode utilizar o telecomando no seu smartphone para o configurar.
Utilizar a Alexa:
Configurar o SmartThings e a Alexa:
Certifique-se de que o seu televisor Samsung está configurado com a aplicação SmartThings.
Instale a aplicação Amazon Alexa no seu smartphone ou tablet.
Na aplicação Alexa, active a funcionalidade “SmartThings”.
Associe o SmartThings ao Alexa:
Abra a aplicação Alexa e vá para a secção “Competências”.
Encontre “SmartThings”.
Seleccione “Ativar” e inicie sessão na sua conta Samsung para os associar.
Descoberta de dispositivos:
Depois de vincular as contas, você precisa descobrir sua TV Samsung no aplicativo Alexa.
Diga “Alexa, descobrir dispositivos” ou toque manualmente em “Descobrir dispositivos” na aplicação Alexa.
Comandos de voz:
Depois de descobrir e configurar sua TV no aplicativo Alexa, você pode dizer algo como “Alexa, mude para HDMI 1 em [Nome da TV]” ou “Alexa, mude a fonte para HDMI 2 em [Nome da TV]”. O comando exato pode variar dependendo do modelo e de como você nomeou sua TV no aplicativo SmartThings.
Utilizar o Assistente do Google:
Configurar o SmartThings e o Assistente Google:
Certifique-se de que o seu televisor Samsung está configurado na aplicação SmartThings.
Instale a aplicação Google Home no seu smartphone ou tablet.
Na aplicação Google Home, associe a sua conta SmartThings.
Associe o SmartThings ao Google Home:
Abra a aplicação Google Home.
Toque no ícone “+”, seleccione “Personalizar o seu dispositivo” e, em seguida, toque em “Já existe algo configurado?”.
Localize “SmartThings” e associe a sua conta.
Comandos de voz:
Depois de ter descoberto e configurado a sua TV na aplicação Google Home, pode dizer algo como: “Olá Google, mude para HDMI 1 em [Nome da TV]” ou “Olá Google, mude a fonte para HDMI 2 em [Nome da TV]”. Novamente, o comando exato pode variar dependendo do modelo e do nome que você deu à sua TV no aplicativo SmartThings.
Lembre-se, para Alexa e Google Assistant, você deve garantir que sua TV Samsung, hub SmartThings (se tiver um) e dispositivos de assistente de voz estejam na mesma rede Wi-Fi.








