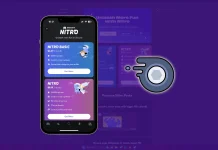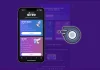Configurar um novo microfone é sempre uma dor de cabeça, pois cada um possui uma sensibilidade básica única. Por padrão, alguns podem ser muito altos para serem usados; outros podem estar muito quietos. Ou seu microfone pode ser muito sensível, capturando sons ambientes e combinando sua voz com o ruído ambiente.
Para corrigir isso e melhorar o som do seu microfone, você precisa ajustar o volume e dedicar algum tempo para dominar a sensibilidade do microfone.
Aqui está a diferença entre volume e sensibilidade:
- O volume do microfone refere-se ao volume da saída de áudio de um sistema de som depois que o microfone capta um som.
- A sensibilidade do microfone mede quão bem um microfone converte a pressão acústica em um sinal elétrico.
- Em outras palavras, enquanto o volume determina o quão alto será o som na saída, a sensibilidade determina a capacidade do microfone de detectar sons mais baixos e sua precisão em convertê-los em um sinal elétrico.
Se você tiver muitos sons ao redor (como outras pessoas em sua sala), recomendo diminuir a sensibilidade do microfone, para que ele “capte” menos ruído.
Microfones em computadores e laptops, tipos e conexão
Os sistemas de computador modernos usam vários microfones, que podem ser integrados ou externos. A variedade de microfones utilizados é determinada pelas especificidades de sua aplicação e pelas características dos dispositivos nos quais estão integrados.
Microfones integrados: Os laptops vêm com microfones integrados porque são dispositivos autônomos que requerem hardware adicional mínimo para realizar as tarefas diárias. Modelos avançados de laptop podem ter vários microfones para melhorar a qualidade do som, permitindo que a voz do usuário seja melhor captada e o ruído de fundo seja reduzido.
Microfones externos: Os microfones externos fornecem som de qualidade superior aos microfones integrados e podem ser usados em computadores desktop e laptops. Eles são ideais para gravação de áudio profissional, streaming, podcasting ou situações que exigem áudio de alta qualidade (a qualidade do som varia de acordo com o microfone). Microfones independentes podem ter conexões diferentes, como USB, conector de áudio de 3,5 mm ou Bluetooth. Os microfones integrados nos fones de ouvido oferecem um compromisso entre conveniência e qualidade de som.
Conexão e configuração:
- Os microfones USB geralmente são fáceis de instalar e são reconhecidos automaticamente pelo sistema operacional. O driver ou software especializado oferece uma ampla gama de configurações.
- Microfones com entrada de áudio de 3,5 mm são normalmente microfones de fone de ouvido padrão.
- Os microfones Bluetooth oferecem a conveniência da comunicação sem fio, mas podem causar atrasos na transmissão de áudio.
Dependendo do tipo de microfone, pode ser necessário ajustar as configurações de áudio com mais precisão do que o Windows oferece por padrão. Na maioria dos casos, o sistema oferece uma configuração de sensibilidade quase máxima. Esta configuração destina-se a microfones de qualidade média, mas se você estiver usando um microfone de última geração, essa configuração poderá ser excessiva e causar distorção do som transmitido.
Abaixo está um guia detalhado sobre como alterar a sensibilidade do microfone: diminua ou aumente, ajuste o volume do microfone e teste-o antes de usá-lo.
Como ajustar a sensibilidade do microfone no Windows 11 e 10
Sensibilidade não tem a ver com o volume do seu microfone; trata-se da potência que capta o som circundante. Sim, isso pode afetar o volume do microfone, pois se a sensibilidade for muito baixa, seu microfone captaria o som insuficiente. No entanto, se o seu microfone estiver muito silencioso, eu o ajusto primeiro para aumentar o volume.
Mas a sensibilidade do microfone afeta os sons circundantes que seriam captados e, se houver muitos ruídos de terceiros, você poderá diminuir a sensibilidade do microfone.
Para fazer isso, você deve seguir estas etapas:
- Abra Configurações pressionando Win + I no teclado.
- Em seguida, vá para a seção Sistema e selecione Som .
- Role para baixo e clique em Mais configurações de som .
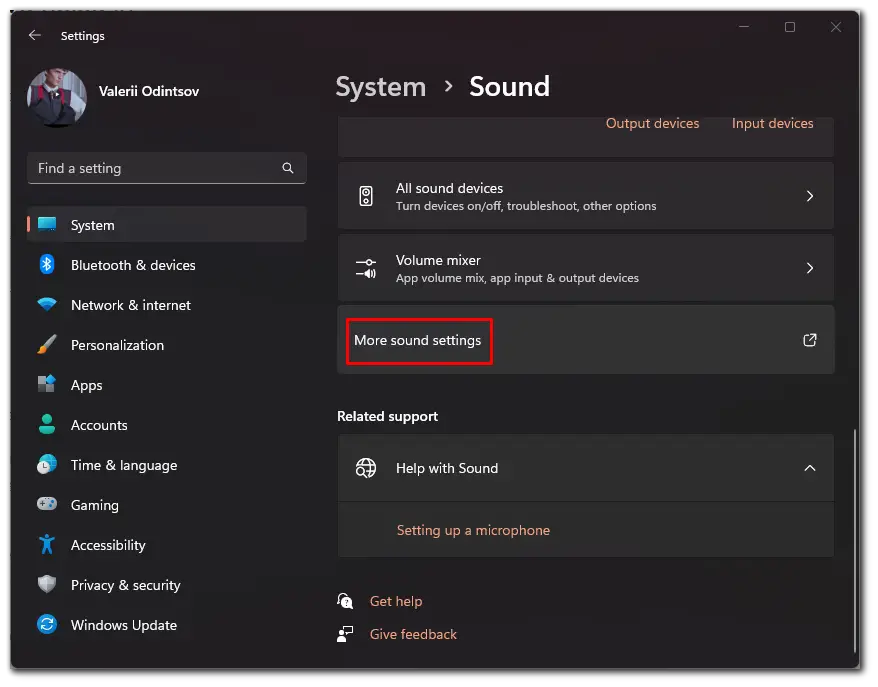
- Na nova janela, vá até a aba Gravação e selecione o microfone com um clique.
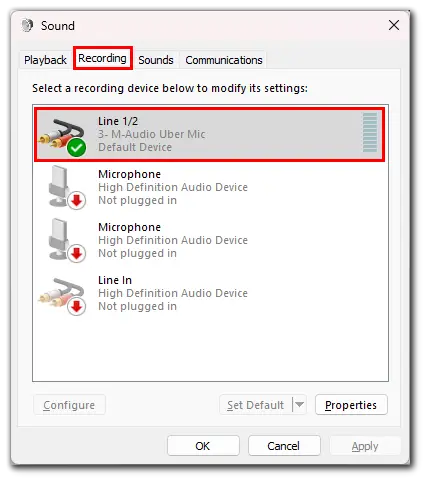
- Depois disso, clique em Propriedades .
- Vá para a guia Níveis e altere o valor de dB, aumentando ou diminuindo ainda mais a sensibilidade do microfone.
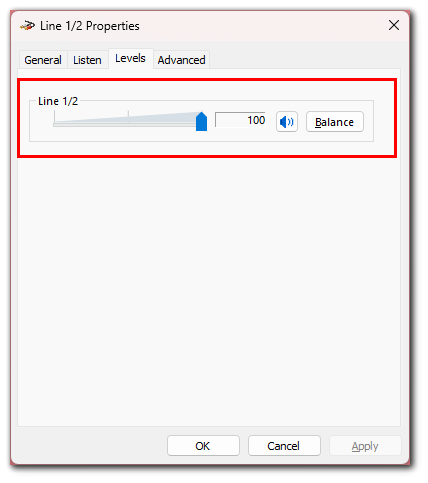
- Por fim, clique em Aplicar , se necessário, e em OK .
Você pode alternar para outras guias e ajustar o microfone de acordo com suas preferências: remover efeitos sonoros, selecionar a taxa de amostragem e ativar ou desativar a redução de ruído.
Como ajustar o volume do microfone no Windows 11 e 10
Se o seu microfone estiver muito baixo (ou alto), você precisará ajustar o volume. Veja como:
- Primeiro, abra Configurações pressionando Win + I no teclado.
- Em seguida, vá para a seção Sistema e selecione Som .
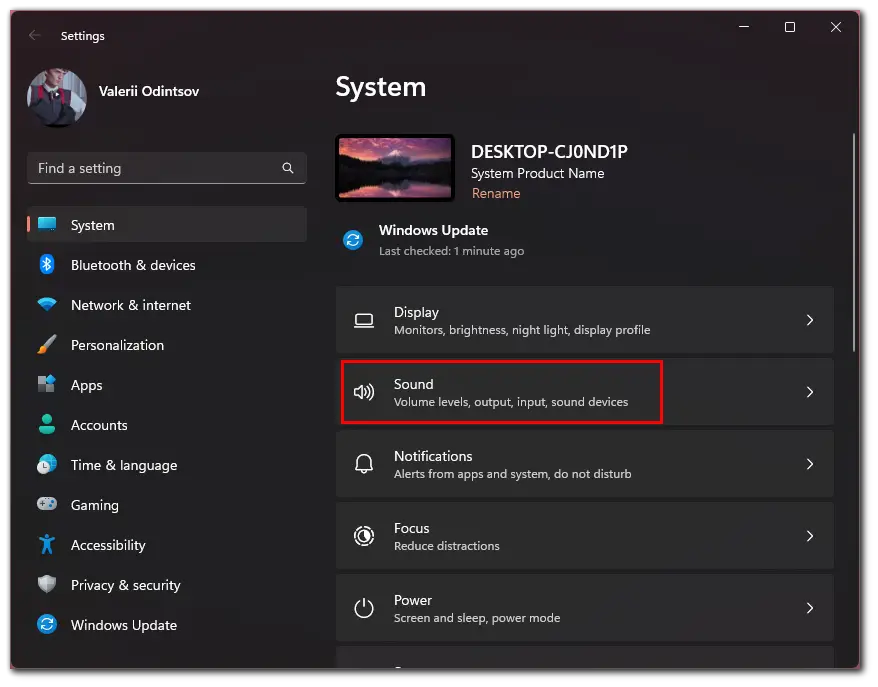
- Depois disso, na seção Entrada , selecione seu microfone.
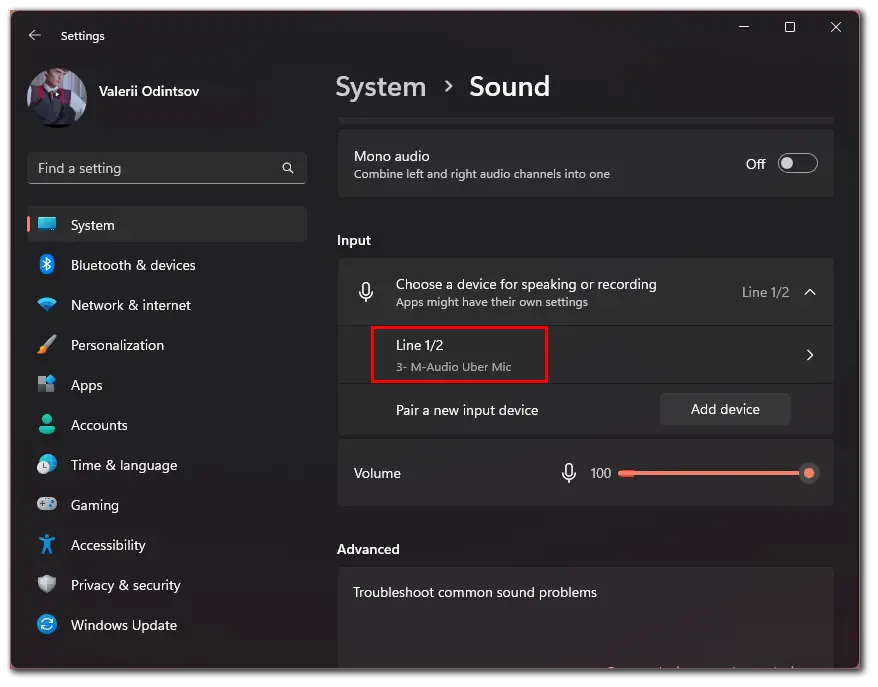
- Você verá o controle deslizante de volume de entrada que pode ser usado para aumentar ou diminuir o volume do microfone.
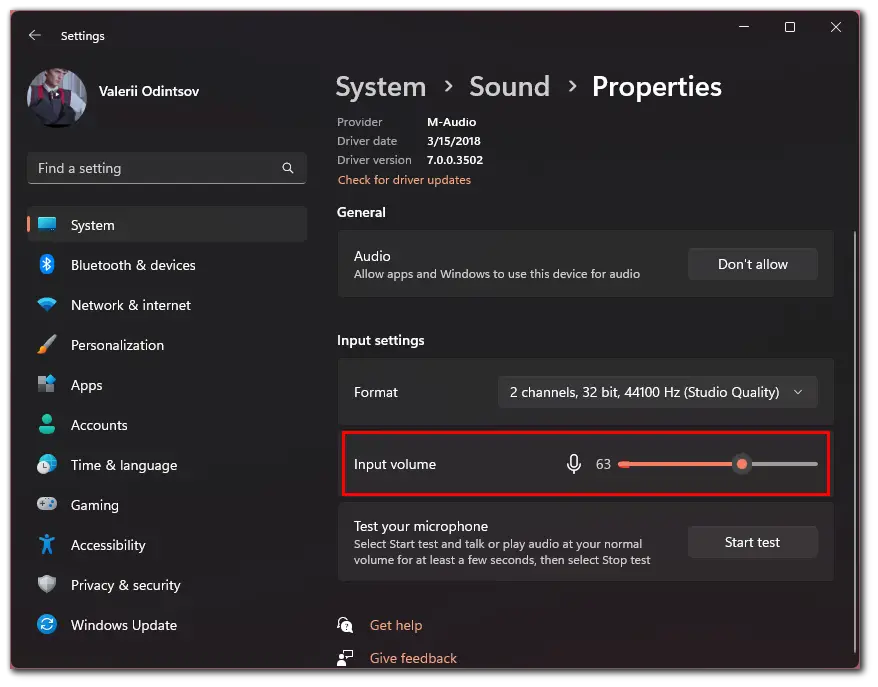
Como testar seu microfone no Windows
Antes de usar seu microfone, você pode testá-lo. Seus alto-falantes ou fones de ouvido reproduziriam o som enquanto outras pessoas o ouvem. Eu recomendo usar fones de ouvido para este teste para que o microfone não capte o som.
- Clique em Iniciar teste se não souber qual sensibilidade do microfone definir.
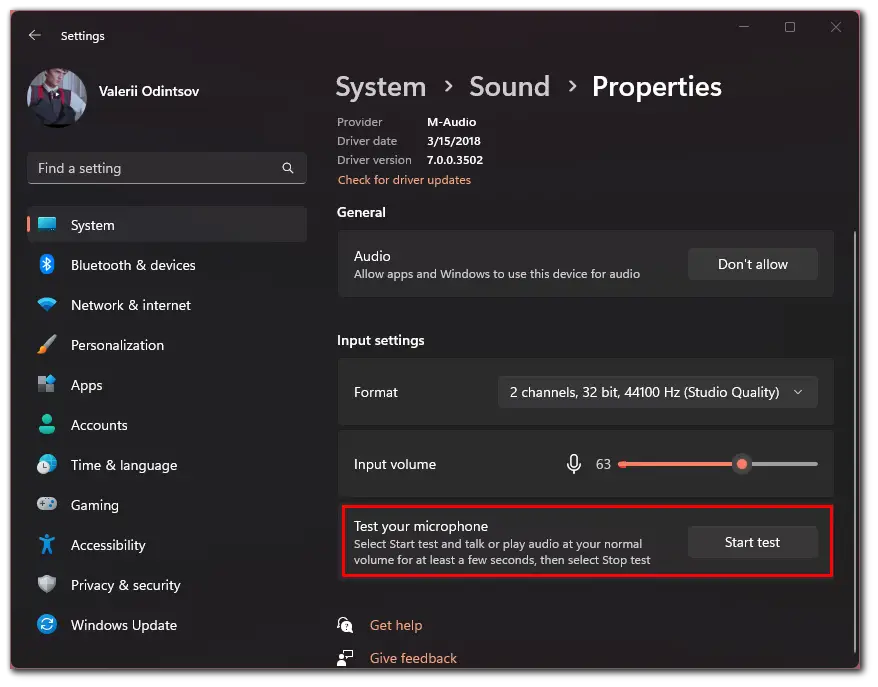
- Diga algumas frases com voz normal no microfone e clique no botão Parar teste .
- Finalmente, você verá um número para o valor máximo do nível de voz, que pode ser usado como ponto de partida.
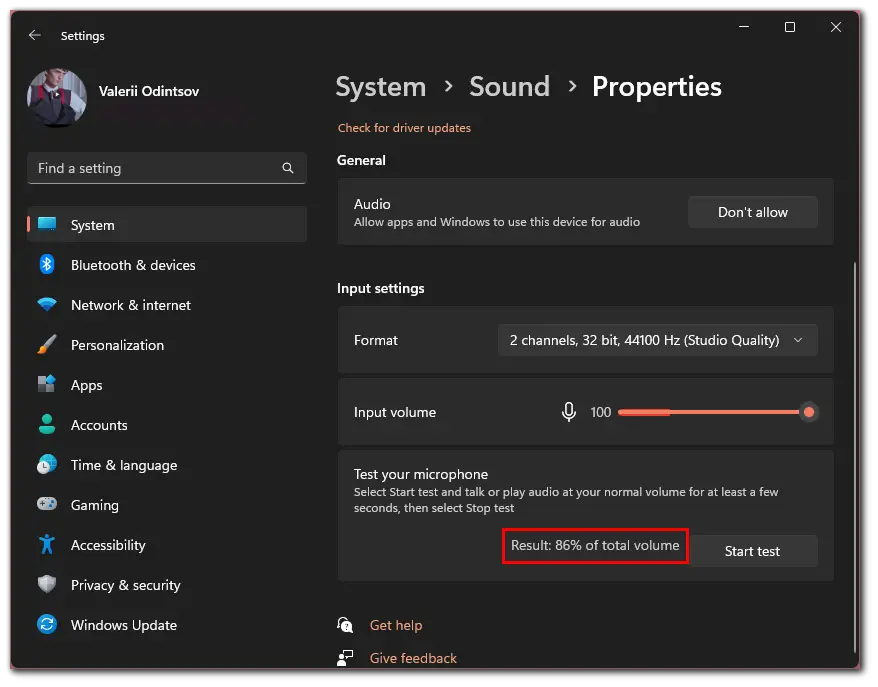
Depois de concluir essas etapas, você configurará o volume do microfone em seu PC ou laptop Windows.
Por que é importante definir corretamente a sensibilidade e o volume do microfone?
Configurações de sensibilidade do microfone ajustadas incorretamente podem resultar em ruídos de fundo indesejados ou zumbidos ao usar o microfone. Isso pode ser irritante ao tentar gravar um som de alta qualidade.
Problemas com sensibilidade ou volume do microfone no Windows não são incomuns. Normalmente, as configurações padrão fornecidas pelo Windows ainda não estão otimizadas para reduzir o ruído de fundo e fazer o microfone funcionar corretamente. Embora isso quase sempre dependa do modelo do microfone.
Certamente não é isso que você espera obter quando estiver usando um microfone, então, antes de usá-lo, reserve um tempo para realizar um teste e, se não estiver satisfeito com a qualidade do som, altere a sensibilidade e o volume do microfone. seu microfone para fazer com que soe melhor.