Como sabe, as pessoas lembram-se melhor do que escrevem. Por esta razão, muitos de nós usam cadernos. É muito mais fácil do que estar sempre a lembrar-se de todos os seus planos, datas de aniversários e datas comemorativas, lista de filmes e programas de televisão que quer ver, etc. No entanto, não é fácil estruturar tudo isto em cadernos.
Felizmente, hoje em dia, todos temos smartphones ou PCs, e existe o Notion. Simplificando, é um bloco de notas virtual, um planeador e um centro de colaboração, tudo num só lugar. E só com ele, pode estruturar muito facilmente toda a informação em páginas específicas. Pode alternar entre elas e adicionar vários blocos, listas de verificação e muito mais.
Vejamos então como adicionar páginas ao Notion com mais pormenor.
Como adicionar uma nova página ao Notion
Se acabou de se inscrever no Notion, já tem algumas páginas criadas por defeito. Estas podem incluir Nota Rápida, Lista de Tarefas, Lista de Leitura, etc. Mas isto é apenas o que Notion lhe oferece para começar. Pode ir mais além e criar e personalizar as suas próprias páginas.
Eis como:
- Uma vez dentro do espaço de trabalho Notion desejado, clique em Nova página ou Adicionar uma página no menu lateral.
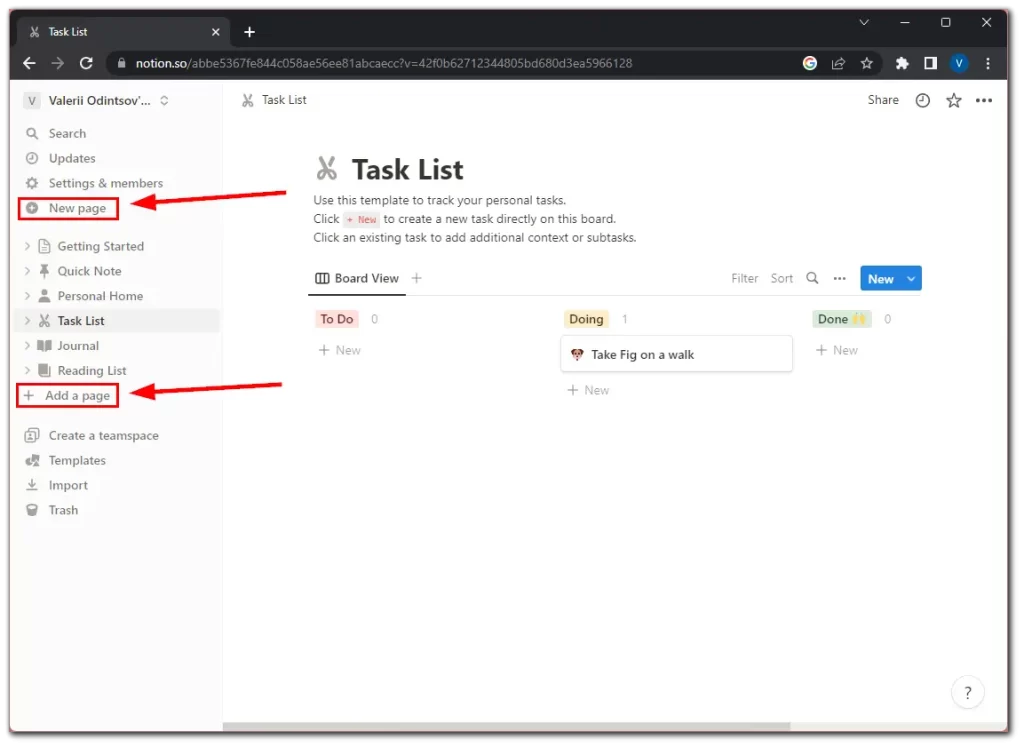
- Depois disso, o Notion criará e abrirá automaticamente uma nova página em branco para si.
- Clique no título predefinido, que normalmente é algo como “Sem título”, e escreva o título pretendido para a sua página.
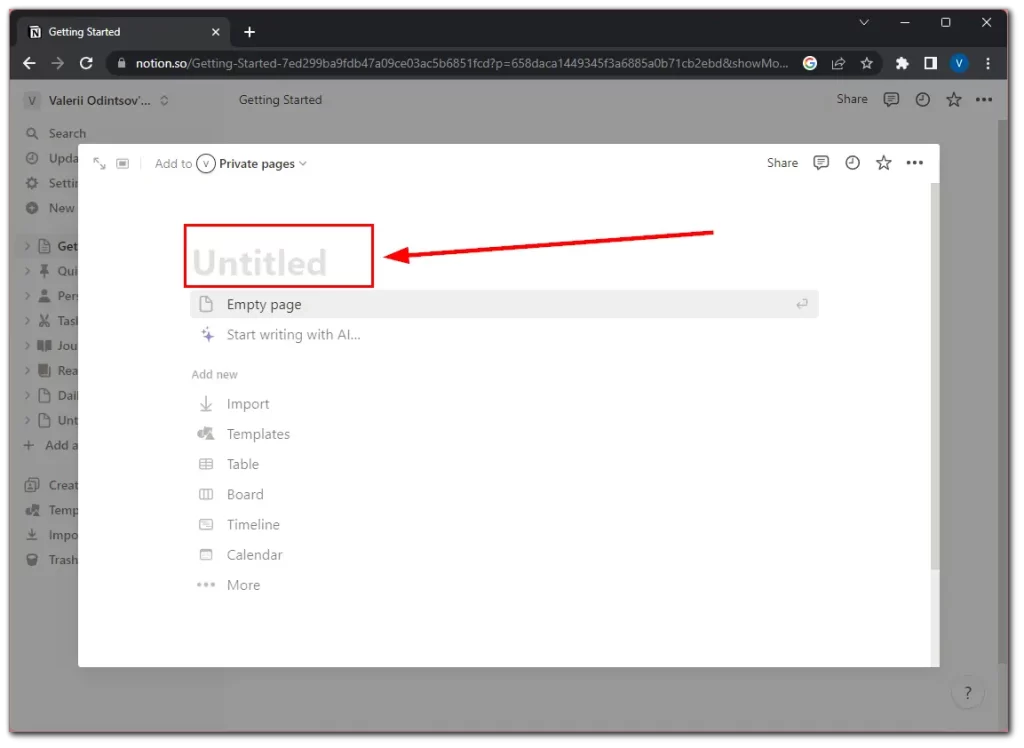
Pronto! Criou a sua nova página no Notion. Agora, pode começar a adicionar as informações necessárias e a personalizá-la.
Como personalizar sua página Notion
O Notion oferece muitas ferramentas e funcionalidades para o ajudar a estruturar a sua página de forma eficaz. Pode adicionar texto, títulos, listas, imagens, tabelas e muito mais.
Além disso, se não quiser dar-se ao trabalho, pode utilizar modelos Notion já prontos para a sua página. Estão categorizados em diferentes áreas, tais como Vida, Estudante, Design, Marketing e outras. É por isso que, de certeza, vai encontrar um modelo que lhe agrade. Depois de o aplicar, também o pode editar.
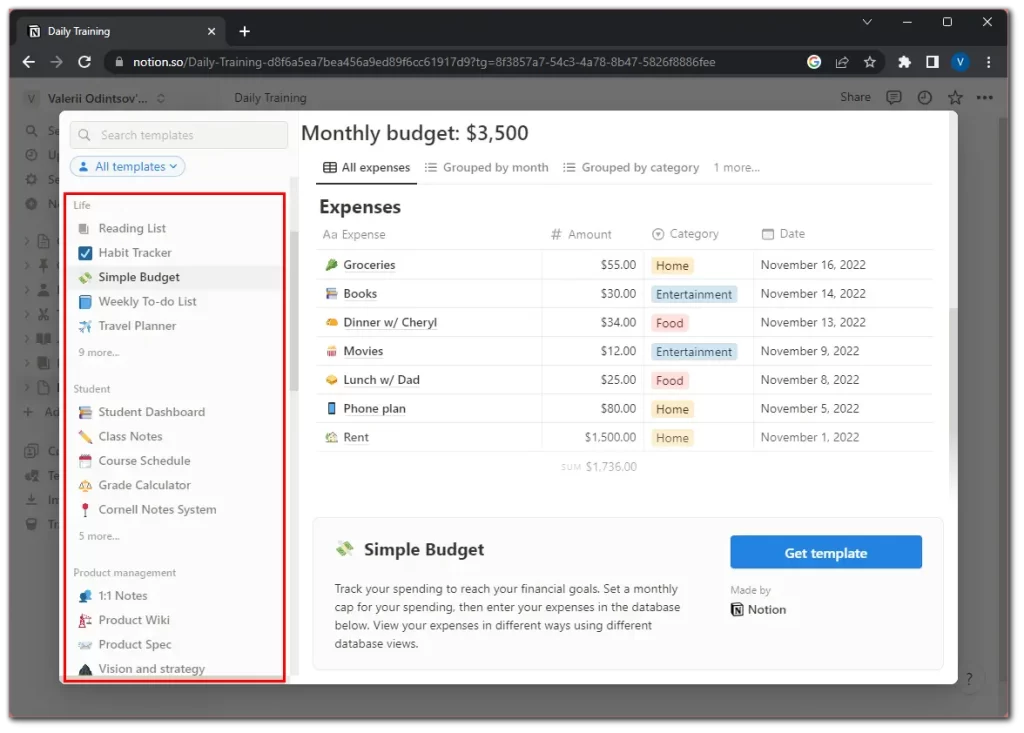
Outra coisa interessante em que reparei é a IA incorporada. Ou seja, grosso modo, pode pedir para escrever uma descrição para a sua página ou fazer um horário de treino diário, por exemplo.
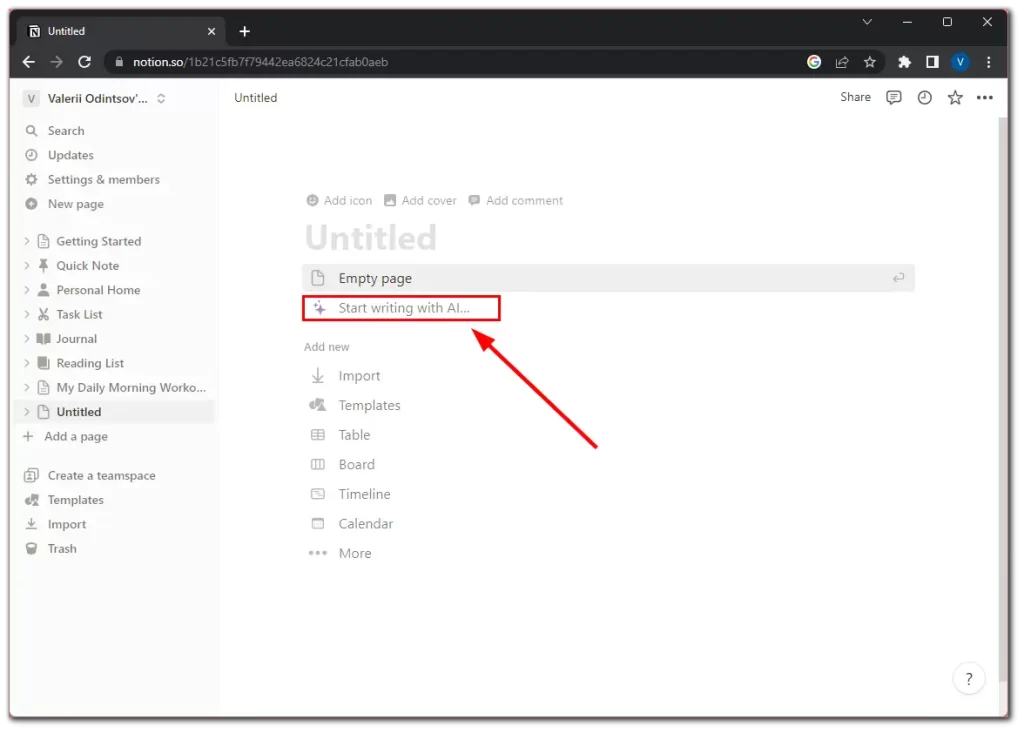
Vamos ver como funciona. Pedi para escrever um plano para um treino matinal, e aqui está o resultado.
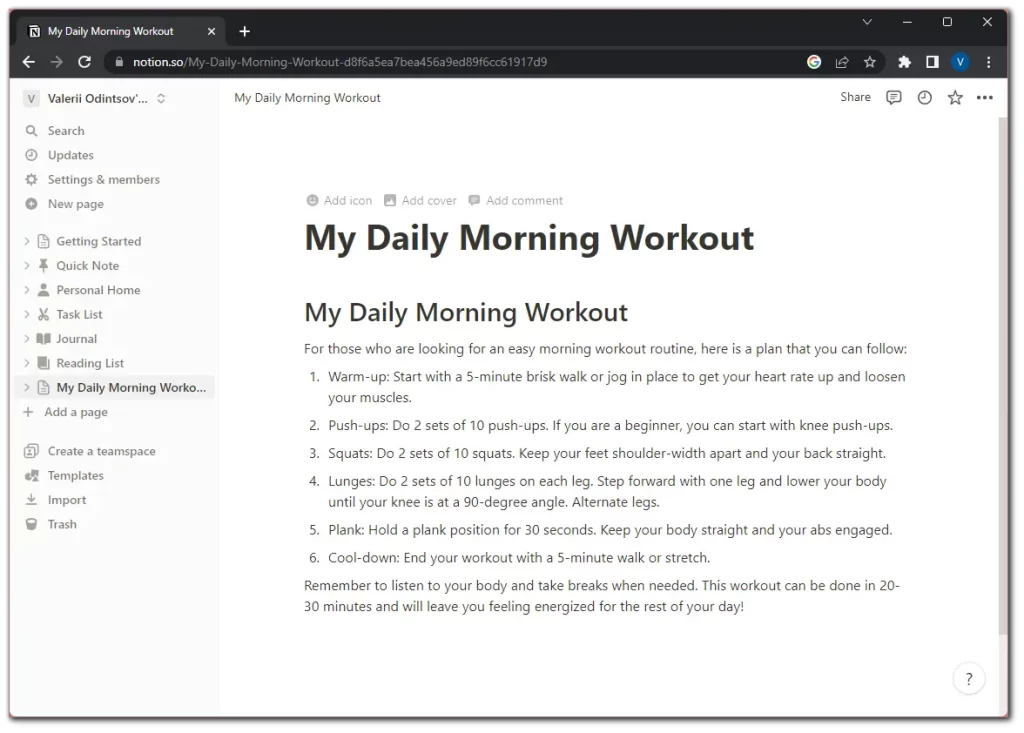
Como se pode ver, a IA fez um ótimo trabalho. Ao mesmo tempo, facilitou a minha vida. Afinal de contas, não tive de procurar sozinho um plano de treino na Internet. O Notion AI tem muitas outras funcionalidades adicionais. Pode pedir para escrever um ensaio ou uma publicação de blogue e depois resumi-lo, torná-lo mais curto, mais longo, etc. Resumindo, é muito fixe e é possível brincar com ele.
Agora vamos embelezar um pouco esta página para que não pareça tão simples. Em primeiro lugar, parece que algumas das descrições da IA devem ser retiradas daqui. Já não preciso delas. Depois, quero mudar a cor de cada exercício.
- Passe o cursor sobre a frase e clique no ícone Mais.
- Vá para Cor e seleccione uma para o texto ou para o fundo.
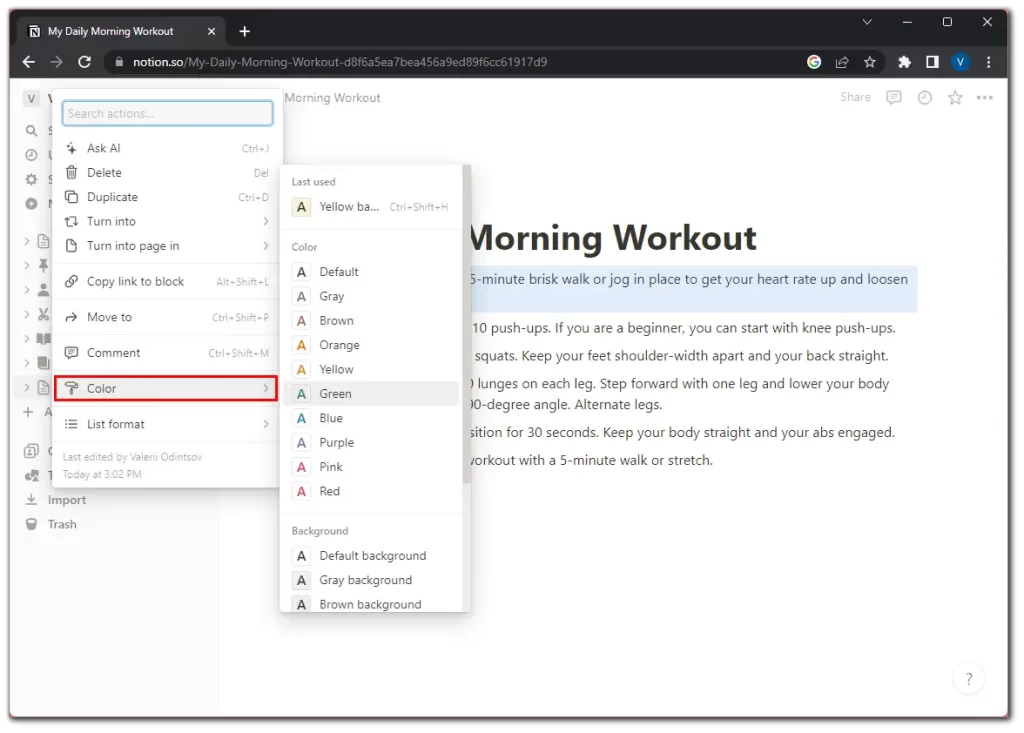
Depois disso, vamos adicionar um ícone e uma capa para a página:
- Passe o cursor sobre o título e clique no ícone Adicionar.
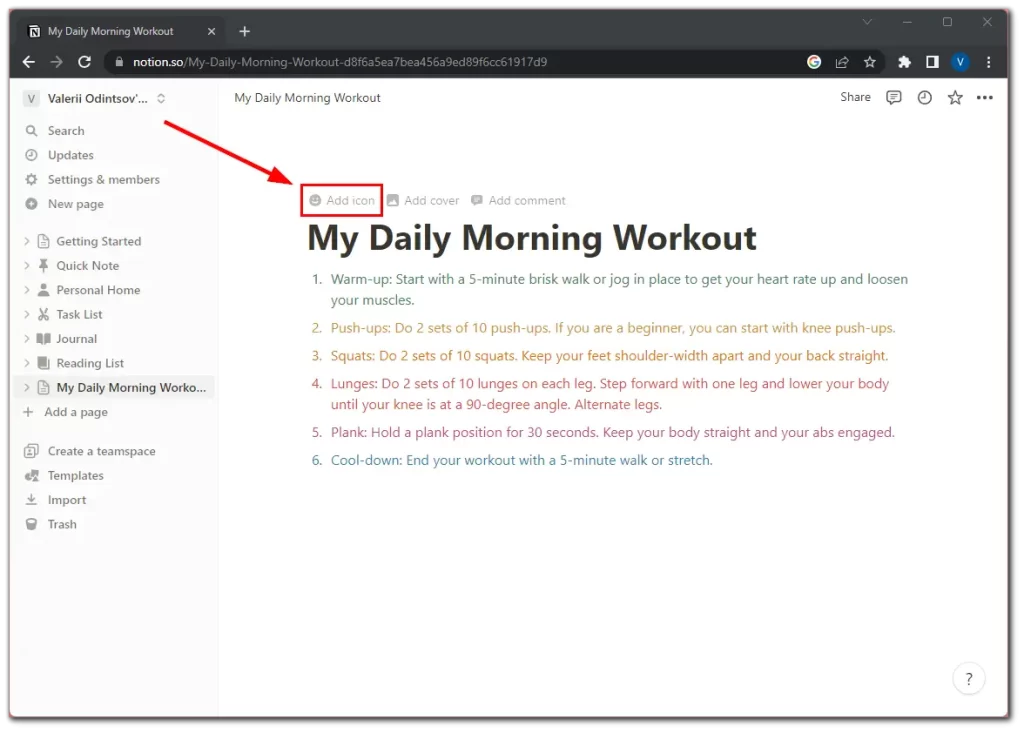
- Vamos escolher um dos emojis ou outros ícones. Existe também uma opção para carregar o seu ícone personalizado.
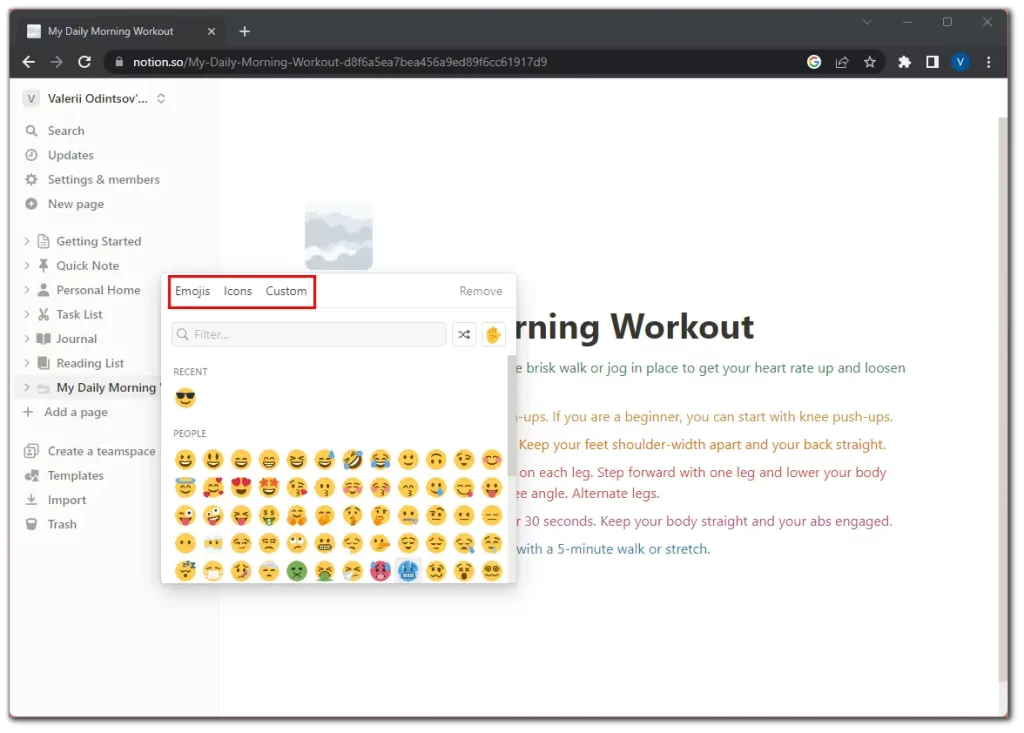
- Agora, clique em Adicionar capa.
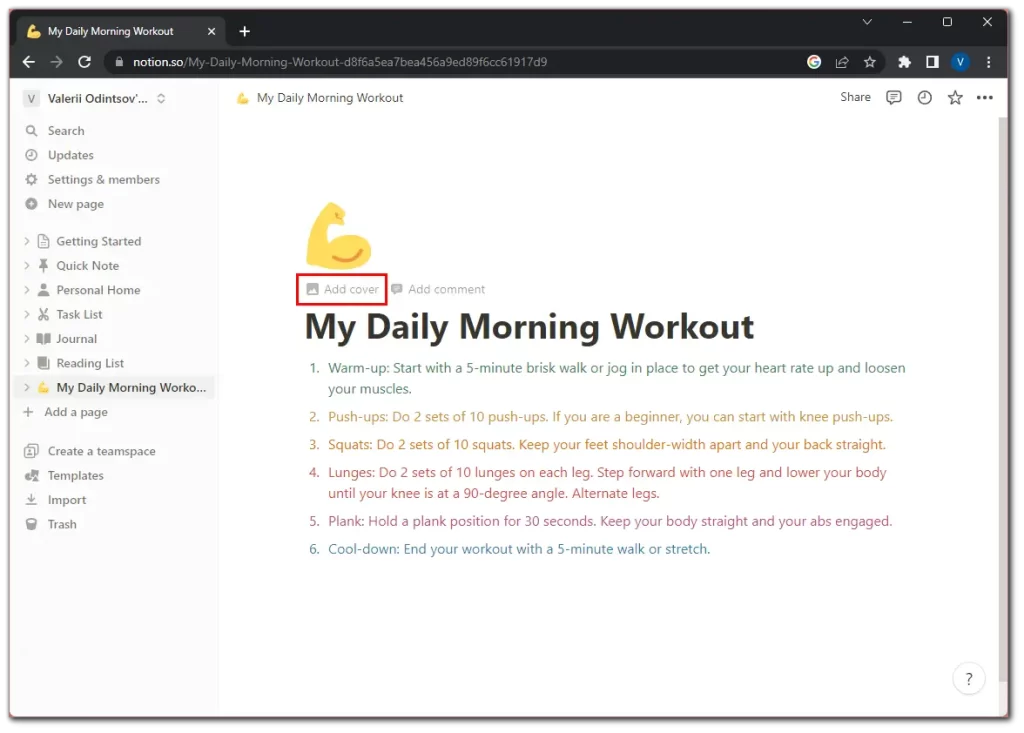
- Por defeito, o Notion coloca uma capa aleatória. Mas podemos clicar em Alterar capa para a mudar.
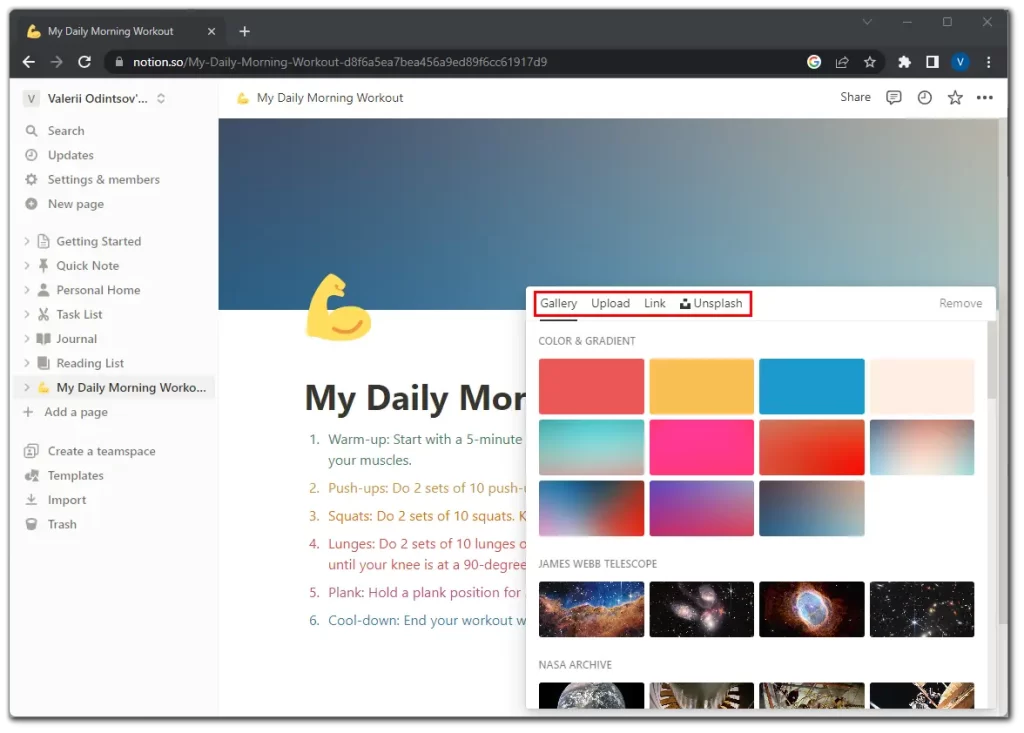
Da mesma forma, pode escolher uma capa a partir de uma existente, carregar a sua própria ou encontrar uma utilizando o complemento Unsplash.
Eis o aspeto atual da minha página.
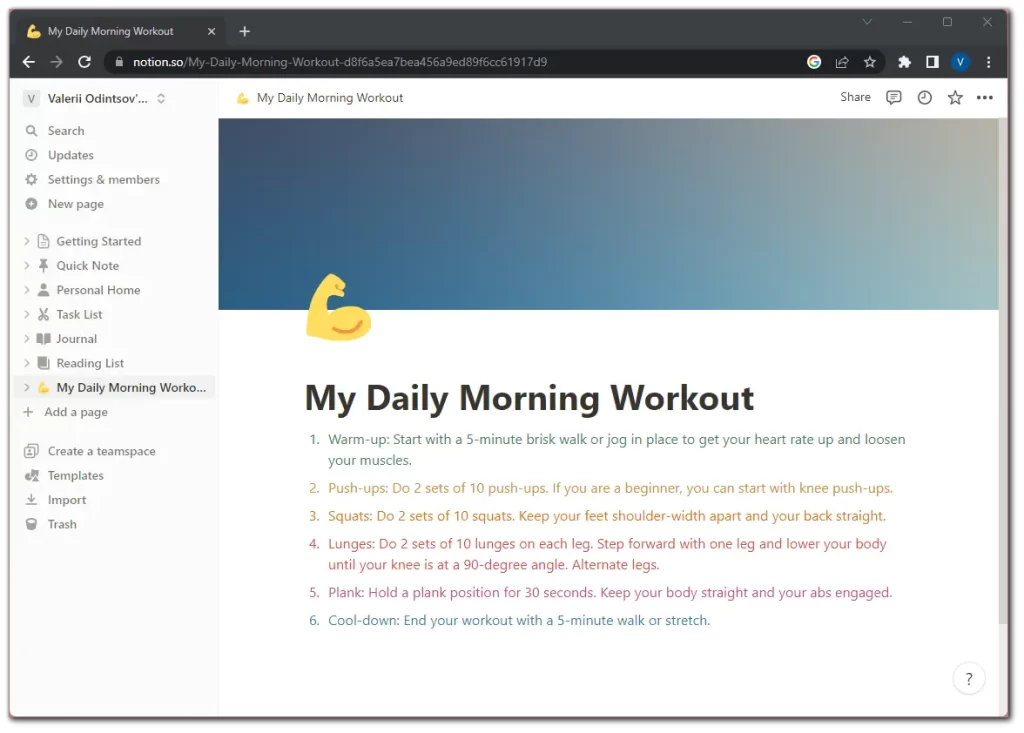
Claro que não é o ideal, porque ainda se pode acrescentar muitas coisas diferentes. Mas, como se costuma dizer, há beleza na simplicidade.
Como adicionar uma página dentro de uma página no Notion
Sim, pode acrescentar uma página dentro de uma página dentro de uma página, depois outra página… E não estou a brincar. A estruturação do Notion não tem limites. É possível criar uma árvore inteira de páginas.
Eis como adicionar uma subpágina:
- Passe o rato sobre a sua página no menu lateral e clique no ícone +.
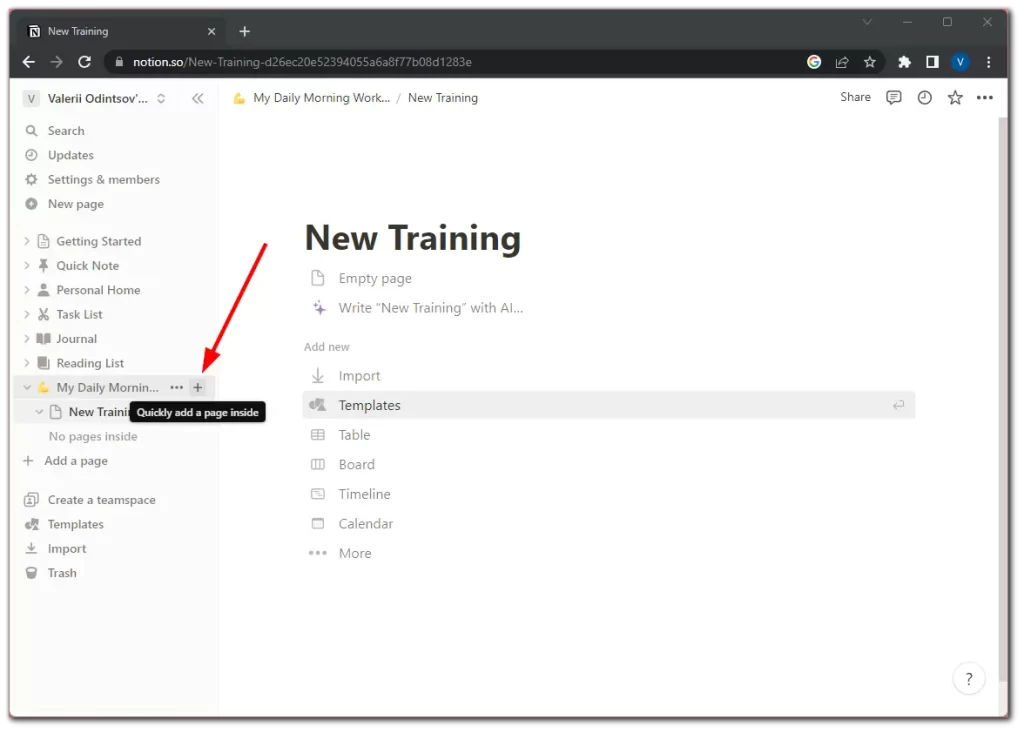
- Em seguida, adicione um título e já está.
A página está criada. Agora também a pode personalizar.
Como eliminar páginas no Notion
Pode remover a página se já não precisar dela. Basta fazer o seguinte:
- Passe o rato sobre a página no menu lateral e clique no ícone dos três pontos.
- Em seguida, seleccione Eliminar.
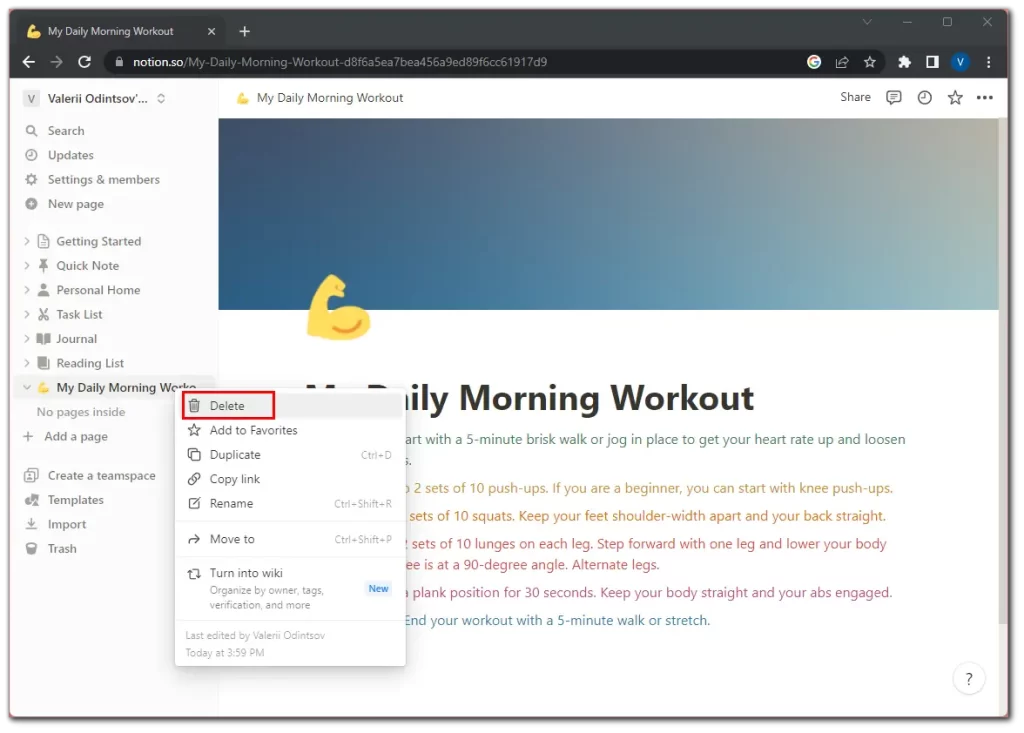
As páginas que eliminou são colocadas no Lixo. A partir daí, pode restaurá-las ou eliminá-las completamente.
Como adicionar páginas ao Notion na aplicação móvel
Adicionar uma página ao Notion no iOS ou Android não é diferente de um PC. Na verdade, pode até ser mais fácil para alguns utilizadores. Portanto, siga estas etapas:
- Abra o Notion no seu dispositivo móvel.
- Toque no ícone + no canto inferior direito.
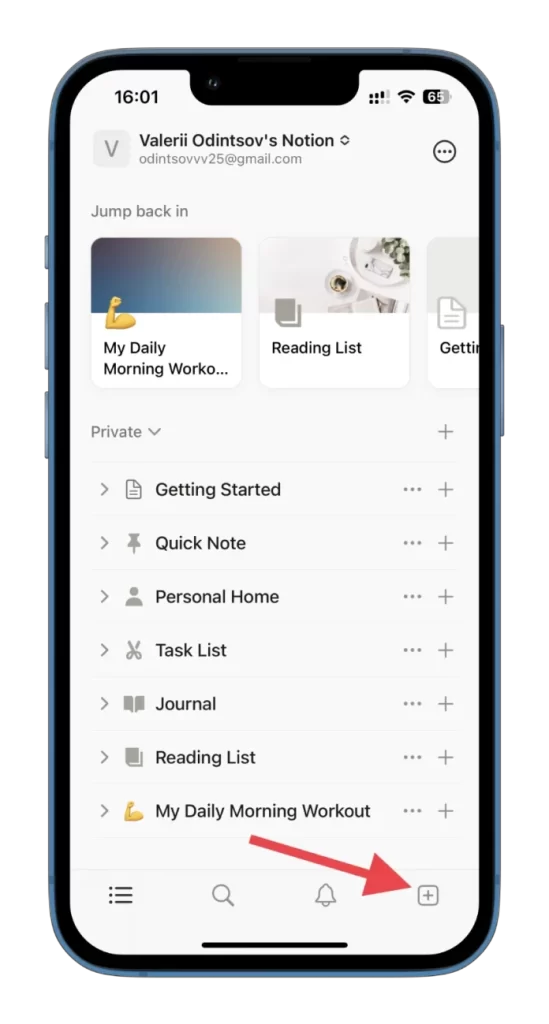
- Introduzir o título.
- Personalize a página usando as ferramentas disponíveis, incluindo o Notion AI.
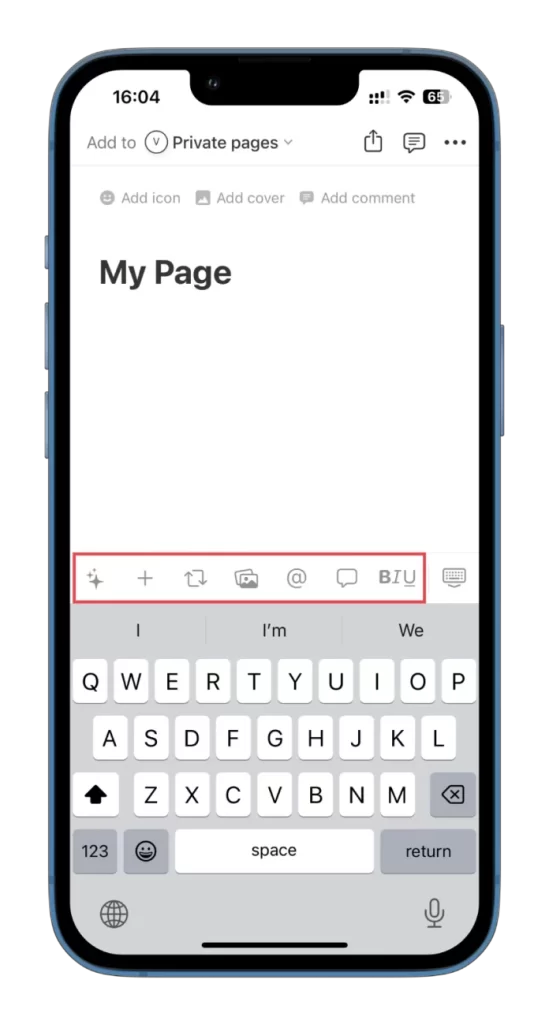
A interface da aplicação Notion é intuitiva, pelo que não lhe será difícil navegar por ela.
O Notion ajuda-o a manter-se organizado, a aumentar a produtividade e a simplificar o seu fluxo de trabalho, combinando todas as suas informações e tarefas importantes numa localização centralizada. Experimente as várias opções de formatação e explore as funcionalidades avançadas para otimizar a sua produtividade e fluxo de trabalho.










