Um aspecto importante da utilização de um computador é a ligação e utilização de uma impressora. Adicionar uma impressora ao Windows 11 é um processo simples que pode ser feito em poucos passos usando o modo automático ou manualmente. No entanto, pode ser um pouco confuso se for novo no Windows 11 ou se não tiver a certeza do processo.
Como ligar automaticamente a impressora ao Windows 11
O Windows 11 facilita a ligação automática de uma impressora ao seu computador. Uma vez a sua impressora ligada à sua rede Wi-Fi ou directamente ao seu computador com um cabo USB, o Windows 11 deverá detectar e instalar automaticamente os drivers necessários. Aqui estão os passos para ligar automaticamente a sua impressora ao Windows 11:
- Prima a tecla Windows + I para abrir a aplicação Settings.
- Clique na opção “Bluetooth & Dispositivos“.
- Seleccione a opção “Impressoras & scanners” no lado esquerdo do ecrã.
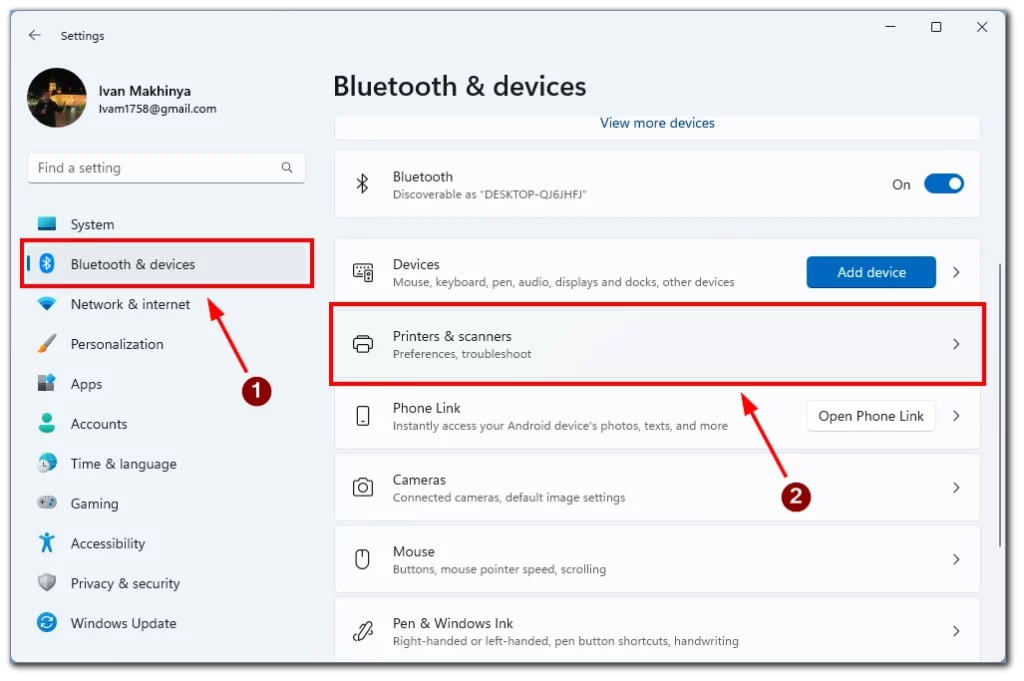
- Сlick no botão “Add device” e aguarde um momento.
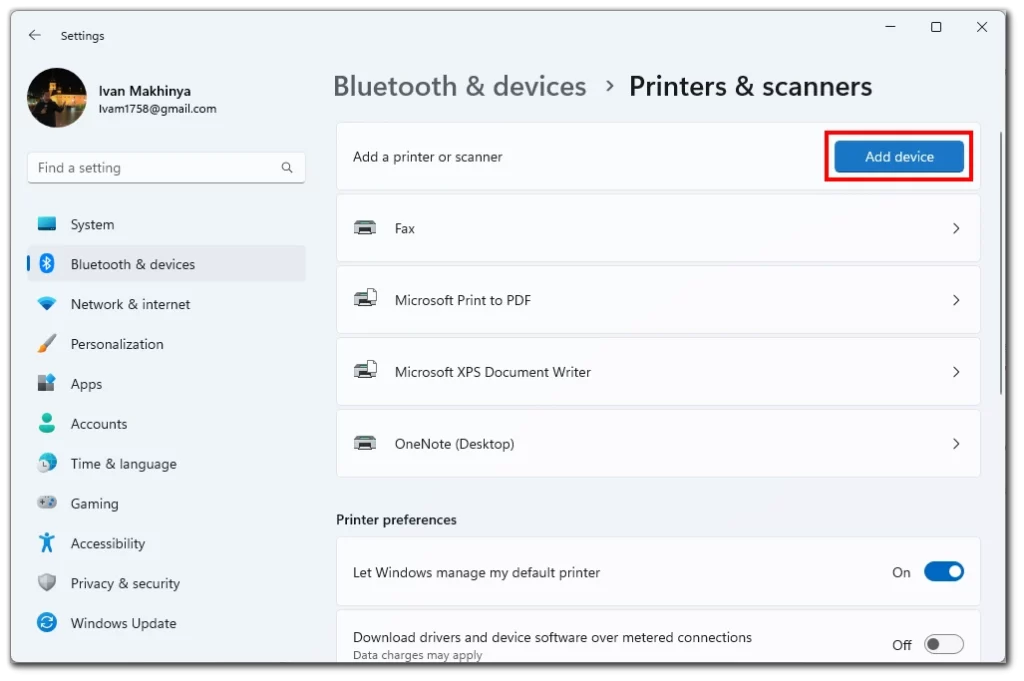
- A sua impressora deve aparecer sob o separador Adicionar impressora ou scanner. Prima Adicionar dispositivo ao lado da sua impressora.
A impressora ligar-se-á então ao seu PC, e poderá testá-lo ao tentar imprimir o documento desejado. Note que isto só funciona com impressoras ligadas à mesma rede Wi-Fi ou ligadas com fios ao seu computador.
Como ligar manualmente a impressora ao Windows 11
Se a sua impressora não for detectada automaticamente pelo Windows 11, pode adicioná-la manualmente ao seu computador utilizando a aplicação Settings. Aqui estão os passos para ligar manualmente a sua impressora ao Windows 11:
- Certifique-se de que a impressora está ligada e ligada a uma fonte de alimentação.
- Prima a tecla Windows + I para abrir a aplicação Settings.
- Clique na opção “Bluetooth & Dispositivos” na aplicação Configurações.
- Seleccione a opção “Impressoras & scanners” no lado esquerdo do ecrã.
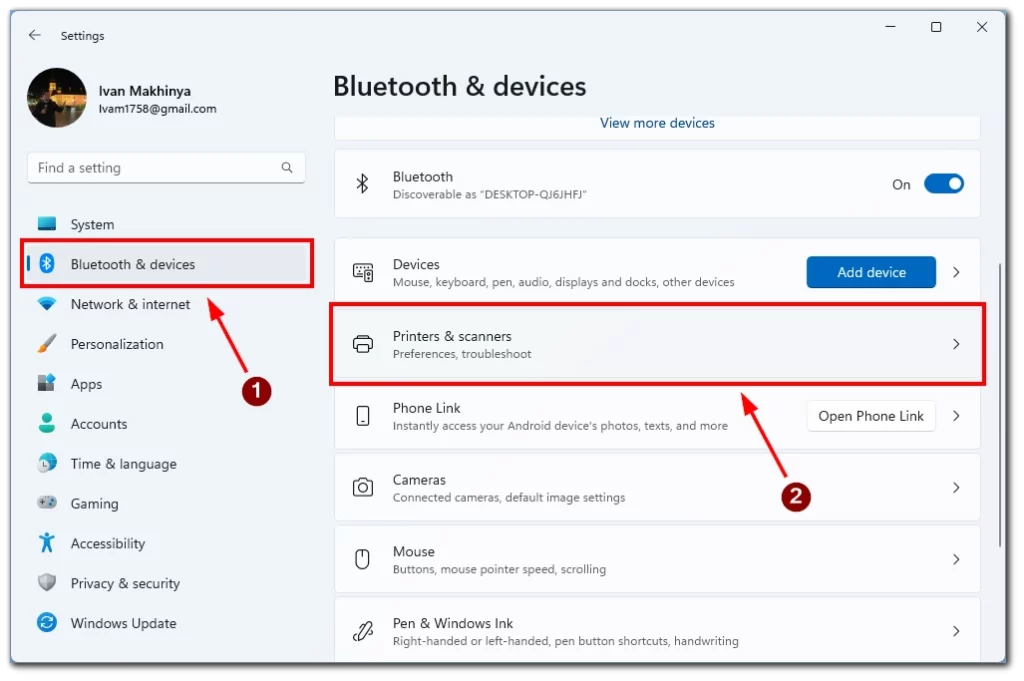
- Clicar no botão “Adicionar dispositivo”.
- Seleccione a opção “Adicionar um novo dispositivo manualmente” se a sua impressora não for detectada automaticamente.
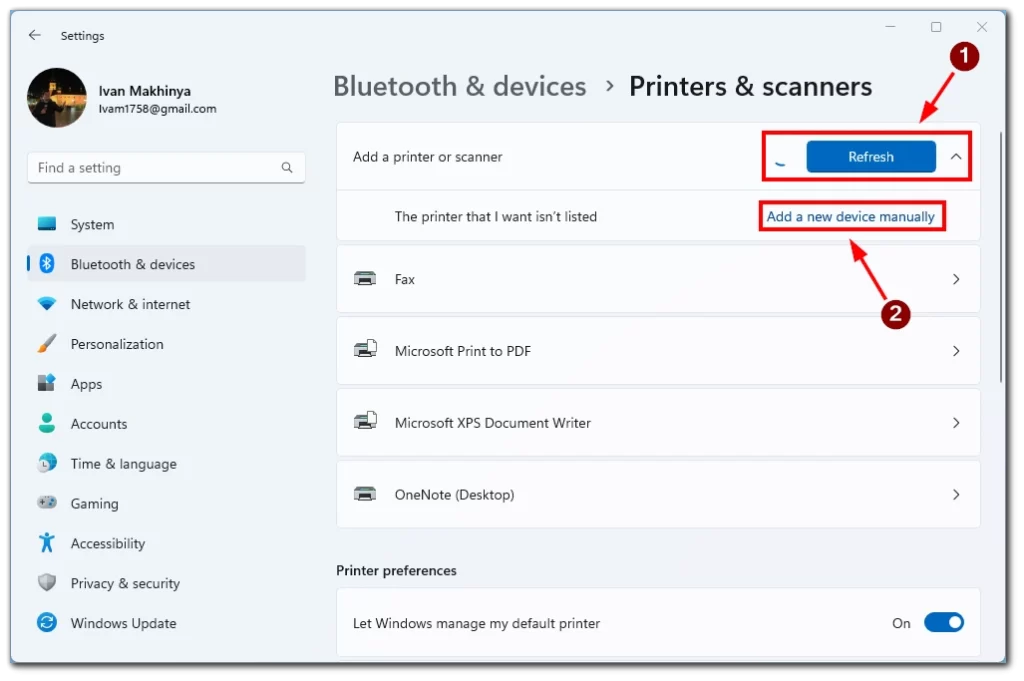
- Seleccione o método de ligação para a sua impressora.
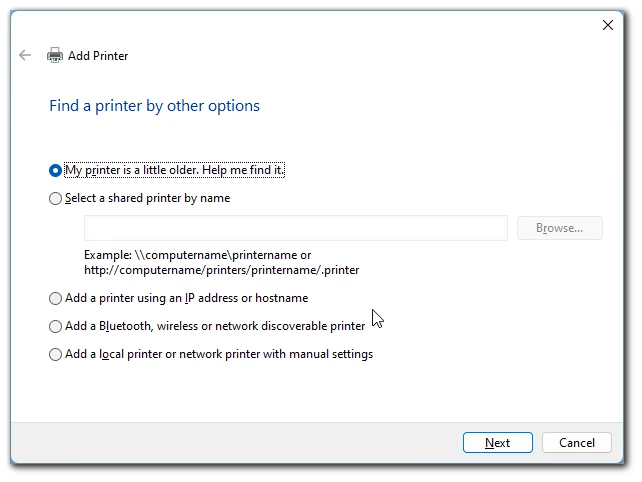
- Siga as restantes instruções no ecrã para completar o processo de configuração. Assim que a impressora for adicionada com sucesso, será exibida na secção “Impressoras & scanners” em Definições.
Usando este método, pode ligar impressoras mais antigas sem controladores suportados ao seu computador. Este método também o ajudará se utilizar um controlo remoto ou uma impressora que se ligue via Bluetooth. Pode também ser útil se tiver problemas com a detecção automática de impressoras no seu sistema Windows 11.
Resolução de problemas com impressoras no Windows 11
Embora acrescentar uma impressora ao Windows 11 possa parecer um processo simples, há alturas em que as coisas podem correr mal. Aqui estão alguns problemas comuns com a impressora que poderá encontrar e como resolvê-los:
Impressora não detectada
Se a sua impressora não for detectada pelo Windows 11, certifique-se primeiro de que a impressora está ligada e ligada ao seu computador. Tente desligar e voltar a ligar o cabo USB, ou reiniciar tanto o seu computador como a impressora. Se a sua impressora ainda não puder ser detectada, tente adicioná-la manualmente utilizando os passos descritos na secção anterior.
O driver da impressora não está disponível
Se o driver da sua impressora não for instalado automaticamente pelo Windows 11, pode descarregá-lo e instalá-lo a partir do website do fabricante. Escolha o driver correcto para o modelo e sistema operativo da sua impressora. Uma vez descarregado, faça duplo clique sobre os ficheiros do driver para o instalar.
Impressora offline
Se a sua impressora aparecer offline no Windows 11, verifique primeiro se está ligada e ligada ao seu computador. Tente reiniciar tanto o seu computador como a sua impressora. Se o problema persistir, abra a aplicação Settings, vá a “Devices” > “Printers & scanners,” e seleccione a sua impressora. Clique no botão “Abrir fila” e verifique se algum trabalho de impressão está preso na fila. Em caso afirmativo, cancele-os ou apague-os e tente imprimir novamente.
Encravamento ou erro da impressora
Se a sua impressora encontrar um encravamento ou erro, consulte a documentação da sua impressora para passos específicos de resolução de problemas. Pode tentar limpar o encravamento ou erro e reiniciar a impressora. Se o problema persistir, tente actualizar o controlador da impressora ou contactar o apoio do fabricante para mais assistência.
Má qualidade de impressão
Se os seus documentos impressos forem de má qualidade, verifique se os seus cartuchos de impressora ou toner não estão baixos ou vazios. Pode também tentar limpar as cabeças de impressão ou executar um teste de alinhamento da cabeça de impressão a partir do seu software de impressão. Se o problema persistir, tente ajustar as definições de qualidade de impressão na sua caixa de diálogo de impressão ou contactar o suporte do fabricante para mais assistência.
A impressão é lenta ou não responde
Se a sua impressora estiver a demorar muito tempo a imprimir ou a não responder, primeiro certifique-se de que a sua impressora está ligada ao seu computador e ligada. Tente reiniciar tanto o seu computador como a sua impressora. Pode também tentar actualizar o controlador da impressora ou verificar se existem actualizações pendentes para o Windows 11. Se o problema persistir, tente imprimir um documento diferente ou contactar o suporte do fabricante para mais assistência.
Em conclusão, a resolução de problemas de impressão no Windows 11 requer paciência e persistência. Seguindo os passos descritos neste guia e consultando a documentação da sua impressora ou o apoio do fabricante, pode facilmente resolver a maioria dos problemas da impressora e continuar a imprimir os seus documentos.










