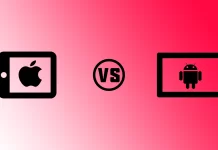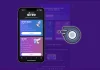Google backup e sincronização no Mac
Se o aplicativo Google Backup & Sync estiver instalado em seu computador, todos os arquivos em seu Google Drive online serão baixados automaticamente e sincronizados com a pasta Google Drive que é mantida em seu computador. Todas as alterações serão salvas e as edições, mesmo que tenham sido feitas em outros dispositivos, serão atualizadas nos arquivos de sua pasta. O arquivo sempre terá a versão mais recente. Não depende de onde ou quem as faz. E você pode até mesmo acessar os arquivos quando estiver offline – eles serão alterados na próxima vez que tiver internet.
Configuração de backup e sincronização do Google pela primeira vez
Algumas vezes, o Google Backup & Sync já pode ser instalado em seu computador. Clique em Launchpad (ícone do foguete) e procure o Google Backup & Sync. Se você o encontrou, clique em Google Backup & Sync e pule para 3 passos abaixo:
- Abra um navegador e acesse www.google.com/drive/download.
- Acesse o Google Drive. Digite sua conta Gmail ou Google (geralmente seu endereço de e-mail) e senha e toque em Iniciar Sessão.
- Clique em Next algumas vezes para completar sua configuração. Você não precisa sincronizar nenhuma pasta além do Google Drive.
- O Google Drive é adicionado a sua barra lateral. Você também pode adicioná-lo à doca – selecione o menu Finder e Go, que está localizado na parte superior da tela, depois clique em Home. Puxe o Google Drive para o lado direito da doca, próximo ao lixo.
- Aguarde o Google Backup & Sync para fazer o download de seus arquivos. Dependendo de quantos arquivos você tenha, a primeira sincronização pode levar alguns minutos ou até mesmo uma hora.
Acesso aos arquivos em seu Google Drive
- Clique no ícone do Google Backup & Sync na barra de menu e abra a pasta Google Drive. Se você não conseguir encontrá-lo, então clique no Launcher, depois no Google Backup & Sync que inicia o aplicativo e o adiciona à barra de menu.
- Arraste quaisquer arquivos e pastas para a pasta do Google Drive e eles são carregados. Arraste-os para que sejam removidos. Em seguida, crie pastas dentro e organize, ou salve arquivos diretamente no Google Drive a partir de qualquer aplicação.
- Clique duas vezes nos arquivos para abri-los nos aplicativos em seu Mac. Como estão armazenados em seu Mac, eles podem ser usados mesmo quando você não está conectado à internet. Quando as alterações são salvas, elas são atualizadas na web e em outros Macs ligados, PCs Windows e dispositivos quando você está de volta à internet.
- Colabore com Pastas Compartilhadas. Quando os itens são adicionados à pasta, eles serão compartilhados com outras pessoas. Observe que a remoção de itens pode apagá-los dos computadores e dispositivos de outras pessoas. Você precisará acessar o Google Drive na web e adicionar pastas compartilhadas ao seu drive.
- Os Google Drive Docs são ícones especiais que se abrem em um navegador web onde o Google Docs, Folhas & Slides podem ser editados na web. Você pode organizar seus ícones de atalho em pastas dentro da pasta principal do Google Drive. Se você movê-los para fora do Google Drive, você pode excluir o arquivo original da web.
- Clique no ícone Google Backup & Sync na parte superior da tela para verificar o status atual da sincronização de nuvens ou Visite o Google Drive na web.
- Como você pode ver, nem tudo é tão difícil quanto você pensa que poderia ser.