Google Docs é uma ferramenta versátil de processamento de palavras acedida em vários dispositivos, incluindo telemóveis. Embora a versão móvel do Google Docs seja um pouco simplificada em comparação com a versão desktop, ainda oferece características abrangentes para edição e formatação de documentos. Isto significa que pode facilmente adicionar colunas utilizando o Google Docs no seu smartphone.
Adicionar colunas a um documento pode ajudar a torná-lo mais apelativo visualmente e mais fácil de ler. Quer esteja a criar um boletim informativo, um relatório, ou um currículo, podem ser uma óptima forma de organizar o seu conteúdo e destacar informações importantes.
Por isso, eis como adicionar colunas no Google Docs no seu dispositivo móvel.
Como adicionar colunas na aplicação Google Docs
Primeiro, é necessário criar uma tabela para adicionar colunas ao seu documento no Google Docs. Por isso, eis o que deve fazer:
- Abra o Google Docs no seu dispositivo móvel e crie um novo documento ou vá a um documento já existente.
- Depois disso, toque no botão Lápis para começar a editar o seu documento.
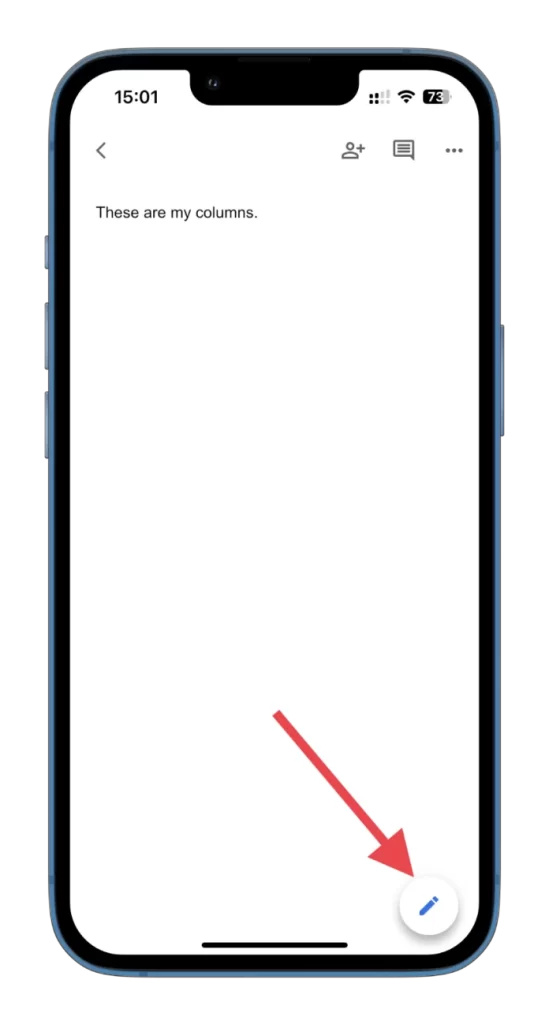
- Depois toque no ícone + na parte superior.
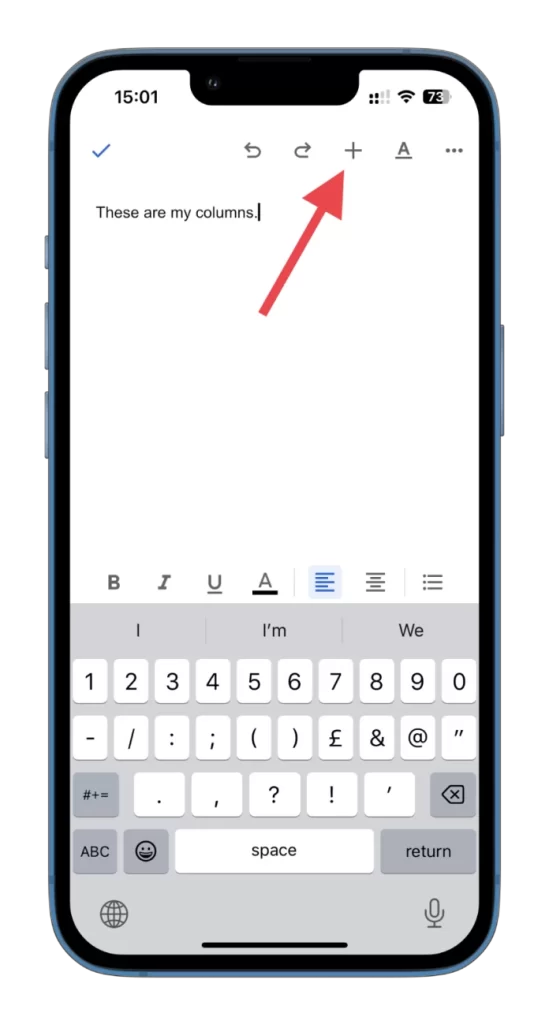
- Seleccionar Tabela.
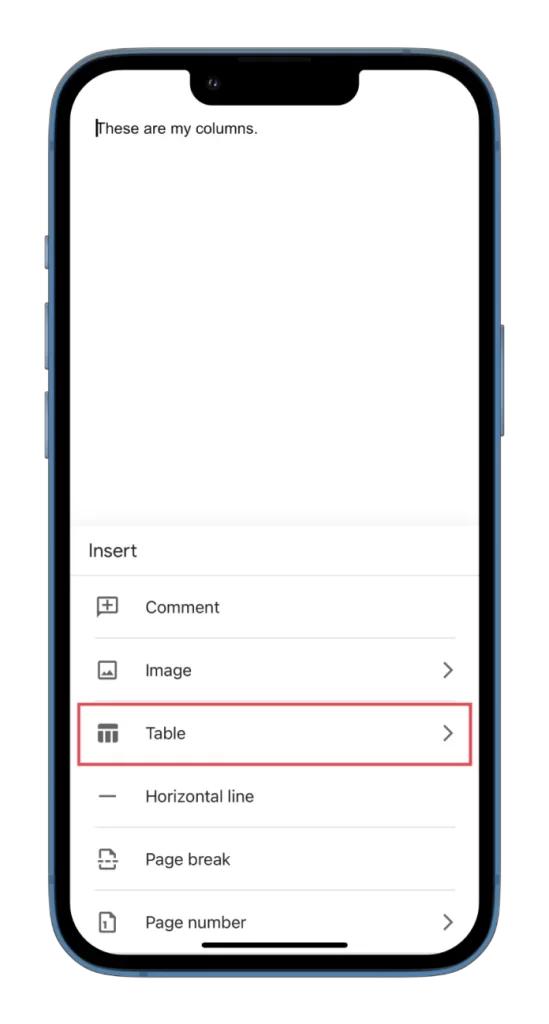
- Agora pode escolher o número de colunas e filas que deseja no seu documento.
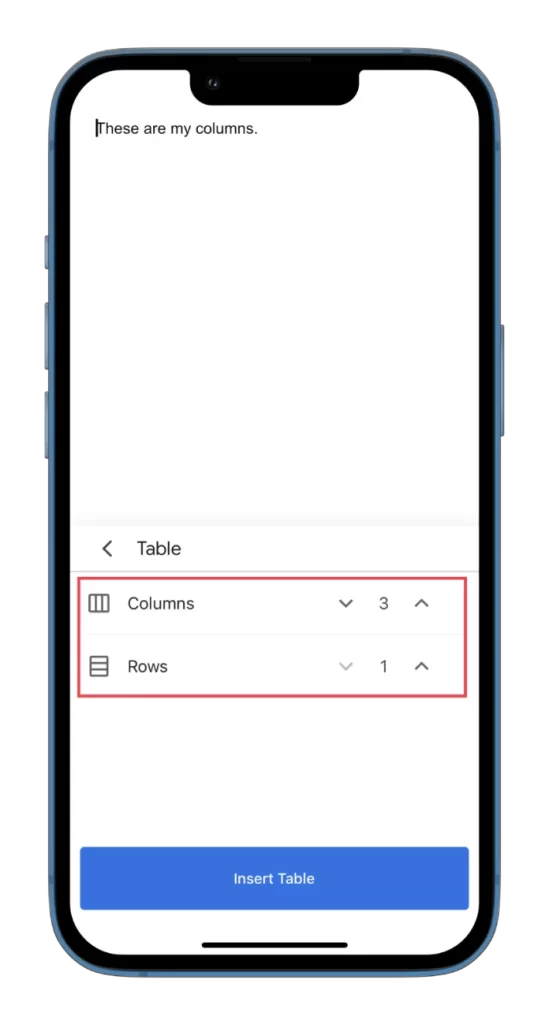
- Finalmente, toque em Inserir Mesa.
Uma vez concluídas estas etapas, verá a tabela que criou no seu documento.
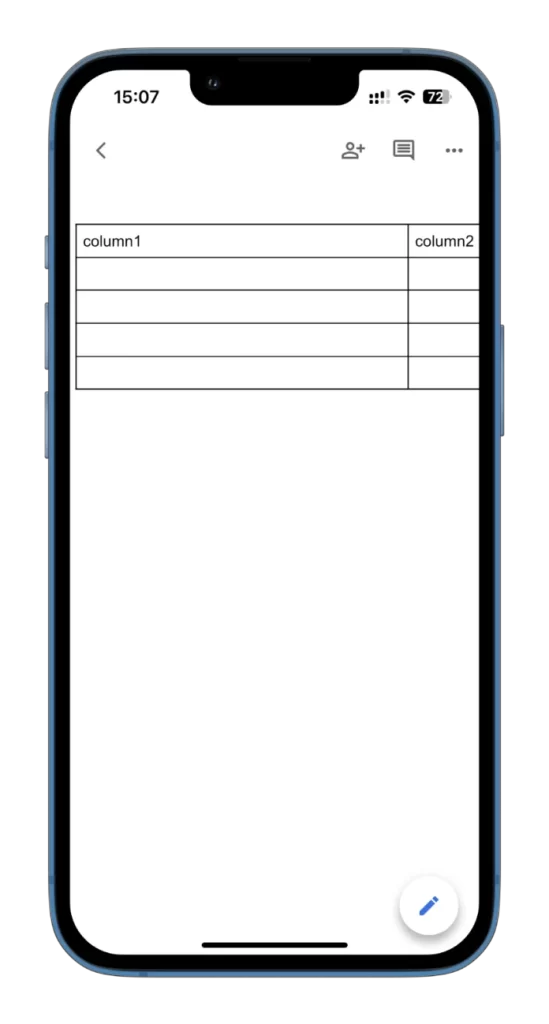
Pode preenchê-lo de imediato. Além disso, pode até adicionar uma tabela dentro de uma célula existente. Para o fazer, coloque o cursor onde deseja adicionar a tabela e repita os passos acima.
Se quiser acrescentar um par de colunas à sua tabela existente, faça o seguinte:
- Abra o seu documento e vá para a mesa.
- Seleccione a coluna ao lado da qual pretende adicionar outra. Toque na barra cinzenta superior sobre a coluna.
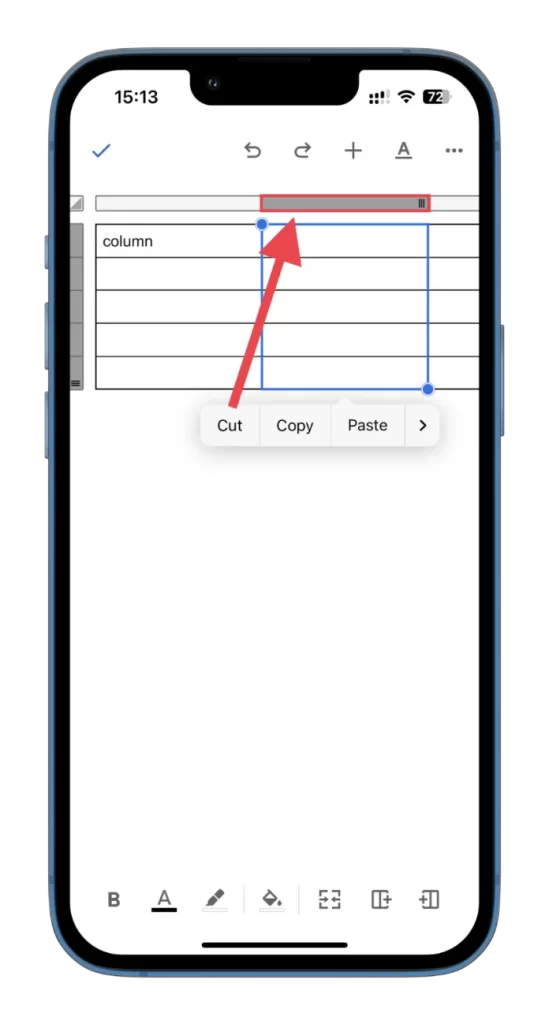
- Depois disso, toque num dos botões para adicionar colunas, como mostrado na imagem do ecrã. A coluna será adicionada à direita, se o ícone de mais estiver à direita. A coluna será adicionada à esquerda, se o ícone de mais estiver à esquerda.
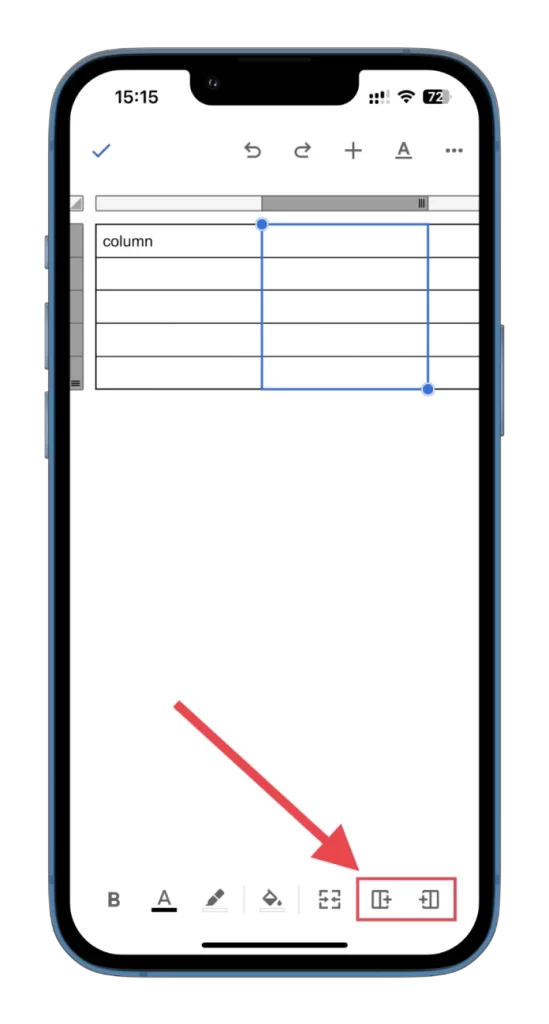
Além disso, há também um botão ao seu lado que funde as células da coluna. Isto significa que se pode colocar muito texto nela. Aqui está o que parece:
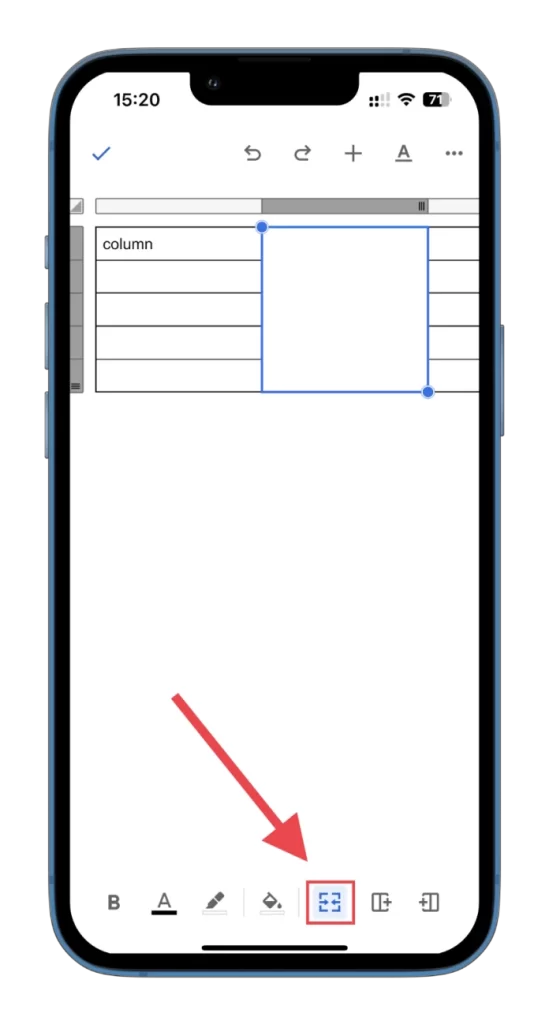
Como pode ver, não há nada de complicado em adicionar colunas no Google Docs mobile. Também é fácil de editar.
Como editar colunas no Google Docs mobile
Primeiro, pode alterar a cor de preenchimento da coluna da sua tabela no Google Docs. Eis como:
- Abra a tabela e seleccione a coluna que deseja preencher com outra cor.
- Depois disso, toque no ícone de cor Preencher, na parte inferior.
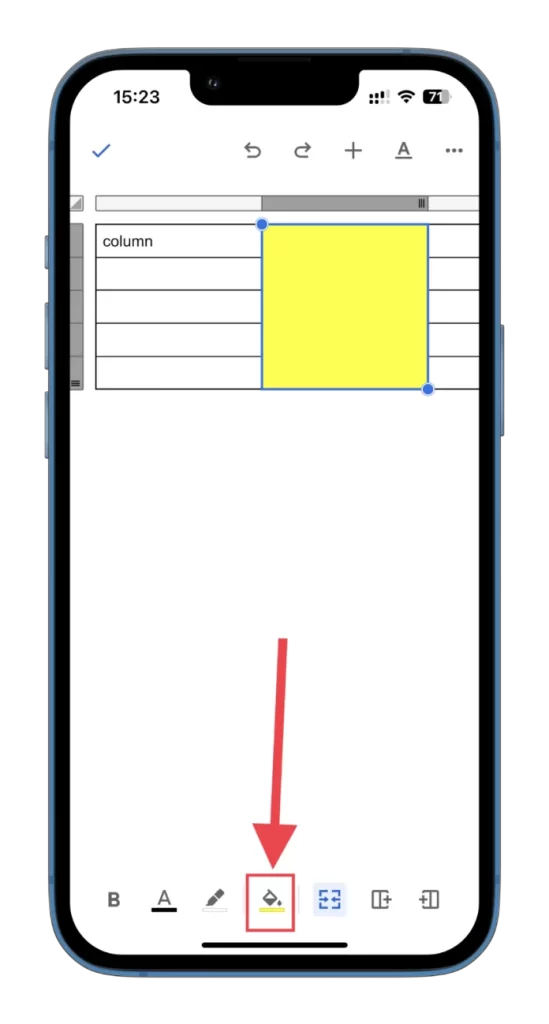
- Seleccionar a cor necessária.

- Também é possível ajustar a cor do texto.
- Para aceder a tabelas e definições de texto mais avançadas, toque no ícone da letra A sublinhada.
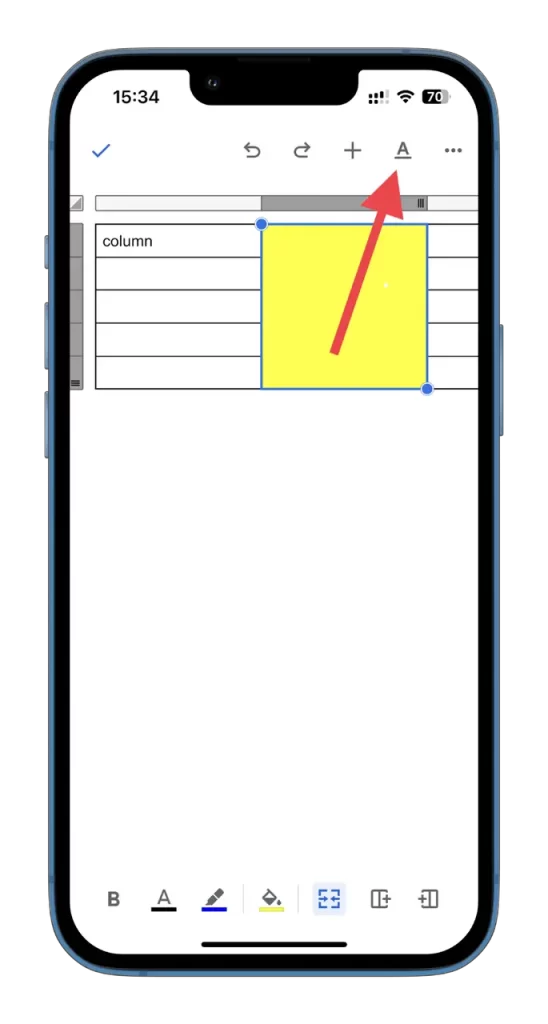
- Pode ver tudo o que pode adicionar e todos os parâmetros que pode alterar: Texto, Parágrafo, e Tabela.
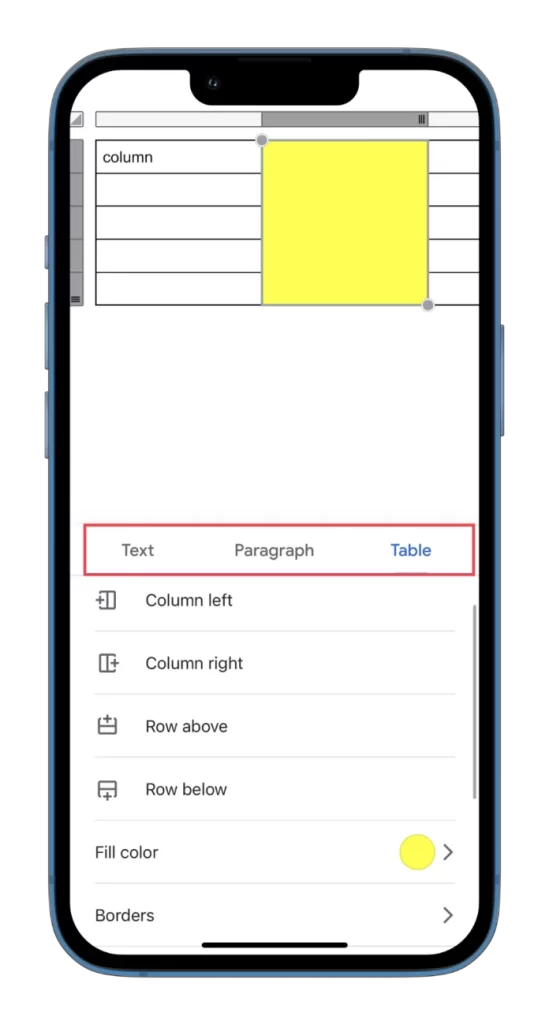
A partir deste menu, pode também adicionar tanto colunas como linhas.
Como apagar colunas no Google Docs mobile
Se quiser apagar uma coluna utilizando a aplicação móvel Google Docs, pode seguir estas instruções:
- Abra a mesa e toque na barra cinzenta ao lado da coluna que pretende eliminar.
- Depois seleccionar Eliminar Coluna.
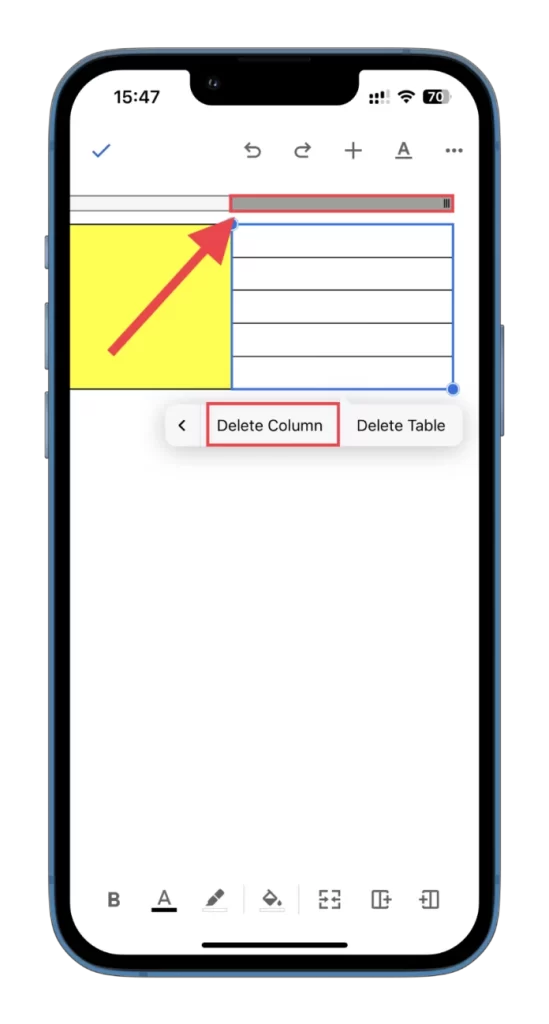
É isso mesmo!
Com a comodidade de um dispositivo móvel, pode agora adicionar e editar tabelas (colunas e linhas) aos seus documentos Google Docs em viagem sem precisar de acesso a um computador. Por isso, apresse-se e experimente esta funcionalidade. E, claro, não se esqueça de guardar o seu documento após a edição para que possa abri-lo mais tarde no seu computador para uma revisão detalhada.









