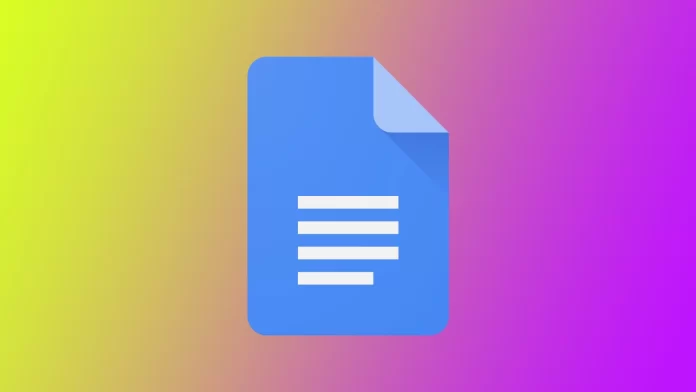Uma das características mais úteis do Google Docs é a adição de colunas ao seu documento. As colunas podem ajudar a melhorar a legibilidade e organização do seu conteúdo, facilitando aos leitores a compreensão e a navegação no seu documento.
A adição de colunas pode tornar o seu documento mais apelativo visualmente e de aspecto profissional, quer esteja a criar um boletim informativo, um relatório, ou um currículo. Além disso, a utilização de colunas pode ajudá-lo a organizar a sua informação de uma forma lógica e estruturada, o que é essencial quando se trata de transmitir informação complexa ou técnica.
Como formatar texto para colunas no Google Docs
A formatação de texto em colunas no Google Docs é um processo simples que pode ajudar a melhorar a estrutura e organização do seu documento. Ao dividir o seu conteúdo em várias colunas, pode criar um layout visualmente mais apelativo que facilita aos leitores a compreensão e a navegação pelo seu conteúdo. Esta secção fornecerá instruções passo a passo sobre a formatação de texto em colunas no Google Docs.
- Realce o texto que pretende formatar em colunas. Pode fazê-lo clicando e arrastando o cursor sobre o texto ou mantendo pressionada a tecla “Ctrl” e clicando em cada secção de texto que deseja seleccionar.
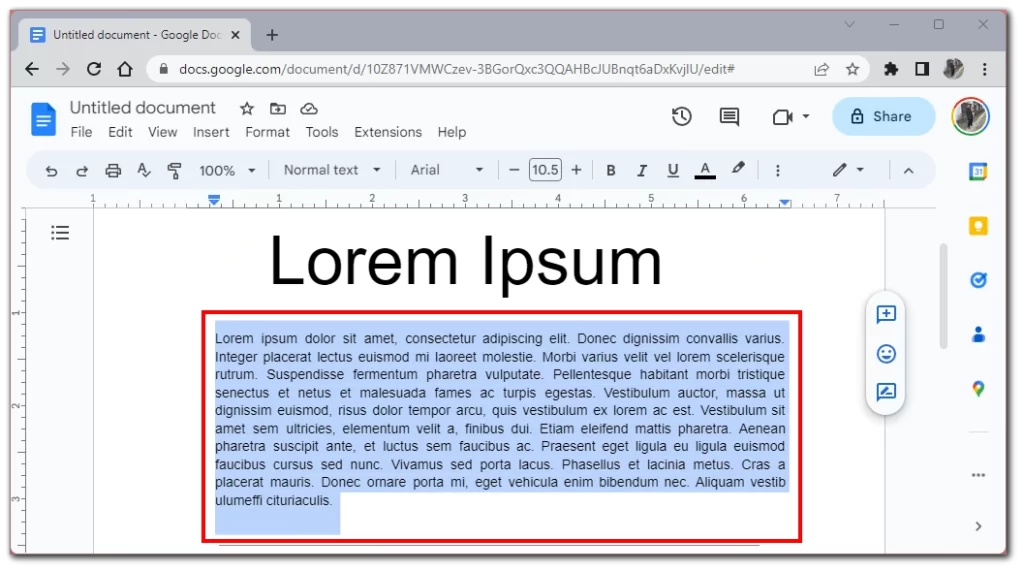
- Clique em “Formatar” na barra de menu
- No menu suspenso, seleccionar “Colunas”. Isto abrirá um sub-menu com várias opções para formatar o seu texto em colunas.
- Escolha o número de colunas que pretende e clique na imagem relacionada.
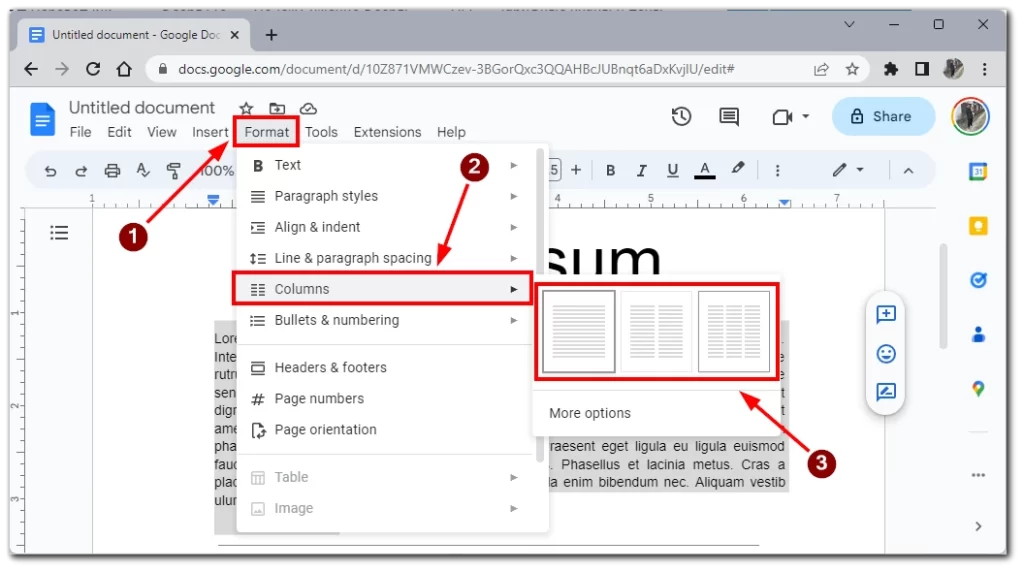
Se quiser ajustar a largura das suas colunas, passe o rato sobre a linha vertical entre as colunas por baixo do menu de ferramentas. Quando a seta de duas pontas aparecer, clique e arraste a linha para ajustar a largura. Além disso, as colunas serão aplicadas a todo o documento, se não destacar o texto.
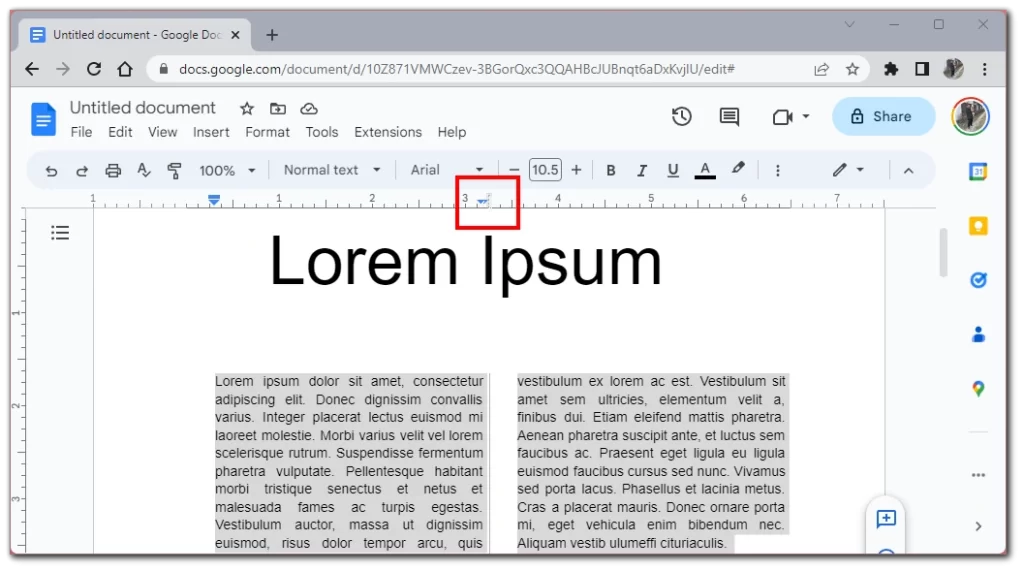
Depois de ter formatado o seu texto em colunas, reveja o seu documento para assegurar-se de que tudo se parece com o que deseja. Faça quaisquer edições ou ajustes ao conteúdo, formatação, ou layout, se necessário.
Finalmente, grave o seu documento clicando em “Ficheiro” no canto superior esquerdo do ecrã e seleccionando “Guardar” a partir do menu pendente. Pode guardar o seu documento premindo “Ctrl” + “S” no seu teclado.
Como adicionar colunas no Google Docs na aplicação móvel
A adição de colunas na aplicação móvel do Google Docs não é actualmente possível. Esta funcionalidade só está disponível na versão desktop do Google Docs. Contudo, a Google está constantemente a actualizar a funcionalidade das suas aplicações móveis, e talvez em breve, esta funcionalidade estará disponível no seu smartphone ou tablet.
Para adicionar colunas ao seu documento, deve utilizar um computador de secretária ou um computador portátil. Depois de ter acedido ao seu documento num computador de secretária ou portátil, pode seguir as instruções da secção anterior para adicionar colunas ao seu documento.
Se não tiver acesso a um computador, pode tentar executar a versão Desktop do Google Docs no browser do seu dispositivo móvel. O principal é lembrar-se de activar a visualização do ambiente de trabalho dos sítios web no seu navegador.
Que problemas ao adicionar colunas no Google Docs
A adição de colunas no Google Docs pode, por vezes, apresentar alguns problemas ou desafios. Aqui estão algumas das questões mais comuns que poderá encontrar ao adicionar colunas no Google Docs, juntamente com dicas para as abordar:
Erros de formatação
Uma das questões mais comuns que podem ocorrer ao adicionar colunas no Google Docs é a formatação de erros. Estes podem incluir texto cortado ou sobreposto, largura desigual das colunas, ou conteúdo desalinhado. Para evitar estes problemas, pré-visualize o seu documento e ajuste a largura e espaçamento das colunas conforme necessário, antes de finalizar o seu documento.
Opções de coluna limitadas
Outra questão com a adição de colunas no Google Docs são as opções de colunas limitadas. Actualmente, o Google Docs suporta apenas uma, duas, ou três colunas, por isso, se precisar de mais colunas do que isso, poderá ter de considerar a utilização de uma ferramenta ou aplicação diferente.
Limitações da aplicação móvel
Como mencionado anteriormente, a adição de colunas na aplicação móvel do Google Docs é actualmente impossível. Para adicionar colunas ao seu documento, deve utilizar a versão desktop do Google Docs.
Colocação da imagem
Se tiver imagens no seu documento, acrescentar colunas pode, por vezes, causar problemas com a colocação de imagens. Para evitar isto, ajuste a largura e o espaçamento das colunas para acomodar as suas imagens, ou considere colocar as suas imagens separadamente das suas colunas.
Compatibilidade com outras aplicações
Outra questão que pode surgir ao adicionar colunas no Google Docs é a compatibilidade. Se planeia exportar o seu documento para outra aplicação, como o Microsoft Word, poderá encontrar problemas de formatação ou perda da estrutura das colunas. Para evitar estes problemas, verifique a formatação do seu documento após a sua exportação para se certificar de que o mesmo aparece como pretendido.
Em geral, embora a adição de colunas no Google Docs possa apresentar alguns desafios ou problemas, estes podem geralmente ser abordados com cuidadosa atenção à formatação e espaçamento e à pré-visualização e ajuste do seu documento antes de o finalizar.
Dicas para a criação de colunas
A criação de colunas no Google Docs pode ajudar a melhorar a legibilidade e organização do seu documento. Aqui estão algumas dicas para ter em mente ao criar colunas:
- Utilizar o número certo de colunas: O número de colunas que utiliza no seu documento dependerá do conteúdo com que está a trabalhar e da disposição geral do seu documento. Geralmente, uma ou duas colunas são melhores para documentos simples, enquanto três colunas ou mais podem ser necessárias para documentos mais complexos, tais como relatórios ou brochuras.
- Ajuste a largura da coluna: Por defeito, o Google Docs distribuirá uniformemente a largura das suas colunas. No entanto, pode ajustar a largura das colunas individuais para melhor acomodar o seu conteúdo. Para o fazer, clique e arraste as linhas verticais entre as colunas para ajustar a sua largura.
- Seja consistente: Se estiver a utilizar colunas em todo o seu documento, utilize-as de forma consistente. Isto significa utilizar as mesmas colunas e larguras de coluna em todo o documento para assegurar uma disposição consistente.
- Mantenha-o simples: Ao criar colunas, é melhor manter as coisas simples. Evite usar demasiados estilos ou tamanhos de fontes, e mantenha um esquema de cores consistente para garantir que o seu documento seja facilmente lido e visualmente apelativo.
- Verificar a legibilidade: Antes de finalizar o seu documento, verifique a sua legibilidade. Isto significa garantir que as suas colunas estão espaçadas correctamente, que o seu tamanho de letra é apropriado e que o seu texto é fácil de ler. Pode fazer isto pré-visualizando o seu documento e fazendo os ajustes necessários.
Ao seguir estas dicas, pode criar colunas de aspecto profissional no seu documento Google Docs e melhorar a legibilidade e organização geral do seu conteúdo.